Tabla de Contenido
![]() Sobre el autor
Sobre el autor
![]() Artículos Relacionados
Artículos Relacionados
-
-
-
-
Para grabar la pantalla en portátil HP, es necesario contar con un grabador de pantalla HP que sea muy competente en laptops. Sin embargo, encontrar un buen grabador para portátiles no es una tarea sencilla para las personas que no están familiarizadas con el software de grabación. Además, es posible que tampoco conozcan los pasos de funcionamiento del grabador para portátiles. Si quieres saber cómo grabar la pantalla en portátil HP, elige uno de los siguientes grabadores de pantalla para portátiles HP más recomendados y sigue los pasos para capturar lo que necesites.
Los 9 mejores grabadores de pantalla de HP:
- 1. EaseUS RecExperts [Recomendado, sin límite de tiempo, sin marca de agua]
- 2. Xbox Game Bar [Grabador incorporado, sólo grabar app]
- 3. OBS Studio
- 4. ShareX
- 5. Flashback Express
- 6. TinyTake
- 7. Snagit
- 8. Free Cam
- 9. Ezvid
1. Cómo grabar la pantalla en Laptop HP usando programa profesional [muy fácil]
EaseUS RecExperts es un programa todo en uno compatible con Windows 10/8.1/8/7. Dado que esta herramienta de grabación está pensada para ser utilizada tanto por profesionales como por principiantes, es muy completa y fácil de usar al mismo tiempo. Tanto si eres un usuario experimentado o no, podrás dominar este software en muy poco tiempo.
Este programa puede grabar la pantalla de tu portátil HP en tamaños flexibles, capturar una cámara web, e incluso grabar el juego en tu portátil HP con facilidad. También puedes utilizarlo para grabar vídeos de reacción, vídeos de comentarios y hacer video tutoriales.
Este completo y ligero grabador de pantalla de HP puede funcionar en Windows 11/10/8/7. Haz clic en el siguiente botón para descargarlo gratuítamente, vale destacar que no es necesario registrarse. También funciona en otros ordenadores y marcas.
EaseUS RecExperts
- Permite programar la grabación e iniciarla de manera automática
- Soporta más de 10 formatos de vídeo/audio/imagen
- Permite recortar vídeos grabados con mucha facilidad
- Soporta la grabación de vídeos en alta calidad (1080p/4K)
Descargar gratis Grabador de pantalla de EaseUS
Descargar gratisGrabador de pantalla de EaseUS
Trustpilot Valoración 4,7
Cómo grabar la pantalla en portátil HP con sonido con EaseUS RecExperts:
Este tutorial te guiará para que aprendas a capturar la pantalla completa o parte de tu pantalla en un portátil HP. Sigue los pasos a continuación para grabar lo que necesites.
Paso 1. Inicia EaseUS RecExperts. Hay dos opciones diferentes para la grabación de la pantalla. Puedes elegir "Pantalla completa" para grabar toda la pantalla o elegir "Región" para seleccionar el área de grabación manualmente antes de grabar.

Paso 2. Después de esto, puedes elegir grabar Cámara web, Sonido del sistema o Micrófono o no grabar ninguno de ellos como quieras. También puedes usar varias funciones en la interfaz, tales como Auto-Dividir, Auto-Detener.

Paso 3. A continuación, puedes hacer clic en "REC" para empezar a grabar. Una barra de herramientas flotante te ofrece botones para pausar o detener la grabación durante el proceso de grabación. Además, el icono de la cámara se puede utilizar para hacer capturas de pantalla, y el icono del temporizador puede ayudarte a detener la grabación automáticamente.

Paso 4. Los vídeos grabados se guardarán en tu ordenador. Cuando aparezca el reproductor multimedia, verás un conjunto de herramientas que puedes utilizar para recortar las grabaciones, extraer el audio y añadir la Secuencia de Apertura o Créditos finales al vídeo grabado.

Descargar gratis Grabador de pantalla de EaseUS
Descargar gratisGrabador de pantalla de EaseUS
Trustpilot Valoración 4,7
Artículo Relacionado: Grabar pantalla en portátil Dell
Hay algunas alternativas fantásticas a EaseUS RecExperts. Aunque no son tan fáciles de usar como EaseUS RecExperts, todavía pueden satisfacer tus necesidades en cuanto a grabar las pantallas de portátiles HP. Vamos a echar un vistazo a alguno de ellos.
2. Cómo grabar la pantalla de un portátil HP con Game Bar
Algunas personas pueden no saber que hay una grabadora de pantalla incorporada en su portátil HP. Precisamente, esta grabadora predeterminada es proporcionada por el sistema operativo Windows, y puedes lanzarla directamente siempre que estés utilizando el sistema operativo Windows 10 o Windows 11.
Para la mayoría de los usuarios de portátiles HP, esta puede ser la forma más cómoda de capturar actividades en su pantalla. No tienen que perder tiempo buscando y descargando ninguna herramienta de terceros, y todos los clips de vídeo que capturen se guardarán en su dispositivo inmediatamente. Pero esta grabadora solamente puede utilizarse para grabar el contenido de una aplicación, por lo que no es tan versátil como otras grabadoras.

Cómo grabar la pantalla en portátil HP con Game Bar en Windows 10/11:
Paso 1. Inicie la barra de juegos de Xbox en su portátil HP pulsando las teclas Win + G de manera simultánea.
Paso 2. Haz clic en el botón "Iniciar grabación" para capturar las actividades de tu pantalla, o pulsa las teclas Win + Alt + R en su lugar
Paso 3. Después de capturar el vídeo, haz clic en el botón "Detener la Grabación" en la barra de herramientas flotante.
Paso 4. A continuación, los vídeos que hayas grabado se guardarán inmediatamente en tu portátil.
3. Cómo grabar la pantalla en portátil HP con OBS
OBS Studio es uno de los mejores grabadores de pantalla para propósitos generales, incluyendo desde la captura casual de video hasta la transmisión profesional en vivo. También ofrece una de las mejores compatibilidades que hemos visto, ya que funciona bien con Windows, Mac y Linux.
Tiene la capacidad de crear escenas a partir de múltiples fuentes diferentes, como capturas de ventanas, imágenes, texto, capturas de ventanas del navegador y cámaras web, y combinarlas todas en un solo vídeo para su posterior publicación (sí, se incluye soporte para Twitch y YouTube). Sigue los siguientes pasos para que aprendas a utilizar esta herramienta.

Cómo grabar en un portátil HP con OBS Studio:
Paso 1. Inicia OBS Studio, haz clic en el signo "+". Ten en cuenta que la configuración por defecto es la grabación de la pantalla con audio.
Paso 2. Haz clic en "Mostrar captura", asigna un nombre a la nueva grabación en la opción "Crear nuevo".
Paso 3. Personaliza la relación de aspecto del vídeo a grabar en la página siguiente.
Paso 4. Deja que el programa grabe la pantalla por ti. Cuando el proceso haya terminado, puedes encontrar el vídeo haciendo clic en "Archivo".
4. Cómo grabar la pantalla en portátil HP con sonido a través de ShareX
ShareX es una herramienta de código abierto que cuenta con muchas de las funciones personalizadas que encontramos en algunos grabadores de pantalla de software de pago. Se enfoca principalmente a los desarrolladores y usuarios avanzados, por lo que un cliente medio podría perderse entre las numerosas herramientas y editores avanzados.
Es una grabadora completa. Puede grabar toda la pantalla, la ventana, el monitor, una región determinada, a mano alzada o el desplazamiento. Además, ShareX graba audio y lo guarda en muy alta calidad. Y las teclas de acceso rápido facilitan el manejo a los usuarios. También es compatible con muchos servicios de intercambio de URL. Sigue los siguientes pasos y sabrás cómo utilizar esta solución.
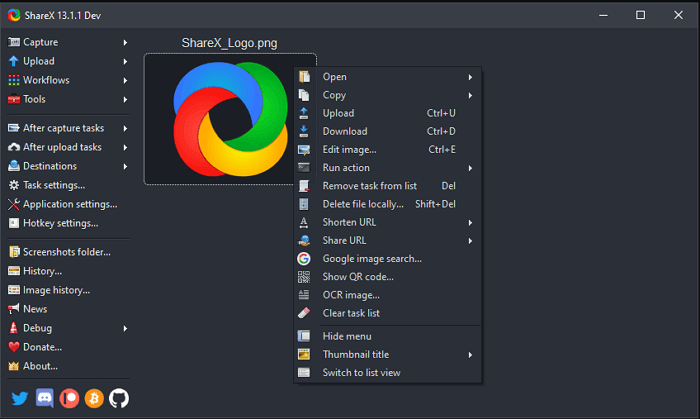
Cómo grabar vídeos en el portátil HP con ShareX:
Paso 1. Descarga e inicia ShareX.
Paso 2. Haz clic en "Tareas posteriores a la captura" > "Cargar imagen en el host" para desactivar esta función.
Paso 3. Haz clic en "Configuración de tareas" > "Grabador de pantalla" > "Opciones de grabación de pantalla" > "Fuente de audio" > y elige "Micrófono" o "Ninguno".
Paso 4. Descarga ffmpeg.exe haciendo clic en "Configuración de tareas" > "Grabador de pantalla" > "Opciones de grabación de pantalla" > "Descargar".
Paso 5. Pulsa las teclas "Shift+PrtSc" para iniciar o detener la grabación de la pantalla. El vídeo se guardará en tu ordenador automáticamente. Puedes encontrarlo en la carpeta de archivos que te muestra el software.
5. Cómo grabar vídeos en un portátil HP con Flashback Express
Con Flashback Express, puedes grabar en cualquier lugar de la pantalla del PC con una ventana de grabación del tamaño que quieras (incluido el sonido) e incluso crear una grabación programada para capturar algo mientras estás fuera. Después de grabar, puedes añadir notas y publicar inmediatamente las grabaciones en YouTube, todo ello desde la aplicación.
No hay marcas de agua ni herramientas complicadas que aprender - puedes empezar en minutos después de descargarlo. Sigue el tutorial que hemos preparado para ti a continuación.
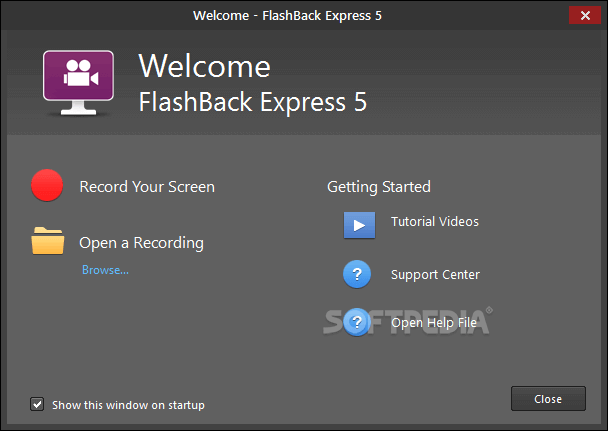
123
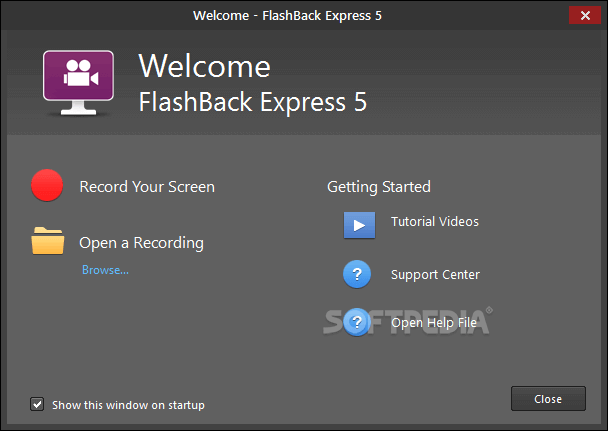
Cómo grabar la pantalla de un portátil HP con Flashback Express:
Paso 1. Inicia Flashback Express y elige "Grabar tu pantalla".
Paso 2. Elige grabar "Región", "Pantalla completa" o "Ventana" en la siguiente ventana. También puedes elegir grabar el micrófono o no.
Paso 3. Haz clic en el botón "Grabar" para iniciar la grabación. Luego, presiona las teclas "Shift+Ctrl+S" para detener la grabación.
Paso 4. Cuando termines de grabar, haz clic en "Guardar" en la ventana emergente para guardar el archivo de vídeo.
6. Cómo grabar la pantalla en portátil HP con TinyTake
TinyTake es un pequeño y agradable grabador de pantalla que destaca por capturar clips cortos, tal como su nombre indica. Solo puede tomar 120 minutos de vídeo a la vez. Puedes ajustar la ventana de captura de pantalla al tamaño que necesites, anotar el vídeo capturado con textos, dibujos u objetos, y compartir el contenido de la forma que necesites. Sigue el siguiente tutorial para utilizar este programa.
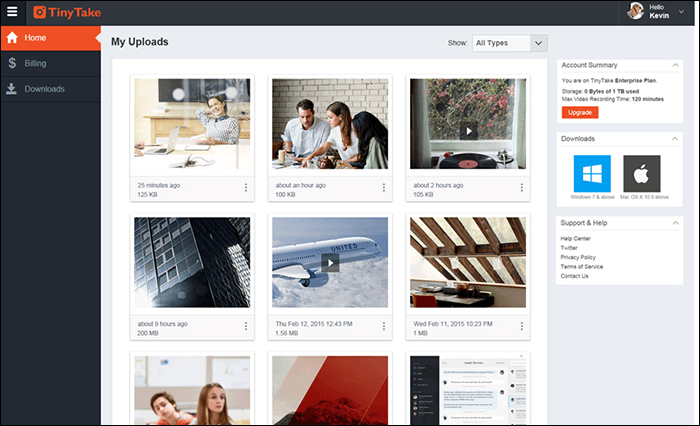
Cómo grabar vídeos en un portátil HP con TinyTake:
Paso 1. Inicia TinyTake y luego haz clic en "Capturar", se te presentarán las opciones de captura. Puedes elegir "capturar una ventana", "capturar toda la pantalla", etc.
Paso 2. Después de grabar, guarda el archivo de vídeo en tu ordenador.
7. Cómo grabar la pantalla en portátil HP con Snagit
Además de grabar la pantalla, Snagit tiene muchas capacidades adicionales, como extraer textos de la captura de pantalla, o compartir a través de Screencast, lo que hace que Snagit sea más interesante. Es especialmente útil para elaborar tutoriales y explicaciones. Es posible que tengas que seguir los siguientes pasos para utilizar la herramienta de grabación de vídeos de Snagit fácilmente.
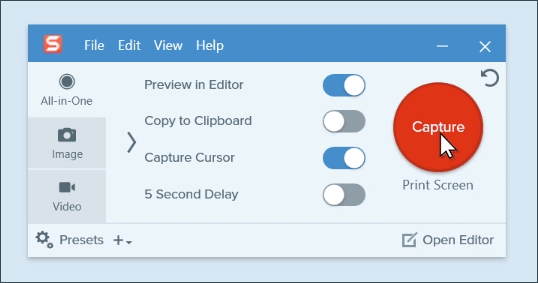
Cómo grabar la pantalla de un portátil HP con Snagit:
Paso 1. Haz clic en el botón "Capturar" y luego selecciona toda la pantalla, una ventana concreta o una región personalizada.
Paso 2. La barra de herramientas de vídeo te permite elegir los ajustes de audio y de la cámara web. Después de ajustar la configuración, haz clic en el botón rojo "Grabar" para comenzar.
Paso 3. Mientras grabas, haz una pausa y reanuda la grabación en cualquier momento. Cuando termines de grabar, haz clic en el botón "Detener".
Paso 4. Cuando tengas tu vídeo listo para compartir, utiliza el menú "Compartir" para guardar el vídeo o enviarlo a la web.
8. Cómo grabar la pantalla en portátil HP con Free Cam
Free Cam es un grabador de pantalla sencillo y gratuito el cual cuenta con editor de audio/vídeo incorporado. Te permite crear capturas de pantallas de un modo muy profesional. Aunque este software es gratuito, no coloca ninguna marca de agua en el vídeo grabado.
Puedes hacer una grabación de toda la pantalla, de un área seleccionada de la pantalla o de una sola ventana. Además, puedes grabar los sonidos de tus programas y aplicaciones o añadir música de fondo a tu vídeo. Puedes resaltar el cursor del ratón y activar los sonidos de los clics del ratón para enfatizar detalles y pasos importantes. Sigue los siguientes pasos para utilizar este software.
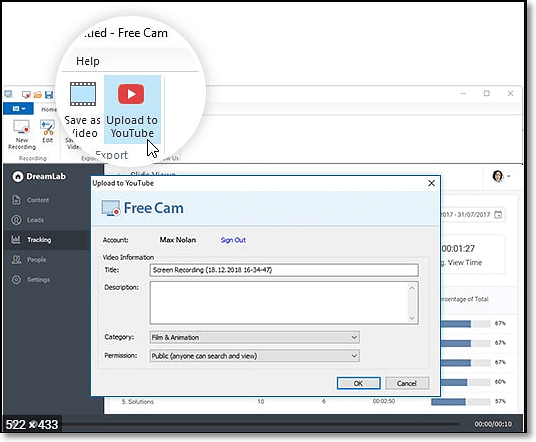
Cómo grabar vídeos en el portátil HP con Free Cam:
Paso 1. Inicia Free Cam, haz clic en "Nueva grabación" y selecciona el área que quieres grabar en tu pantalla.
Paso 2. Haz clic en "Configuración", puedes elegir entre grabar los sonidos del micrófono o del sistema en "Grabación de audio".
Paso 3. Haz clic en el botón rojo para iniciar una nueva grabación de pantalla. Cuando la grabación haya terminado, puedes hacer clic en la tecla "Esc" para salir de la grabación.
Paso 4. Haz clic en el botón "Guardar como vídeo" para guardar el vídeo grabado en tu ordenador.
9. Cómo grabar vídeos en el portátil HP con Ezvid
Ezvid screen recorder es uno de los mejores grabadores de pantalla para portátiles HP por su rápida velocidad. Diseñado específicamente para ahorrar tiempo a los usuarios, te ayudará a crear y subir vídeos directamente a las redes sociales en cuestión de minutos. Por ello, la herramienta goza de mucha popularidad entre los jugadores y los aficionados al cine interesados en realizar frecuentemente videoclips de la forma más rápida posible. Después de grabar, puedes editar tu vídeo, guardarlo para su uso posterior o subirlo directamente a YouTube. Veamos los pasos para usar esta herramienta.
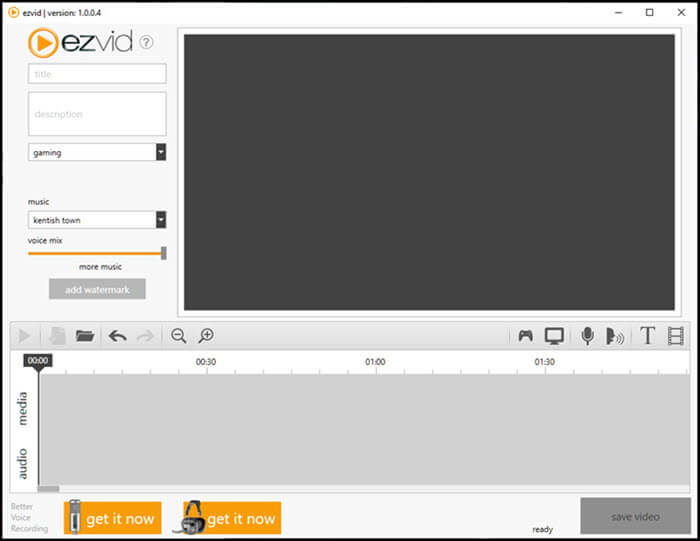
Cómo utilizar el grabador de pantalla HP Ezvid:
Paso 1. Inicia Ezvid y haz clic en "capturar pantalla", y selecciona la opción "empezar a capturar ahora" en la ventana emergente.
Paso 2. Puedes pausar y detener la grabación haciendo clic en el botón acorde. También puedes hacer clic en el botón "Drew" para hacer marcas en la pantalla.
Paso 3. Después de grabar, puedes editar el vídeo grabado. Si cumple con tus expectativas, guárdalo en tu directorio de vídeos.
Conclusión
En una palabra, puedes grabar tu pantalla en un ordenador HP fácilmente con los programas recomendados. Entre ellos, EaseUS RecExperts el cual es la mejor opción para ti. Puedes grabar todo lo que hay en tu pantalla, y es muy fácil de usar.
Este artículo también te ofrece tutoriales detallados sobre cómo grabar la pantalla en el portátil HP mediante pasos sencillos. Síguelos para conseguir lo que necesitas.
Descargar gratis Grabador de pantalla de EaseUS
Descargar gratisGrabador de pantalla de EaseUS
Trustpilot Valoración 4,7
Preguntas Frecuentes
Estas preguntas pueden ayudarte a obtener más información sobre la pantalla de grabación del portátil HP.
1. ¿Cómo puedo grabar la pantalla en portátil HP?
Para grabar la pantalla de tu ordenador, necesitarás un software de grabación de pantalla útil. Hay muchos software de captura de pantalla en el mercado, en este caso tomaremos a EaseUS RecExperts como ejemplo.
Paso 1. Descarga e inicia EaseUS RecExperts. Haz clic en Grabar pantalla para elegir el área de grabación.
Paso 2. Haz clic en Micrófono para seleccionar la fuente de grabación de audio, incluyendo el sonido del sistema, el micrófono o ambos al mismo tiempo.
Paso 3. Una vez hecho esto, haz clic en el botón del círculo rojo para comenzar la grabación.
2. ¿Se puede grabar la pantalla en un portátil HP?
Sí, puedes grabar la pantalla de tu portátil HP con el mejor software de grabación de pantalla, EaseUS RecExperts. Este gran grabador de pantalla HP es perfectamente compatible con Windows 11/10/8/7 para que puedas capturar libremente lo que está en tu portátil HP con él. Como es ligero y fácil de usar, puedes utilizarlo con facilidad sin importar si eres un principiante o un usuario profesional.
3. ¿Cómo hacer una captura de pantalla en un portátil HP con Windows 10/Windows 7?
¿Cómo imprimir la pantalla en HP? ¿Cómo hacer una captura de pantalla en un portátil HP? ¿Cómo hacer una captura de pantalla en el HP envy o en el HP pavilion?
Los nuevos usuarios de portátiles HP pueden querer encontrar las respuestas a estas preguntas. Existe una forma sencilla de realizar una captura de pantalla en un portátil HP mediante un simple clic del teclado. En general, este botón se encuentra en la parte superior derecha de tu teclado, y esta tecla de impresión de pantalla puede ser abreviada como "PrtScn" o "Prt Sc". Con su ayuda, podrás capturar fácilmente toda la pantalla del escritorio.
Sin embargo, estas capturas no se guardan en tu ordenador. Tienes que abrir un programa de edición de imágenes y utilizar "CTRL + V" para pegar la captura de pantalla del portapapeles. A continuación, puedes hacer clic con el botón derecho del ratón en la imagen para guardarla.
Sobre el autor
Con un interés en la redacción y la tecnología informática, Luna eligió trabajar como editora en EaseUS. Es una profesional de la recuperación de datos, restauración, copia de seguridad y grabación de pantalla. Luna seguirá escribiendo y ayudándole a la gente a solucionar sus problemas.
Artículos Relacionados
-
Cómo grabar Netflix con OBS y la mejor alternativa
![Luis]() Luis
2025/07/18
Luis
2025/07/18 -
La grabación de pantalla no funciona en Windows 10 | 2025 Soluciones
![Luna]() Luna
2025/07/18
Luna
2025/07/18
-
Software gratuito de grabación musical para Mac [¡elección 2025!]🏅
![Luis]() Luis
2025/07/18
Luis
2025/07/18 -
7 formas de extraer audio de vídeos de Instagram🔥
![Luis]() Luis
2025/07/18
Luis
2025/07/18