Tabla de Contenido
![]() Sobre el autor
Sobre el autor
![]() Artículos Relacionados
Artículos Relacionados
-
-
-
-
Navegación rápida:
- Grabar pantalla de Oculus Quest 2 con la función de grabación integrada
- Otras opciones de grabar pantalla de Oculus Quest 2 en PC/Mac
- Conclusiones
- Preguntas frecuentes sobre grabar pantalla de Oculus Quest 2
Oculus Quest Gameplay ha demostrado ser una grabadora de vídeo eficaz con la que puedes conseguir una experiencia de grabación de vídeo de alta calidad. Después de prestar servicios durante más de cinco años, su versión avanzada Oculus Quest llegó al mercado con una nueva y mejor tecnología de RV.
Esta evolución no fue sólo una pequeña actualización interna, sino también del hardware. Con almacenamiento adicional, mejor memoria RAM, un procesador avanzado, una buena pantalla y gráficos y velocidad de fotogramas estables, es obvio que la gente grabe vídeos de la jugabilidad de Oculus 2. Sin embargo, es mejor aprender el procedimiento correcto para grabar la jugabilidad de Oculus Quest.
Así que este escrito se centra en los conocimientos técnicos sobre Oculus, los métodos para grabar juegos realidad virtual con mejor calidad e información relevante. ¡Profundicemos en los detalles!
Graba pantalla de Oculus Quest con la función de grabación integrada
El casco Oculus Quest 2 te permite disfrutar de la mejor experiencia de grabación de vídeo sin cables. Con una pantalla más nítida, un diseño ligero y un potente procesador, ofrece una experiencia envolvente. Es una opción excelente para quienes desean capturar partidas sin problemas, y puedes utilizar sin esfuerzo su función integrada de grabación y uso compartido. Además de hacer capturas de pantalla, te ayuda a transmitir gráficos a la TV, el PC o el teléfono.
Teniendo en cuenta todas estas características, sin duda te entusiasmará saber cómo grabar Gameplay de Oculus:
Paso 1. En primer lugar, tienes que pulsar el botón "Oculus" del mando derecho de tu casco, que te llevará al menú principal de Quest. Pulsa el icono "Compartir" del lado derecho para abrir el menú "Compartir".
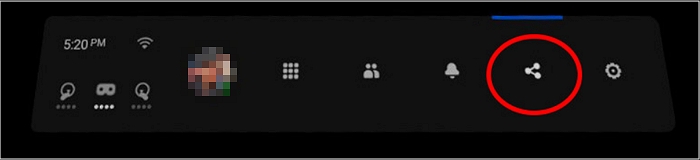
Paso 2. A continuación, verás las cuatro opciones: "Grabar Vídeo", "Hacer Foto", "Transmitir en Directo" y "Chat". Ve a "Grabar Vídeo" para obtener la grabación de vídeo; sin embargo, primero debes haber activado los "Comandos de Voz" para hacer capturas de pantalla, retransmitir en directo o emitir durante el juego.
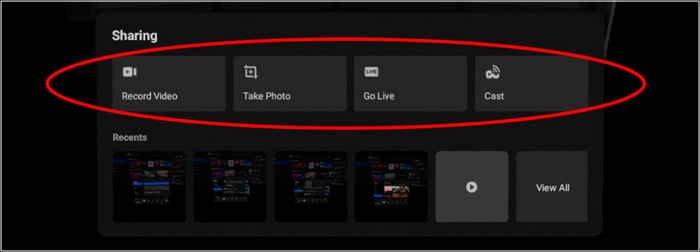
Paso 3. Tienes que utilizar la opción "Cast" para transmitir los vídeos en una red LAN o en dispositivos como un PC, un Mac, un televisor (mediante Chromecast) o incluso un teléfono utilizando la aplicación Oculus. Mientras que la pestaña "Go Live" te ayuda a transmitir los vídeos del juego a través de Internet, sólo Facebook.
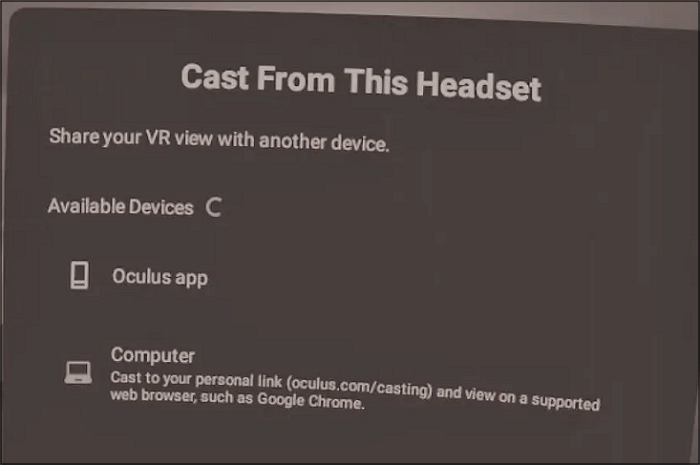
Paso 4. Puedes acceder a todos los vídeos grabados pulsando el botón "Ver todos". Pero si quieres guardar estos vídeos en un PC para compartirlos o editarlos, es posible conectando el Quest 2 al ordenador. ¡Eso es todo!
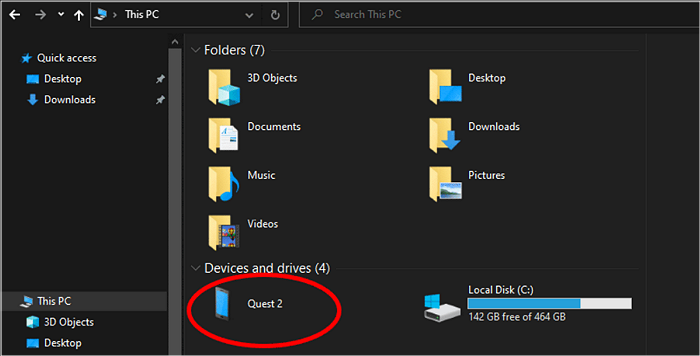
Grabar pantalla de Oculus Quest en PC/Mac
Si estás considerando formas de conseguir una grabación sin pérdidas, EaseUS RecExperts debe ser tu camino a seguir. Este grabador de pantalla para Windows es creíble y completo para ayudarte a grabar pantallas sin retrasos ni problemas de marcas de agua. Así podrás grabar de forma fluida y eficiente mientras juegas. Además, activar el modo de grabación de juegos y grabar vídeos protegidos está al alcance de tu mano.
Los principiantes pueden beneficiarse de su interfaz fácil de usar e intuitiva y completar la tarea en unos pocos clics. Además, los programas para grabar juegos admite más de 10 formatos de archivo para grabar y editar vídeos. Te ayuda a hacer capturas de pantalla y a ajustar otros parámetros como la velocidad de reproducción, el volumen, los sonidos del dispositivo, etc. Incluso podrás utilizar sus funciones adicionales como recortar, añadir apertura/cierre, extraer audio de los vídeos, etc.
Características
- Graba muchas partidas sin lag
- Admite la flexibilidad de grabar un área o toda la pantalla
- Te permite grabar pantalla y cara al mismo tiempo
- Te ayuda a programar la grabación de vídeo rápidamente
- Ofrece un reproductor multimedia avanzado para previsualizar vídeos
Veamos los pasos siguientes sobre cómo utilizar EaseUS RecExperts para jugar con Oculus:
Fase 1. Compartir OCulus Gameplay en la ventana del navegador
Paso 1. Ve al portal de fundición Oculus de Meta en el navegador e inicia sesión.
Paso 2. Pulsa el botón Oculus en Quest, y luego elige el botón Compartir. Una vez hecho, verás el vídeo del juego en tu ordenador.
Fase 2. Utiliza el grabador de juego de EaseUS
Primero usa el botón de descarga de abajo para descargar el grabador de juegos - EaseUS RecExperts en tu PC o Mac.
Descargar gratis Grabador de pantalla de EaseUS
Descargar gratisGrabador de pantalla de EaseUS
Trustpilot Valoración 4,7
Paso 1. Inicia el juego que quieres grabar y lanza el grabador de juegos de EaseUS. A continuación, selecciona el modo de Grabar juego.
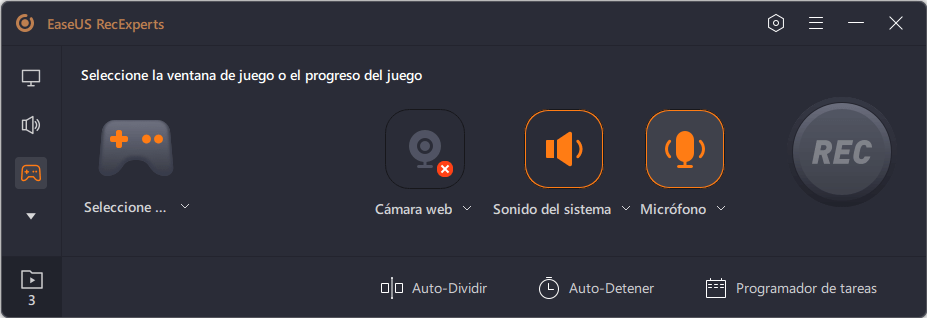
Paso 2. Haz clic en el icono de la tuerca para abrir la ventana de Configuración, y luego haz clic en "Vídeo(s)" para ajustar la velocidad de fotogramas (de 1 a 144), la calidad de vídeo, el formato, etc.
Además, puedes hacer clic en el botón "Juego" para cambiar algunas opciones de superposición del juego. Una vez hecho esto, haz clic en "OK".
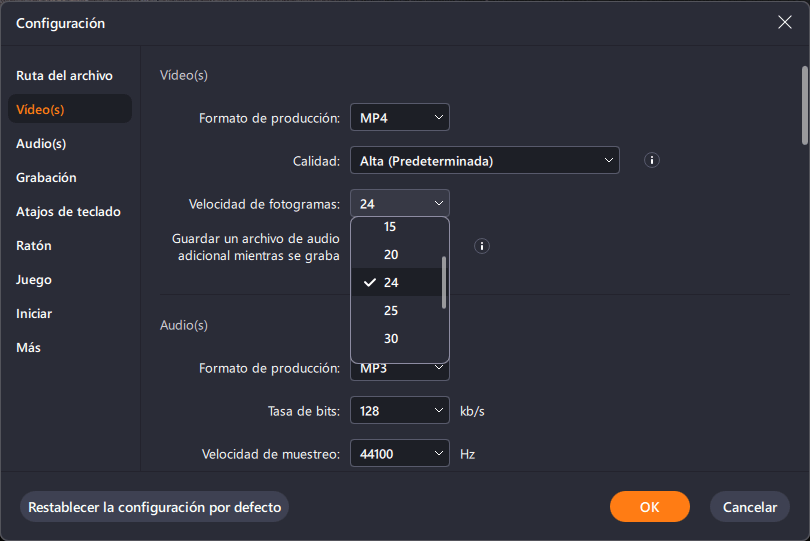
Paso 3. Vuelve a la interfaz del modo de Grabar juego y haz clic en "Seleccione el juego" para elegir el juego que quieres grabar. A continuación, haz clic en REC para iniciar la grabación del juego.
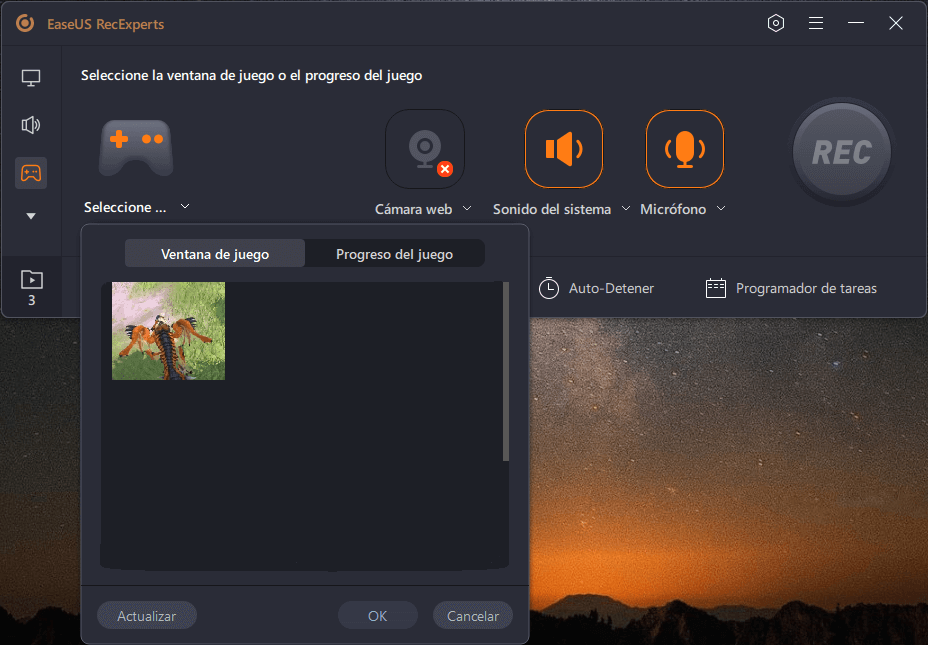
Paso 4. Verás una pequeña barra que muestra el tiempo de tu grabación. Si lo necesitas, puedes hacer capturas de pantalla durante la grabación, o establecer la hora específica para detener la grabación haciendo clic en el icono "Reloj" de la barra de herramientas.
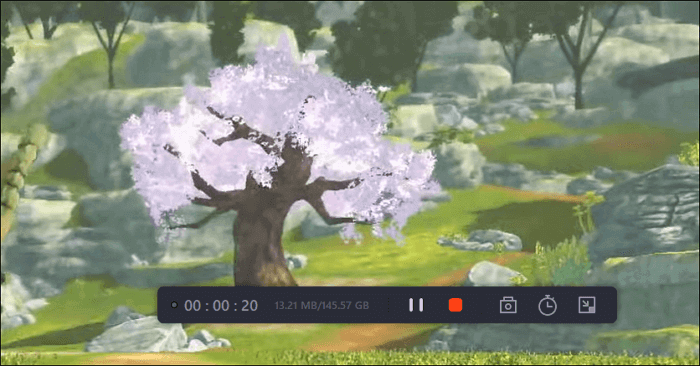
Paso 5. Una vez hecho esto, puedes ver y editar el vídeo grabado con el editor de vídeo incorporado. En el vídeo grabado, puedes recortar las grabaciones como quieras.
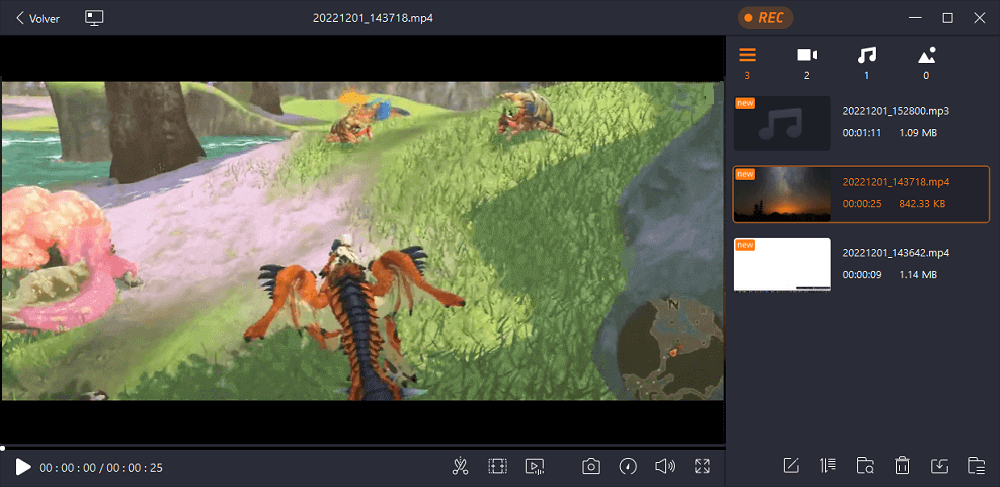
Conclusiones
Sin duda, grabar con una grabadora integrada de Oculus es más fácil si conoces el método de procesamiento. Y la guía anterior ofrece el proceso completo de cómo grabar vídeo de juego de Oculus 2 en tu PC o Mac. Incluso podrás obtener una mejor calidad de salida.
Además, se recomienda un software de grabación de pantalla mejor e inteligente para grabar vídeos de juego de Oculus. No sólo podrás ajustar todas las configuraciones con EaseUS RecExperts, sino que también obtendrás la máxima calidad de vídeo de forma rápida. ¡Probemos este grabador una vez!
Preguntas frecuentes sobre grabar Oculus Quest 2
1. ¿Cómo grabar Oculus en mi teléfono?
Descargar o grabar vídeos (Gameplay) de Oculus Quest en tu teléfono es muy sencillo. Debes introducir el menú de archivos en la página de inicio de Oculus, y no olvides activar la opción de sincronización automática. Si no, es posible sincronizar manualmente pulsando el botón de menú de tres puntos en el vídeo y seleccionando Sincronizar.
A continuación, tienes que abrir la aplicación Oculus y elegir el botón Galería. Pulsa sobre el vídeo que quieras descargar, opta por el icono Compartir y selecciona Grabar en la esquina superior derecha.
2. ¿Cómo sacar los vídeos de Oculus 2?
Conectando el dispositivo a tu PC es posible tomar y compartir videoclips de Oculus 2. Ahora, tienes que ver los archivos del PC, abrir el almacenamiento interno, ir a la carpeta Oculus y luego a la carpeta con los vídeos deseados. Desde aquí, podrás copiar o compartir los archivos.
3. ¿Cuánto tiempo se puede grabar un vídeo en Oculus Quest 2?
La duración para grabar un vídeo en el Oculus Quest 2 depende del almacenamiento del Oculus que estés utilizando. Pero tanto si utilizas la de 128 GB como la de 256 GB, podrás grabar tantos vídeos como sea posible. Tienes que ajustar la configuración de grabación para que mejore la resolución de salida.
4. ¿Te graba el Oculus Quest?
Oculus Quest 2 también dispone de un conjunto de 4 cámaras de infrarrojos para identificar el juego en la sala. Según la información, aunque capten algún dato, no forma parte de la recopilación de datos. Como siempre cuida tu privacidad, no serás víctima de cámaras espía.
Sobre el autor
Pedro es un editor experimentado de EaseUS centrado en la redacción de temas sobre tecnología. Familiarizado con todo tipo de software de recuperación de datos, copia de seguridad y restauración, software de edición de vídeo y grabación de pantalla, etc. Todos los temas que elige están orientados a proporcionar información más instructiva a los usuarios.
Artículos Relacionados
-
4 maneras | Cómo grabar Los Sims 4 fácilmente
![Luis]() Luis
2024/03/15
Luis
2024/03/15 -
![Luis]() Luis
2024/03/15
Luis
2024/03/15
-
Los 6 mejores reproductores de vídeo HEVC en 2024
![Pedro]() Pedro
2024/01/09
Pedro
2024/01/09 -
Cómo recortar una captura de pantalla en Mac [4 formas viables]
![Luis]() Luis
2024/03/15
Luis
2024/03/15