Tabla de Contenido
![]() Sobre el autor
Sobre el autor
![]() Artículos Relacionados
Artículos Relacionados
-
-
-
-
Es fácil enviar a otros una captura de pantalla para explicar algo, ya que siempre hay herramientas que puedes utilizar para hacer una captura de pantalla, tanto si utilizas un PC con Windows como un MacBook. Sin embargo, a veces sólo quieres capturar una parte de la pantalla para resaltar el contenido, pero puede que la herramienta sólo te permita capturar toda la pantalla.
¿Hay alguna forma de resolver este problema y ayudarte a capturar una parte de la pantalla? Sí, puedes capturar sólo una parte de tu pantalla con muchas herramientas en Mac, incluidas las aplicaciones integradas y las de terceros. Este post te dirá cómo recortar una captura de pantalla en Mac de 4 formas fáciles y viables. Sigue leyendo para conocer los pasos.
1. Cómo recortar una captura de pantalla en Mac con EaseUS RecExperts
EaseUS RecExperts es un grabador digno de mención para los usuarios que quieren capturar la pantalla de su Mac sin ralentizar el dispositivo. Este grabador de pantalla para Mac puede ayudarte mucho a hacer capturas de pantalla en Mac. Por ejemplo, puedes establecer sólo una parte de la pantalla como región de captura para que las capturas de pantalla tengan la relación de aspecto que desees. En otras palabras, este grabador te permite recortar capturas de pantalla en Mac durante el proceso de captura.
Además de la relación de aspecto adecuada, este software puede mantener la calidad original y garantizar que puedes obtener las capturas de pantalla tan claras como lo que ves en la pantalla del Mac. Las capturas de pantalla capturadas se encontrarán en la lista de Grabaciones, y todas esas imágenes están en formato PNG. Si quieres grabar la pantalla de tu Mac en formato GIF, todo lo que tienes que hacer es ajustar el formato de salida como GIF en los Ajustes e iniciar la grabación.
Más características:
- Haz una captura de pantalla parcial en Windows y Mac
- Soporta más de 10 formatos de vídeo/audio/imagen
- Admite grabar la pantalla automáticamente mediante el Programador de Tareas
- Soporta Auto-Stop y Auto-Split
Para recortar capturas de pantalla directamente, este programa es lo que nunca te puede faltar. Haz clic en el botón para descargarlo.
Descargar gratis Grabador de pantalla de EaseUS
Descargar gratisGrabador de pantalla de EaseUS
Trustpilot Valoración 4,7
Cómo hacer una captura de pantalla recortada en Mac con EaseUS RecExperts:
Paso 1. Abre este programa en tu Mac y selecciona la opción "Región" en el panel.

Paso 2. Arrastra el ratón para cubrir la zona de la que quieras hacer una captura. A continuación, pulsa las teclas ⌘ + P del teclado para hacer capturas de pantalla. También puedes pulsar directamente el icono de la cámara.

Paso 3. Vuelve a la interfaz principal, haz clic en "Grabaciones" > "Imágenes", y podrás encontrar todas las capturas de pantalla que necesites.

2. Cómo recortar una captura de pantalla en Mac con la herramienta integrada
Por muchas razones, a veces, la mejor forma de recortar una captura de pantalla en Mac es utilizar las herramientas integradas. Por ejemplo, cuando no hay conexión a Internet o cuando no puedes instalar ningún software de terceros en tu Mac, tienes a tu disposición las herramientas que ofrece tu dispositivo.
En el primer paso, los atajos te ayudarán a hacer una captura de toda la pantalla. Sólo tienes que pulsar las teclas, es decir, mayúsculas + comando + 3, al mismo tiempo para capturar toda la pantalla del Mac. Entonces, aparecerá una miniatura de la captura de pantalla en la esquina inferior derecha de tu pantalla, y podrás hacer clic en ella para recortarla directamente. Además, la app Fotos también está disponible para recortar la captura de pantalla de tu Mac.
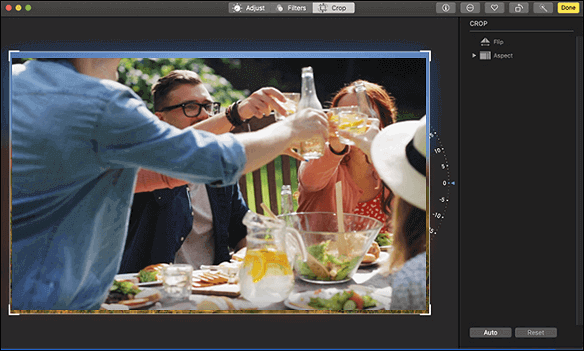
¿Cómo se recorta una captura de pantalla en un Mac? Este tutorial te guiará para hacerlo utilizando la app Fotos.
Paso 1. Cuando quieras capturar la pantalla de tu Mac, pulsa Mayúsculas + Comando + 3 en tu teclado, y obtendrás una captura de toda la pantalla.

Paso 2. Después de guardar la imagen en tu dispositivo, ve a la aplicación Fotos para encontrar la captura de pantalla.
Paso 3. Haz doble clic en la captura de pantalla que quieras recortar y haz clic en el botón "Editar" de la esquina superior derecha.
Paso 4. Selecciona la opción "Recortar" en la barra de herramientas superior y recorta la captura de pantalla de Mac libremente.

Paso 5. Por último, haz clic en el botón "Hecho" para guardar la captura de pantalla de Mac recortada. O puedes elegir la opción "Restablecer" para volver a recortar la captura de pantalla.
3. Cómo hacer una captura de pantalla recortada en Mac con accesos directos
Si te resulta cansado hacer una captura de pantalla de la pantalla completa y recortarla, Mac también te ofrece algunos atajos para recortar la captura de pantalla durante el proceso de captura. La combinación de teclas"Mayúsculas + Comando + 4" se utiliza para capturar sólo una parte de la pantalla de tu Mac, lo que significa que no tienes que buscar otra aplicación para recortar la captura de pantalla siempre que configures correctamente la relación de aspecto. Esta puede ser una forma cómoda de hacer una captura de pantalla recortada en tu Mac.
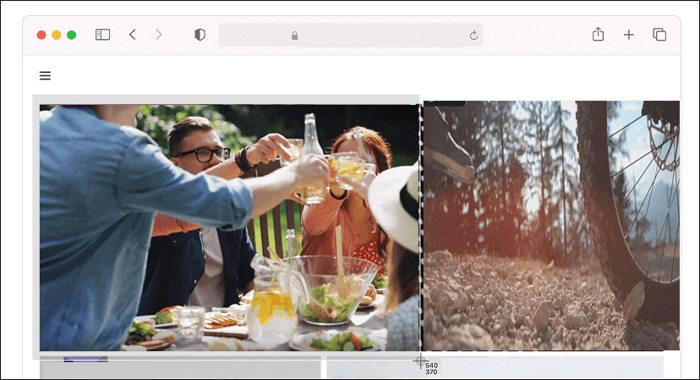
Cómo recortar una captura de pantalla en Mac con atajos:
Paso 1. Pulsa la combinación de teclas"Mayúsculas + Comando + 4" de tu teclado.

Paso 2. Cuando veas que el ratón se convierte en una cruz, arrástralo para seleccionar la región que quieres capturar.
Paso 3. A continuación, suelta el ratón para hacer la captura de pantalla recortada.
Paso 4. La captura de pantalla recortada se guardará directamente en tu dispositivo. Haz clic en la miniatura de la imagen para seguir editándola.
4. Cómo recortar una captura de pantalla en MacBook con herramientas online
Los métodos de uso de los atajos y de la app integrada son sencillos, pero no pueden satisfacer las necesidades de todos los usuarios. Como Mac sólo te proporciona las herramientas de captura más básicas, la falta de funciones avanzadas puede causar algunos inconvenientes. Por ejemplo, no puedes personalizar libremente la resolución de la foto y el formato de la imagen, y ésta es la razón principal por la que necesitas una herramienta online.
Esta herramienta online de captura de pantalla es más versátil que las herramientas por defecto que ofrece Mac, ya que te permite ajustar la configuración. Esta herramienta online te ofrece opciones como dispositivo, plataforma, navegador, resolución y formato de imagen. Sin embargo, no se puede ignorar que esta herramienta sólo se puede utilizar para capturar las páginas web.
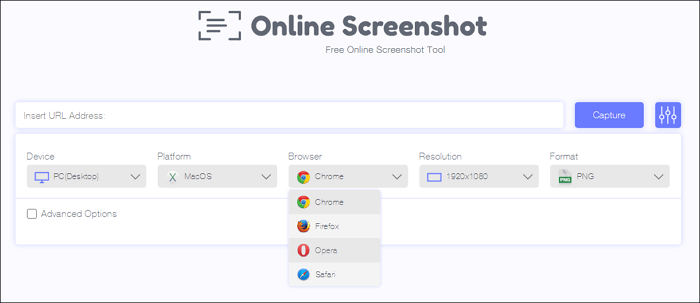
Pasos para capturar una pantalla en Mac:
Paso 1. Ve a la página de Captura de Pantalla Online.
Paso 2. Introduce la URL de la página web que quieres capturar en el cuadro de texto.
Paso 3. Ajusta la configuración según tu situación real.
Paso 4. Haz clic en el botón "Capturar" para obtener la captura de pantalla de la página web.
Paso 5. Haz clic en el botón "Descargar" para guardar la captura de pantalla en tu Mac.
Ahora tienes una captura de pantalla de toda la página web. ¿Cómo recortar online una captura de pantalla en un Mac? También hay algunos editores de imágenes online muy útiles, como PicResize.
Cómo recortar una captura de pantalla en Mac con una herramienta online:
Paso 1. Ve a la página del editor de imágenes online.
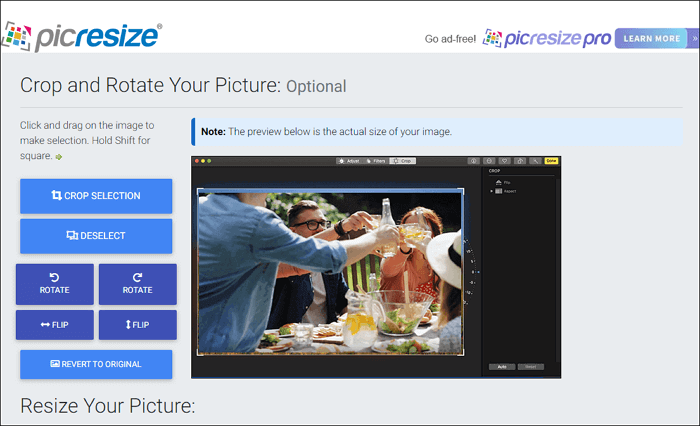
Paso 2. Haz clic en el centro de la página para subir la captura de pantalla que quieres recortar.
Paso 3. Edita las herramientas de la izquierda para recortar, girar o voltear la imagen según tus necesidades.
Paso 4. Hay un botón que dice: "¡HEMOS TERMINADO, CAMBIA EL TAMAÑO DE MI IMAGEN!". Haz clic en él para recortar tu captura de pantalla en línea.
Conclusión
Este post hablaba de cómo recortar una captura de pantalla en Mac y te ofrecía cuatro métodos viables. Puedes capturar toda la pantalla y recortar la captura de pantalla, así como recortar la captura de pantalla junto con el proceso de captura. Entre todas esas soluciones, la mejor es capturar una captura de pantalla recortada con EaseUS RecExperts, un grabador potente y todo en uno que puede funcionar perfectamente tanto en Windows como en Mac.
Descárgate este programa y pruébalo ahora.
Descargar gratis Grabador de pantalla de EaseUS
Descargar gratisGrabador de pantalla de EaseUS
Trustpilot Valoración 4,7
Sobre el autor
Luis es un entusiasta de la tecnología, cuyo objetivo es hacer que la vida tecnológica de los lectores sea fácil y agradable. Le encanta explorar nuevas tecnologías y escribir consejos técnicos.
Artículos Relacionados
-
6 maneras | Cómo programar grabación en Windows/Mac
![Luis]() Luis
2024/03/15
Luis
2024/03/15 -
Cómo grabar la pantalla en el Samsung A03s [2024 Actualizado]
![Luis]() Luis
2024/01/09
Luis
2024/01/09
-
12 Discord Screen Share Pantalla Negra Arreglos 2024
![Luis]() Luis
2024/04/16
Luis
2024/04/16 -
Las 8 mejores grabadoras de voz en Windows 11 (Lista de favoritos 2024)
![Luis]() Luis
2024/01/09
Luis
2024/01/09