Tabla de Contenido
![]() Sobre el autor
Sobre el autor
![]() Artículos Relacionados
Artículos Relacionados
-
-
-
-
"Quiero hacer un tutorial en vídeo, pero hay demasiado ruido de fondo en mi grabación. ¿Cómo puedo grabar pantalla sin ruido de fondo?"
Si grabas pantalla y audio en una oficina o en algún lugar ruidoso, la calidad de tu grabación puede verse afectada. Puede que encuentres mucho ruido de fondo en tus grabaciones, y que ni siquiera puedas oírlas con claridad. Por ello, este post te ofrece algunas soluciones para ayudarte a eliminar el ruido de fondo en la grabación de pantalla. Ahora, vamos a ver cómo grabar pantalla sin ruido de fondo.
Cómo grabar pantalla sin ruido de fondo en Windows 10
Si quieres deshacerte del ruido de fondo en la grabación de pantalla de tu PC con Windows, puedes optar por EaseUS RecExperts. Es un excelente grabador de pantalla, que te permite capturar casi cualquier cosa en tu pantalla de forma flexible, con o sin audio. Además, puedes añadir una superposición de webcam en tu pantalla si es necesario.
Aparte de eso, en la última versión se han añadido algunas funciones nuevas, como las herramientas de anotación, la reducción de ruido, la función de aumento del micrófono, etc. Así que si necesitas reducir o eliminar el ruido de fondo mientras grabas vídeos o diálogos, puedes realizar la tarea con un simple clic utilizando este fantástico software de grabación. Si estás grabando un tutorial, ¡incluso puedes utilizar las herramientas de anotación para añadir líneas, flechas, texto, numeración y mucho más en tiempo real mientras grabas! En conclusión, es un programa de grabación de pantalla ligero pero potente que puedes utilizar.
Descargar gratis Grabador de pantalla de EaseUS
Descargar gratisGrabador de pantalla de EaseUS
Trustpilot Valoración 4,7
Lo más destacado:
- Permite grabar el sonido del sistema, el micrófono o ambos simultáneamente
- Potencia tu micrófono con un clic
- Graba la pantalla con una resolución de hasta 4K
- Admite varios formatos de salida
- Actualizado con frecuencia
A continuación te explicamos cómo reducir el ruido de fondo en la grabación de pantalla en Windows 10:
Paso 1. Inicia EaseUS RecExperts. Elige un modo de grabación entre "Pantalla completa" o "Región". Si eliges el segundo, tendrás que seleccionar el área de grabación manualmente.

Paso 2. Tras seleccionar el modo de grabación, tienes que elegir qué sonido grabar. Para grabar el sonido del sistema, haz clic en el signo del altavoz; para grabar el sonido del micrófono, haz clic en el signo del micrófono; para no grabar ningún sonido, selecciona nada.
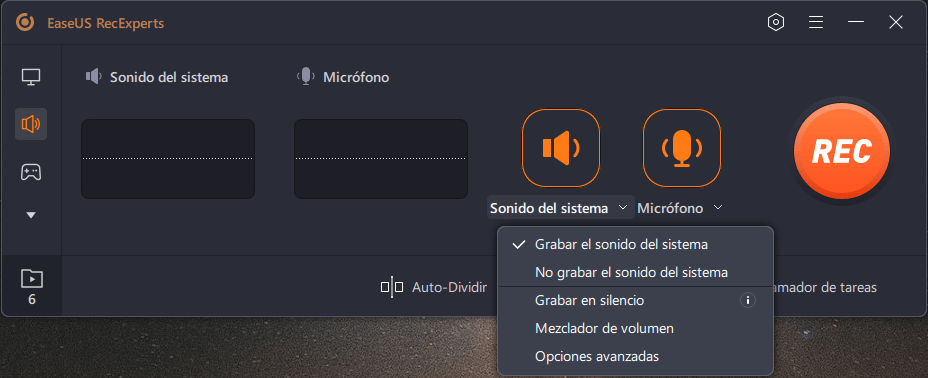
Paso 3. A continuación, puedes hacer clic en el botón rojo "REC(Grabar)" para iniciar la grabación. Si quieres pausar la grabación, pulsa el botón blanco "Pausar"; para finalizar la grabación, pulsa el botón rojo "Detener".
Paso 4. Después de grabar, se abrirá la ventana de la lista de grabaciones. Aquí puedes ver, dividir, borrar y gestionar tus grabaciones fácilmente.

- Aviso:
- La versión actual de EaseUS RecExperts no es compatible con la función "Reducción de ruido del micrófono", ¡pero pronto lo será!
Cómo grabar pantalla en Mac sin ruido de fondo
Si eres usuario de Mac, quizá prefieras elegir QuickTime Player como primera opción para grabar la pantalla, ya que es totalmente gratuito. Este programa puede ayudarte a capturar sin esfuerzo la pantalla y la voz de tu micrófono. Sin embargo, hablando de reducir el ruido de fondo en la grabación de pantalla, puede que necesites un software profesional de cancelación de ruido como Krisp, que puede ayudarte a grabar sin ruido pero silenciando el ruido de fondo mientras hablas por teléfono o por VoIP.
Con la ayuda de QuickTime Player y Krisp, puedes grabar la pantalla en Mac sin ruido de fondo fácilmente. A continuación, vamos a ver cómo funcionan para reducir el ruido en la grabación de pantalla:
Paso 1. Descarga e instala Krisp en tu Mac, y establécelo como fuente de audio predeterminada para grabar.
Paso 2. Abre QuickTime Player y haz clic en "Archivo" > "Nueva grabación de pantalla" en la barra de herramientas superior.

Paso 3. Pulsa la flecha hacia abajo para seleccionar la fuente de audio. Aquí tienes que elegir la opción Krisp.
Paso 4. Cuando todo parezca correcto, haz clic en el botón "Grabar" para iniciar la grabación.
Consejos para eliminar el ruido de fondo en la grabación de pantalla
Además de confiar en el software profesional, también puedes deshacerte del ruido de fondo en tu grabación siguiendo los siguientes consejos:
1. Crea un entorno tranquilo
La forma más fácil de reducir el ruido de fondo es crear un entorno silencioso, ya que puede ser la principal fuente de ruido. Así que, si vas a empezar a grabar en casa, puedes apagar el televisor u otros aparatos que puedan causar ruido, como ventiladores, aire acondicionado, etc. Luego cierra todas las puertas y ventanas, y empieza a grabar.
2. Utiliza el micrófono adecuado
La mayoría de las veces, el ruido procede de tu micrófono. Normalmente, el micrófono dinámico es mejor que otros micrófonos porque suele ser menos sensible a los sonidos ambientales debido al diseño de la cápsula. Este rechazo del ruido de fondo lo hace ideal para podcasting y streaming en el entorno doméstico. Por tanto, si ya estás en un entorno tranquilo, puedes utilizar el micrófono dinámico.
3. Coloca el micrófono en el lugar adecuado
Colocar el micrófono en un soporte ayudará a reducir la vibración. En comparación con sostener el micrófono en la mano, no captará el movimiento de tus dedos sobre él durante la grabación. Además, debes asegurarte de que la distancia es la adecuada.
En resumen
Este post te muestra algunas formas viables de grabar pantalla sin ruido de fondo, desde cambiar el entorno físico hasta utilizar software profesional. Puedes elegir cualquiera para empezar a grabar en función de tus necesidades. Teniendo en cuenta la comodidad, aquí recomendamos encarecidamente EaseUS RecExperts. Te permite grabar la pantalla sin ruido de fondo con un simple clic. ¡Descárgalo y nunca te decepcionará!
Descargar gratis Grabador de pantalla de EaseUS
Descargar gratisGrabador de pantalla de EaseUS
Trustpilot Valoración 4,7
Sobre el autor
Con un interés en la redacción y la tecnología informática, Luna eligió trabajar como editora en EaseUS. Es una profesional de la recuperación de datos, restauración, copia de seguridad y grabación de pantalla. Luna seguirá escribiendo y ayudándole a la gente a solucionar sus problemas.
Artículos Relacionados
-
Cómo arreglar QuickTime no graba audio en Mac
![Pedro]() Pedro
2025/07/18
Pedro
2025/07/18 -
Cómo hacer capturas de pantalla de OnlyFans en diferentes dispositivos [2025]
![Luis]() Luis
2025/09/06
Luis
2025/09/06
-
2025 | Cómo grabar la pantalla y la cara a la vez
![Luis]() Luis
2025/07/18
Luis
2025/07/18 -
Revisión completa del Grabador de Pantalla Clipchamp y los mejores Alternative✔️
![Luis]() Luis
2025/07/18
Luis
2025/07/18