Tabla de Contenido
![]() Sobre el autor
Sobre el autor
![]() Artículos Relacionados
Artículos Relacionados
-
-
-
-
- Método 1. Comprueba la compatibilidad del sistema y la conexión a Internet
- Método 2. Borrar la caché del navegador
- Método 3. Actualizar Clipchamp o el navegador
- Método 4. Finaliza Clipchamp o Programas Innecesarios y Reinicia
- Método 5. Reparar/Restablecer/Desinstalar/Reinstalar la aplicación Clipchamp
- Método 6. Ejecuta el escáner SFC
- Método 7. Busca ayuda oficial de Clipchamp o Microsoft
- Método 8. Utilizar la mejor alternativa a Clipchamp
Microsoft Clipchamp es una herramienta de edición y grabación de vídeo, pero los usuarios pueden encontrarse con problemas de funcionamiento de Clipchamp, como que Clipchamp no exporta, no se carga o no se abre. Ante estos problemas, los usuarios necesitan encontrar soluciones o alternativas eficaces.
Entonces, ¿cómo solucionarlo? ¿Cuál es la mejor alternativa a Clipchamp? En este artículo, vamos a mostrarte algunos métodos para solucionar los problemas y hablaremos de una alternativa viable a Microsoft Clipchamp: EaseUS RecExperts.
Método 1. Comprueba la compatibilidad del sistema y la conexión a Internet
Uno de los culpables más comunes de esto es Internet. Muchos usuarios que se quejan de que Clipchamp no exporta o no funciona tienen problemas con Internet. Esto se debe a que Clipchamp necesita una conexión a Internet estable para funcionar correctamente.
Por lo tanto, si ves el error "Clipchamp necesita una conexión a Internet para funcionar", significa que necesitas arreglar tu Internet:
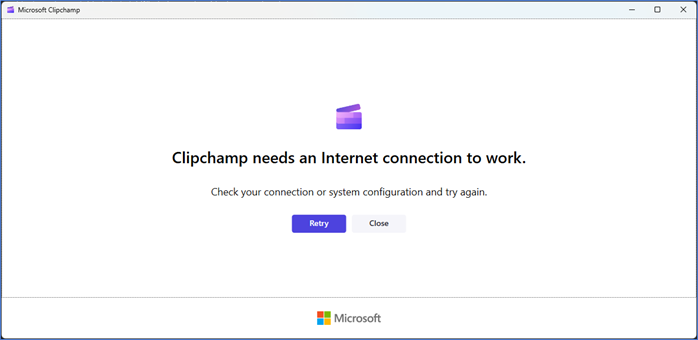
Así que vamos a mostrarte cómo solucionar este problema:
Paso 1. Haz clic con el botón derecho del ratón en el icono"Red" de la barra de tareas y selecciona"Diagnosticar problemas de red". Los usuarios conectados a una red Wi-Fi verán el icono Wi-Fi.

Paso 2. Otra forma de acceder es entrando en Panel de control > Redes e Internet > Centro de redes y recursos compartidos > Ethernet/Wi-Fi > Diagnosticar configuración.
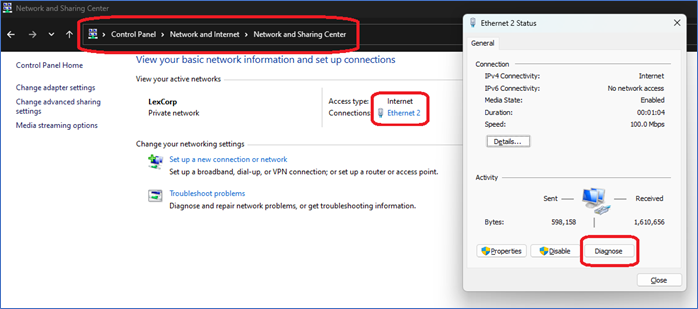
Paso 3. Espera a que finalice el diagnóstico. Si internet sigue sin funcionar, ponte en contacto con tu proveedor de internet.
Esto diagnosticará todos y cada uno de los errores que se produzcan en tu conexión a Internet, al tiempo que se asegura de que Internet no es la razón por la que Clipchamp no se carga. Si no tienes conexión a Internet, ponte en contacto con tu proveedor de Internet para que solucione el problema.
Compatibilidad:
En cuanto a la compatibilidad, el programa está preinstalado en Windows 11, pero los usuarios de Windows 10 tendrán que descargarlo e instalarlo. Además, también está disponible para usuarios de Mac, Linux y Chromebook. También puedes encontrarlo en iOS, pero aún no está disponible en Android.

Comparte este artículo en tus redes sociales.
Método 2. Borrar la caché del navegador
También se sabe que borrar la caché del navegador predeterminado soluciona este problema. La causa son los datos acumulados que impiden que Clipchamp acceda a Internet. Esto es especialmente común entre los usuarios que utilizan Microsoft Edge con regularidad.
Por lo tanto, borrar la caché del navegador puede resolver este problema así:
Paso 1. Abre Microsoft Edge/cualquier navegador que utilices principalmente. Toca el icono del menú situado en la esquina superior derecha. Ahora, dirígete a la opción"Historial".
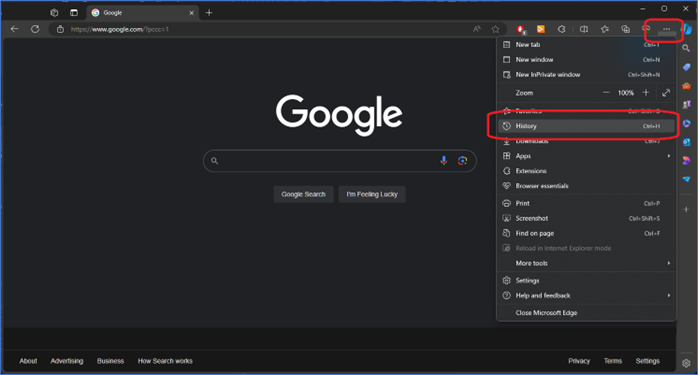
Paso 2. En los ajustes de"Historial", pulsa en el icono"Eliminar/Cubo de reciclaje" para eliminar el historial/caché de Internet.
Paso 3. Ahora selecciona todas las opciones de"Borrar datos de navegación" y asegúrate de que las secciones"Cookies" y"Caché" están seleccionadas.
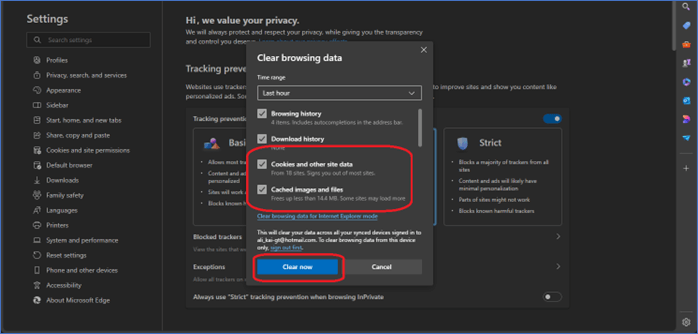
Paso 4. Termina e intenta ejecutar Clipchamp una vez más.
Después de esto, intenta ejecutar Microsoft Clipchamp y comprueba si los problemas han desaparecido. Es muy probable que esta fuera la razón por la que tu Clipchamp no funcionaba. Por lo tanto, borrar la caché de tu navegador principal puede ayudar a solucionarlo.
Método 3. Actualizar Clipchamp o el navegador
Uno de los métodos más sencillos para solucionar este problema para los usuarios de Windows 11 es actualizar el programa Clipchamp. Las nuevas actualizaciones de Windows han hecho imposible utilizar algunas de las versiones anteriores de los programas de Microsoft, ya que la nueva interfaz de usuario y otros elementos requieren las versiones actualizadas.
Por lo tanto, tendrás que utilizar Microsoft Store para actualizar el programa Clipchamp. Sin embargo, también puedes intentar actualizar tus navegadores para solucionar este problema. Para los usuarios de Mac o Linux, descarga la herramienta actualizada directamente desde el sitio web. En cuanto a los usuarios de Windows, a continuación te indicamos cómo puedes actualizar Clipchamp:
Paso 1. Abre Microsoft Store (sólo Windows 10 y 11), y luego dirígete a la búsqueda.
Paso 2. Ahora escribe"Clipchamp" en la barra de búsqueda y abre la página del programa.
Paso 3. Comprueba si hay un icono"Actualizar" debajo del botón"Abrir". Si lo hay, haz clic en él.
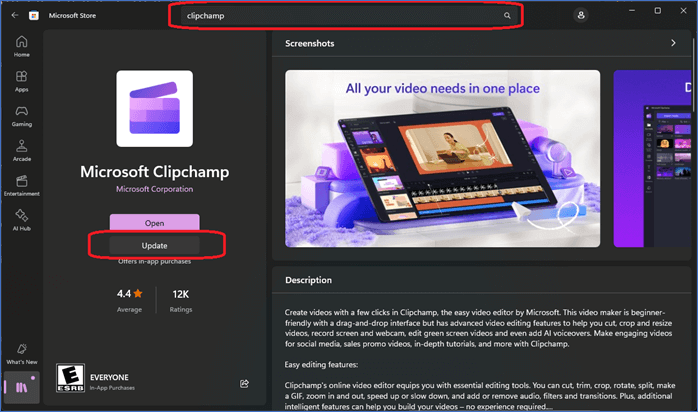
Paso 4. Vuelve a abrir la aplicación una vez haya finalizado la actualización.
Es más que probable que esto solucione el problema para la mayoría de los usuarios de Windows 11, ya que las actualizaciones recientes han inutilizado la versión anterior. Sin embargo, es posible que los usuarios de Windows 10 o de otros sistemas operativos quieran probar las distintas formas que aparecen en esta página para solucionar el problema de que Clipchamp no se abra.
Método 4. Finaliza Clipchamp o Programas Innecesarios y Reinicia
A veces, la mejor solución es un simple "Apágalo y vuelve a encenderlo". Es probable que alguno de los procesos relativos de Clipchamp impida que se ejecute correctamente. Por eso, cerrarlo desde el Administrador de Tareas (Ctrl+Alt+Supr) y luego volver a ejecutarlo puede solucionar el problema así:
Paso 1. Haz clic con el botón derecho del ratón en tu Barra de Tareas y pulsa el botón"Inicio" .
Paso 2. Ahora, en la sección"Procesos", busca y haz clic con el botón derecho en Microsoft Clipchamp. A continuación, haz clic en"Finalizar tarea" para cerrar el programa y todos los procesos relacionados.
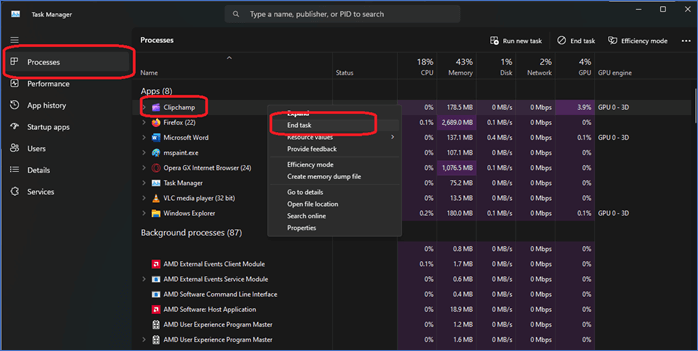
Paso 3. Ahora pulsa el botón "Inicio" de tu teclado y escribe "Clipchamp". Esta vez ejecuta el programa como administrador.
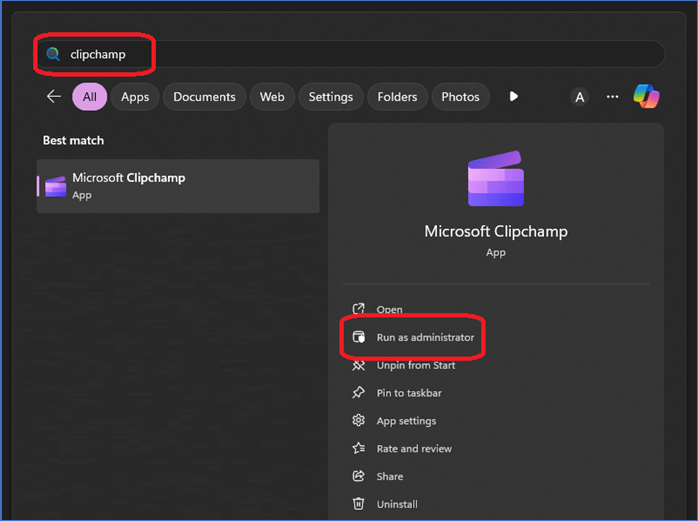
También puedes hacer clic con el botón derecho en Clipchamp en el Administrador de Tareas > Ir a Detalles > A continuación, haz clic en Finalizar proceso para cerrar todas las aplicaciones relacionadas.
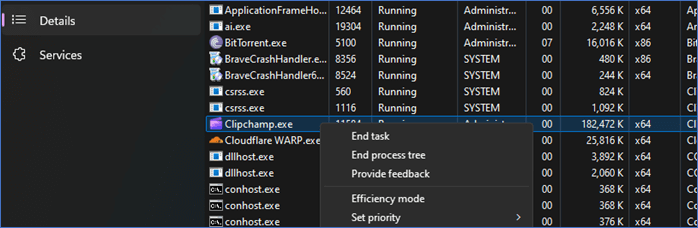
Comparte este artículo en tus redes sociales.
Método 5. Reparar/Restablecer/Desinstalar/Reinstalar la aplicación Clipchamp
Errores como que la exportación de Clipchamp no funciona tienen su origen en una aplicación corrupta. Es probable que Microsoft Store haya intentado actualizar tu herramienta y haya acabado corrompiéndola. En ese caso, es mejor desinstalarla y volver a instalar el programa. A continuación te explicamos cómo puedes hacerlo en Windows 11/10:
Paso 1. Pulsa el botón Windows + I de tu teclado, o dirígete al menú Inicio y escribe Configuración. Ahora, dirígete a la sección"Aplicaciones".
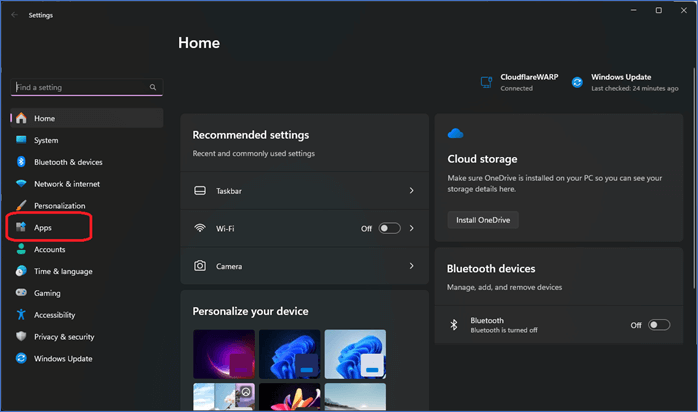
Paso 2. En las opciones de"Aplicaciones", busca y pulsa en"Aplicaciones instaladas" para acceder a las aplicaciones instaladas.
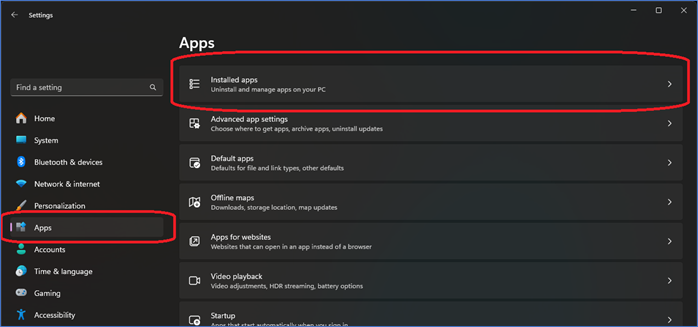
Paso 3. Escribe"Clipchamp" en la opción"Buscar aplicaciones". Luego haz clic en el botón"Desinstalar".
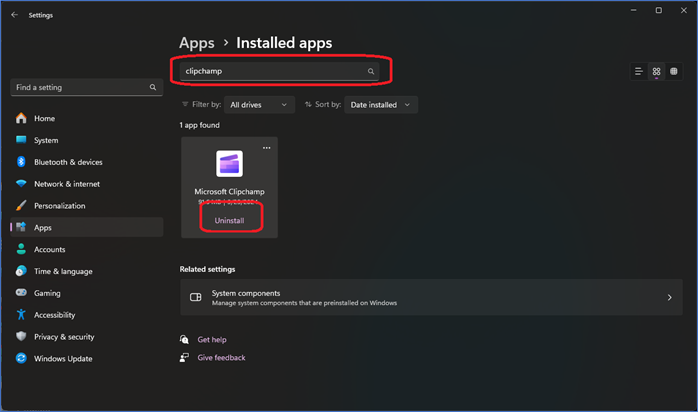
Paso 4. Una vez desinstalada la aplicación, entra de nuevo en Microsoft Store.
Paso 5. En la barra de búsqueda de Microsoft Store, escribe"Clipchamp" y dirígete a la página del producto.
Paso 6. Una vez en la página de Microsoft Clipchamp, haz clic en el botón"Obtener" para instalarlo.
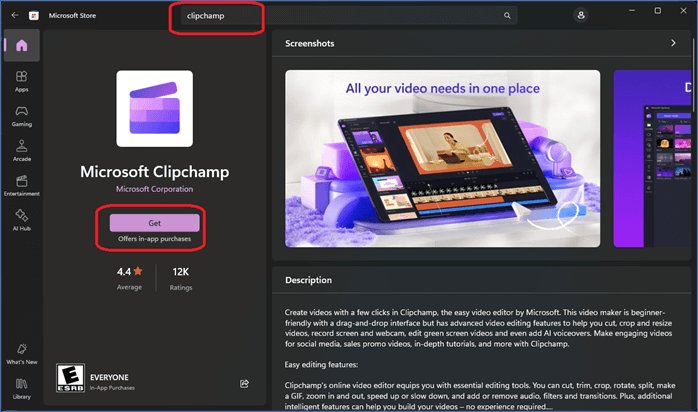
Paso 7. Espera a que la tienda termine de descargarse e instalarse.
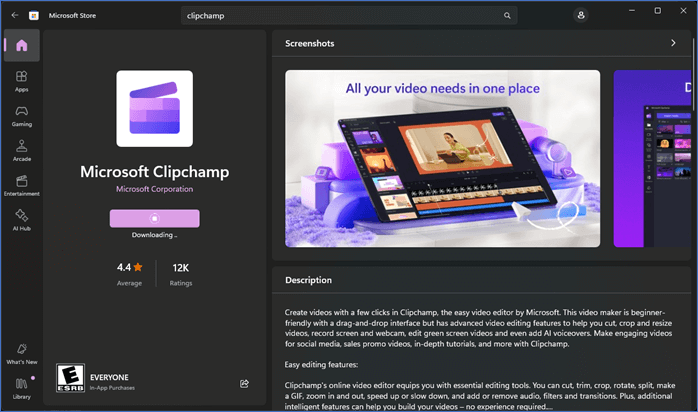
Método 6. Ejecuta el escáner SFC
Si el problema persiste, es probable que falten uno o varios archivos del sistema. Esto ocurre cuando las aplicaciones o servicios de Microsoft están dañados y requieren una reinstalación. Así que, en lugar de reinstalar todo el sistema operativo, puedes ejecutar el escaneo SFC a través de CMD de la siguiente manera:
Paso 1. Escribe"CMD" en la búsqueda de Windows y haz clic en la opción"Ejecutar como administrador".
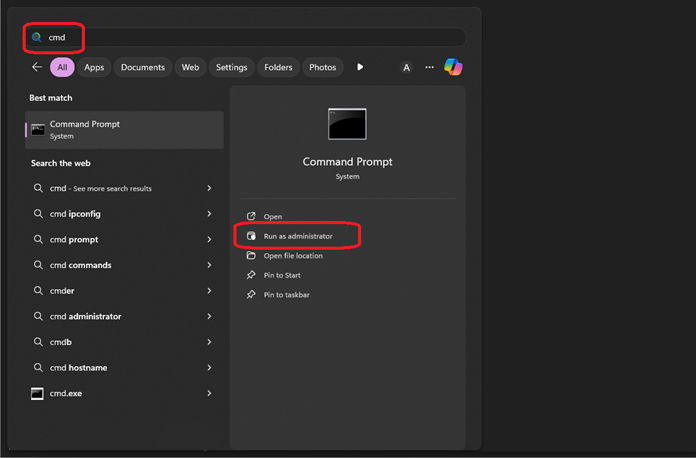
Paso 2. Ahora escribe el siguiente comando en Símbolo del sistema y pulsa Intro:
"SFC /SCANNOW"
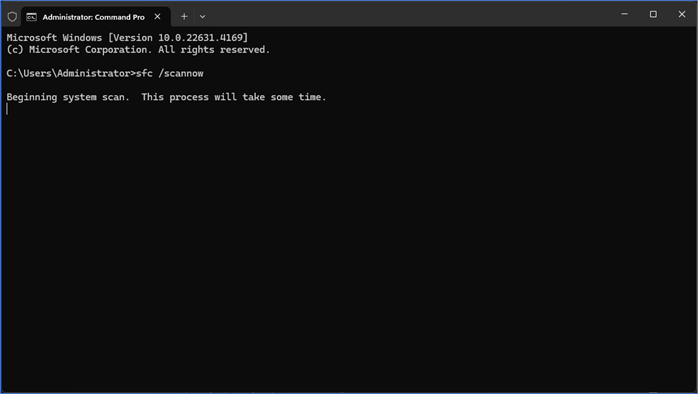
Paso 3. Espera a que comience y finalice el escaneado.

Paso 4. Comprueba si Windows ha encontrado/reparado algún archivo dañado.
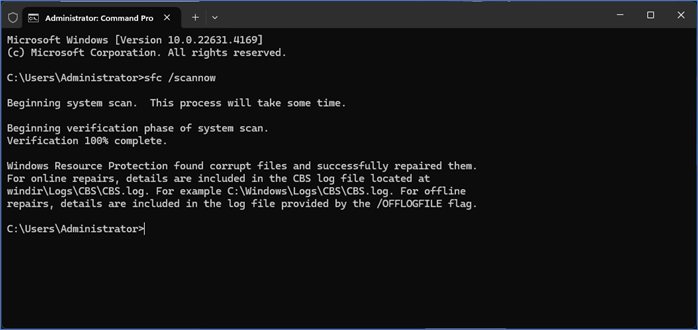
Si Windows encuentra algún archivo dañado y lo repara, intenta volver a ejecutar la herramienta Clipchamp para ver si funciona.
Comparte este artículo en tus redes sociales.
Método 7. Busca ayuda oficial de Clipchamp o Microsoft
Aunque Clipchamp funcione, es probable que te encuentres con otros problemas como que el gif de exportación de Clipchamp no está disponible. Así que, para solucionar estos problemas, es mejor que te pongas en contacto con el soporte oficial de Microsoft. Intenta publicar en el foro oficial de Microsoft y espera a que su personal de soporte se ponga en contacto contigo.
Sin embargo, si sigues teniendo problemas como que el audio de Clipchamp no funciona o que el grabador de pantalla de Clipchamp no se carga, es mejor que intentes utilizar alternativas. En este caso, puedes utilizar EaseUS RecExperts. Es una de las principales formas de resolver el problema de que Clipchamp no funcione y la mejor alternativa a Clipchamp.
Método 8. Utilizar la mejor alternativa a Clipchamp
Si nada más funciona, puedes probar la alternativa Clipchamp. Hemos explorado y agotado todas las posibles soluciones para esto. Entonces, Clipchamp no funciona y la mejor alternativa al grabador de pantalla Clipchamp es EaseUS RecExperts. Este grabador de pantalla es compatible con Windows y Mac. Con él, puedes grabar y editar cualquier cosa desde escritorios, aplicaciones o navegadores. Es uno de los mejores programas de grabación y edición de pantalla.
Descargar gratis Grabador de pantalla de EaseUS
Descargar gratisGrabador de pantalla de EaseUS
Trustpilot Valoración 4,7
Entre las cosas que hacen de esta herramienta rica en funciones una opción ideal se incluyen:
- Editor de vídeo incrustado y reproductor multimedia para una amplia visualización;
- Funciones de edición y recorte integradas para mejorar la experiencia de edición;
- Posibilidad de grabar vídeos a pantalla completa o en una región concreta;
- Y potenciador de vídeo integrado/eliminador de ruido por IA.
Así es como puedes utilizarlo:
Paso 1. Descarga e instala EaseUS RecExperts desde el sitio web oficial. A continuación, ejecuta el programa.
Paso 2. Ahora selecciona el tipo de grabación, como"Pantalla completa" o"Región". A continuación, selecciona la pantalla (sólo aplicable a usuarios con varios monitores).
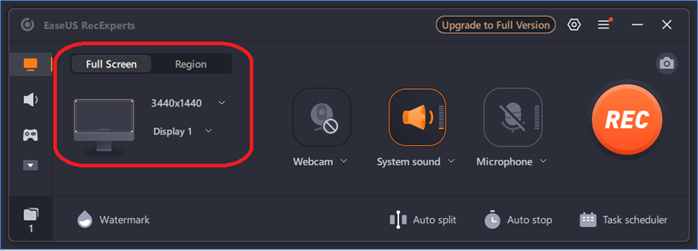
Paso 3. Ahora selecciona"Sonido del sistema" para grabar la pantalla con el audio incorporado. Selecciona también"Micrófono" si deseas grabar tu voz o un comentario durante la grabación del clip.
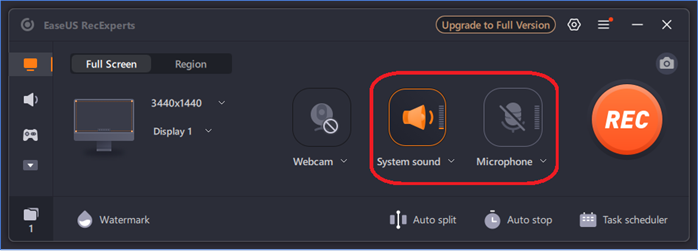
Paso 4. Selecciona la opción"Webcam" si deseas grabar tu cara mientras grabas el clip. Esto es ideal para jugadores, profesores, etc.
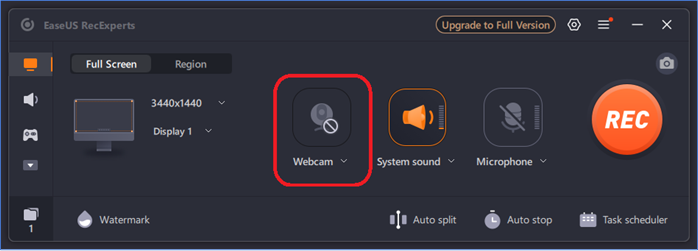
Paso 5. Ahora haz clic en el botón grande"REC" para empezar a grabar.
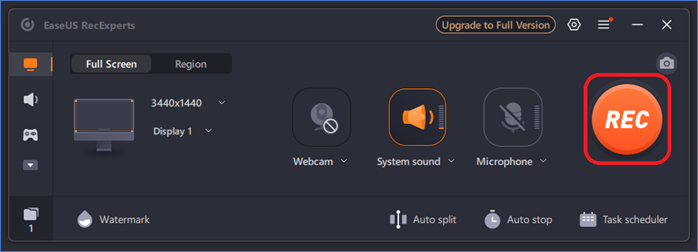
Paso 6. Cuando quieras parar/pausar la grabación, haz clic en el botón correspondiente de la barra de accesos directos.
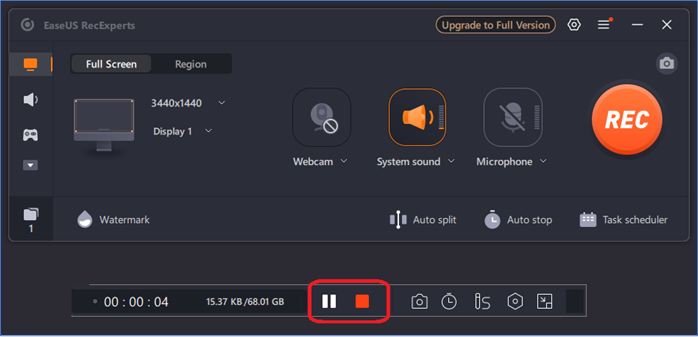
Paso 7. Ahora, de vuelta en la ventana principal de la herramienta, pulsa sobre el icono "Carpetas" de la parte inferior izquierda.
![]()
Paso 8. Aquí puedes ver las grabaciones que has hecho con esta herramienta. También puedes utilizar las herramientas de edición/recorte situadas en la parte inferior de la interfaz de usuario de la herramienta.
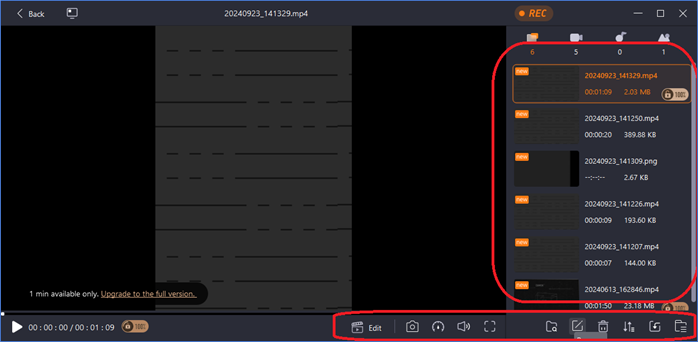
También puedes actualizar a la versión completa de EaseUS RecExperts para obtener funciones adicionales, como la grabación de pantalla sin marca de agua. También puedes añadir vídeos a la carpeta de grabación designada para verlos en el editor y luego recortarlos/editarlos a tu gusto. Haz clic en el botón de abajo para descargar esta mejor alternativa a Clipchamp.
Descargar gratis Grabador de pantalla de EaseUS
Descargar gratisGrabador de pantalla de EaseUS
Trustpilot Valoración 4,7
Preguntas frecuentes sobre Clipchamp no funciona
Aquí tienes algunas preguntas adicionales para Clipchamp no funciona y la mejor solución alternativa:
1. ¿Por qué no funciona la exportación de Clipchamp?
Microsoft dice que la razón principal por la que la exportación de Clipchamp puede no funcionar es porque el tamaño del archivo es demasiado grande. Así, cualquier clip de 10 minutos o más será demasiado para que la herramienta pueda manejarlo. Además, Microsoft también dice que es un problema común entre los usuarios con archivos de vídeo corruptos.
2. ¿Puedes exportar 1080p en Clipchamp de forma gratuita?
Sí, puedes exportar 1080p en Clipchamp gratis. La versión gratuita de esta herramienta admite calidades de vídeo de 480p, 720p y 1080p. Además, también existe el Plan Premium de Clipchamp, que permite importar/exportar vídeos en 4K.
3. ¿Qué es mejor que Clipchamp?
EaseUS RecExperts es la mejor alternativa a Clipchamp. Clipchamp de Microsoft es una herramienta problemática para muchos usuarios, y algunos dicen que nunca les ha funcionado. Requiere registrarse y otros obstáculos innecesarios. Por lo tanto, EaseUS RecExperts es la mejor alternativa para editar y grabar.
Sobre el autor
Luis es un entusiasta de la tecnología, cuyo objetivo es hacer que la vida tecnológica de los lectores sea fácil y agradable. Le encanta explorar nuevas tecnologías y escribir consejos técnicos.
Artículos Relacionados
-
Cómo grabar la pantalla del portátil con audio en Windows 10 | 5 maneras
![Luis]() Luis
2025/07/18
Luis
2025/07/18 -
Cómo obtener la transcripción de un vídeo de YouTube [Guía 2025]
![Luis]() Luis
2025/07/18
Luis
2025/07/18
-
Cómo grabar el sonido del sistema y el micrófono al mismo tiempo
![Luna]() Luna
2025/07/18
Luna
2025/07/18 -
¿Por qué no puedo grabar Netflix en pantalla? Razones y soluciones
![Luis]() Luis
2025/07/18
Luis
2025/07/18