Tabla de Contenido
![]() Sobre el autor
Sobre el autor
![]() Artículos Relacionados
Artículos Relacionados
-
-
-
-
Es un hecho que una presentación en PowerPoint es la forma más eficaz de transmitir tu mensaje. Ya seas estudiante, profesional, empresario o un hombre de negocios establecido, siempre necesitarás hacer o grabar presentaciones para una cosa u otra.
A veces, es necesario grabar PowerPoint con la webcam para hacerlo más interactivo. Incluso puedes grabar el vídeo de la presentación en tiempo real para tenerlo disponible bajo demanda. Aunque no es difícil grabar los vídeos de presentación con una explicación sonora o facial, es imprescindible conocer el procedimiento adecuado. Exploremos este escrito que te presenta el mejor software de grabación de vídeo para grabar PowerPoint y tu cara, obteniendo así el mejor vídeo de presentación.
- Grabar PowerPoint con Webcam (Audio) usando RecExperts
- Captura la Webcam y PowerPoint utilizando la función de grabación PPT
- Grabar una presentación PowerPoint con la cara usando QuickTime Player
- Grabar Diapositivas PowerPoint con Cámara usando Panapto
- Preguntas frecuentes sobre la grabación de PowerPoint con webcam
Grabar PowerPoint con Webcam (Audio) usando RecExperts
EaseUS RecExperts es un completo software que te ayuda a grabar vídeos, con o sin audio. Puedes elegir sin esfuerzo el tamaño de la pantalla y las fuentes de grabación de audio o vídeo. No sólo te permite capturar tu cara utilizando una webcam y seleccionando la cámara deseada, sino también el sonido del sistema o del micrófono También admite la grabación de pantalla con audio en Windows 11/10/8/7.
Además, puedes cambiar el formato de salida, la calidad, la frecuencia de imagen, la velocidad de bits y la frecuencia de muestreo. También puedes reproducir y editar las grabaciones posteriormente. Es posible ajustar el volumen, establecer la velocidad de reproducción, recortar vídeo/audio, hacer capturas de pantalla y añadir intro/outro a los vídeos. Incluso puedes realizar eficazmente las funciones de división/parada automática.
Características
- Soporta formatos como MKV, WMA, MOV, etc.
- Trabaja como reproductor multimedia avanzado
- Extrae fácilmente audio de archivos de vídeo
- Ofrecer la función de programador de tareas
- Te permite capturar el vídeo en un GIF
Sigamos los pasos del procedimiento para grabar PowerPoint con webcam:
Paso 1. Inicia EaseUS RecExperts en tu ordenador. Elige un modo de grabación entre "Pantalla completa" o "Región". Para grabar una parte de la pantalla, selecciona manualmente el área de grabación.

Paso 2. Tras seleccionar el modo de grabación, haz clic en el símbolo de la cámara de la interfaz. Esto permitirá que la herramienta grabe tu pantalla y la webcam al mismo tiempo.

Paso 3. A continuación, puedes hacer clic en el botón rojo "GRABAR " para iniciar la grabación. Para pausar la grabación, pulsa el botón blanco " Pausa "; para finalizar la grabación, pulsa el botón rojo "Detener".
Paso 4. Después de grabar, se abrirá la ventana de la lista de grabaciones. Aquí puedes ver, dividir, borrar y gestionar tus grabaciones fácilmente. Si quieres, puedes incluso importar y reproducir vídeos de terceros con esta herramienta.

Lee también Cómo grabar PowerPoint con audio
Captura la Webcam y PowerPoint utilizando la función de grabación PPT
Como Microsoft PowerPoint ofrece la función de grabación incorporada, puedes utilizarla para grabar una presentación con webcam. Te permite utilizar la narración y elegir la entrada de la cámara. Incluso puedes personalizar el puntero del ratón para establecer la combinación de colores que desees.
Una fantástica función que ofrece este programa es la opción Ensayar con el Entrenador para obtener comentarios. Además, el archivo de salida es de menor tamaño y se puede exportar en una amplia gama de formatos.
Aquí tienes la guía paso a paso para grabar PowerPoint con Webcam:
Paso 1. El primer paso consiste en abrir la versión actualizada de PowerPoint. Ahora, despliega la pestaña "Presentación de Diapositivas" y luego "Grabar Presentación de Diapositivas". Tienes que seleccionar una de las dos opciones, es decir, "Empezar a grabar desde la diapositiva actual" y "Empezar a grabar desde el principio".
Paso 2. Supongamos que seleccionas la segunda opción. Pero si quieres grabar la diapositiva concreta, abre esa diapositiva. En el caso de la pantalla de grabación, abre la categoría "Insertar" y elige "Grabación de pantalla". A continuación, pulsa el botón "Grabar" y habla por el micrófono.
Paso 3. Además, despliega el menú de tres barras para hacer clic en "Cámara web" en la sección "Cámara" y en "Fuente de sonido" en la sección "Micrófono". Por último, puedes pulsar el botón "Pausa", "Reproducir" o "Detener" para controlar la grabación. ¡Ya has terminado!
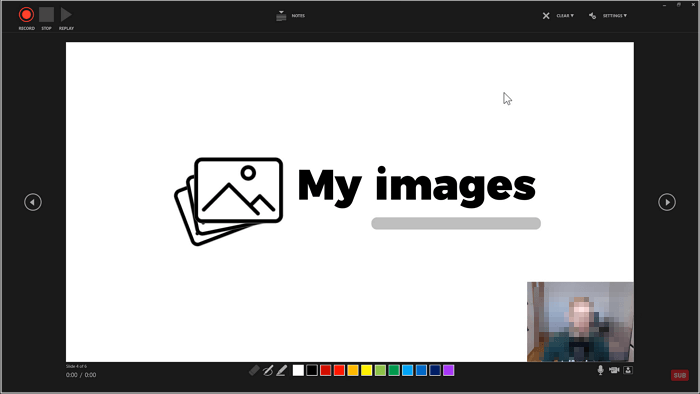
Grabar una presentación de PowerPoint con la cara utilizando QuickTime Player
QuickTime Player es un gestor multimedia predeterminado para los usuarios de Mac. Puedes hacerlo funcionar rápidamente como herramienta para grabar una presentación de PowerPoint y Face.
Además de cambiar el tamaño de la pantalla, es posible editar las grabaciones posteriormente y recortar las partes de vídeo innecesarias. Por último, puedes exportar el archivo al dispositivo o compartirlo directamente en otras aplicaciones.
Avancemos hacia los pasos para grabar PowerPoint con webcam:
Paso 1. En primer lugar, abre el archivo y QuickTime Player en tu sistema. Ahora, haz clic en "Nueva grabación de película". También puedes seleccionar "Nueva grabación de pantalla". Puedes cambiar el tamaño de la pantalla de grabación.
Paso 2. Después, pulsa "Ver" para elegir "Flotar en la parte superior". Esto mantendrá tu cámara encima de todas las aplicaciones. En segundo lugar, mueve la Ventana de la cámara a donde quieras.
Paso 3. Por último, haz clic en el botón de grabación "Rojo" para grabar tu pantalla y tu cara. Después puedes detener la grabación con las teclas Comando-Control-Esc.
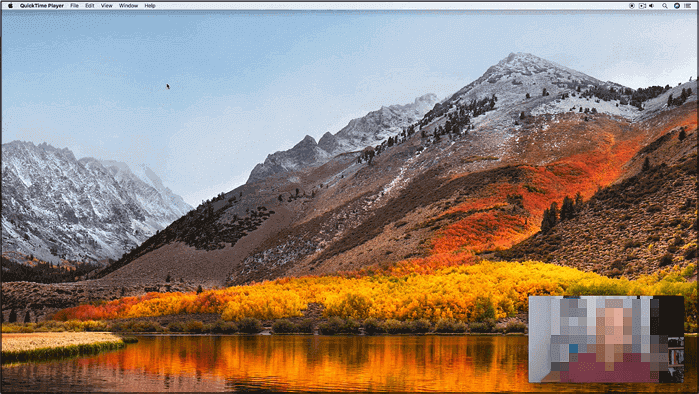
Grabar diapositivas PowerPoint con la cámara usando Panapto
Panapto Express es un grabador de vídeo y pantalla avanzado y gratuito que te ayuda a grabar diapositivas de PowerPoint y tu cara mediante un micrófono y una webcam integrados. Además, puedes añadir varias pantallas y múltiples fuentes de vídeo. Lo que la hace única es su oferta para disfrutar de grabaciones de hasta 4K UHD.
Además, puedes cambiar la disposición del flujo de vídeo de lado a lado a imagen en imagen. Proporciona una cámara inteligente para controlar tu posición en el marco de grabación. Incluso te permite desenfocar o sustituir el fondo fácilmente.
Aquí tienes un tutorial sobre cómo grabar un pase de diapositivas PowerPoint con una cámara:
Paso 1. Tienes que abrir Panopto Express en tu navegador. Ahora, puedes utilizar las fuentes de grabación incorporadas o conectar la webcam y el micrófono al sistema, que esta herramienta detectará automáticamente.
Paso 2. A continuación, abre las diapositivas de PowerPoint, haz clic en la pestaña "Presentación de diapositivas" y ponla en este modo. Como Panopto ofrece dos opciones: grabar las diapositivas con Grabación de Pantalla o dentro de PowerPoint. Haz clic en el icono "Captura de pantalla" para abrir la ventana emergente para elegir una y pulsa el botón "Compartir".
Paso 3. En el último paso, pulsa la pestaña roja grande "Grabando" y vuelve a pulsarla para detener la grabación cuando hayas terminado.
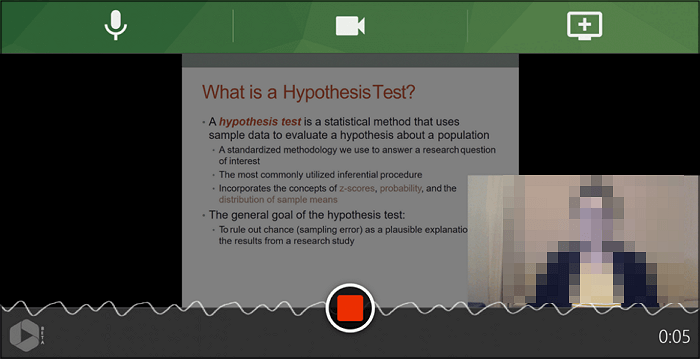
Conclusión
Sin duda, una buena presentación es crucial para una comunicación eficaz. Dado que PowerPoint ofrece funciones básicas de grabación, debes utilizar herramientas avanzadas que te ayuden a grabar presentaciones de PowerPoint con Webcam.
Así que después de explorar el artículo anterior, puedes elegir la herramienta según tus necesidades. Los tutoriales paso a paso de cada recomendación son suficientes para llevar a cabo la grabación de tu presentación de PowerPoint.
Además, no dejes de probar EaseUS RecExperts para obtener los mejores y más rápidos resultados. Además de grabar, también ofrece funciones de post-edición, reproducción y muchas otras.
Descargar gratis Grabador de pantalla de EaseUS
Descargar gratisGrabador de pantalla de EaseUS
Trustpilot Valoración 4,7
Preguntas frecuentes sobre la grabación de PowerPoint con la webcam
1. ¿Puedes grabarte a ti mismo en PowerPoint?
PowerPoint viene con una grabadora de vídeo incorporada, por lo que es posible grabar tu presentación con narración, con una entrada de cámara o sólo con tu pantalla. Necesitarás Microsoft Office, una webcam y un micrófono si la webcam no lo ofrece.
2. ¿Cómo puedo grabar un PowerPoint 2016 con una webcam?
Para grabar un PowerPoint 2016 con una webcam, debes desplegar la pestaña Grabación y hacer clic en Grabar presentación. Ahora, elige Grabar desde el principio en el menú desplegable, lo que abrirá el panel para ofrecerte dos opciones. La primera es Grabación de Pantalla, donde puedes grabar la pantalla con audio. Mientras que la otra es Grabar Presentación, con la que es posible grabar audio/vídeo de la webcam sobre la presentación. ¡Listo!
3. ¿Por qué mi PowerPoint no puede grabar mi cara?
La principal razón de que no se grabe tu cara es que te has olvidado de activar la pestaña de grabación en PowerPoint. Para ello, tienes que hacer clic en Archivo > Opciones y luego en Personalizar cinta. Ahora, marca la pestaña Grabación debajo de las pestañas principales del lado derecho. Eso es todo.
Sobre el autor
Luis es un entusiasta de la tecnología, cuyo objetivo es hacer que la vida tecnológica de los lectores sea fácil y agradable. Le encanta explorar nuevas tecnologías y escribir consejos técnicos.
Artículos Relacionados
-
Cómo grabarte mientras juegas a un juego en PC - 3 consejos
![Luis]() Luis
2025/07/18
Luis
2025/07/18 -
Cómo recortar MP3 en Windows 10 - El mejor recortador de MP3 para Windows
![Luna]() Luna
2025/07/18
Luna
2025/07/18