Tabla de Contenido
![]() Sobre el autor
Sobre el autor
![]() Artículos Relacionados
Artículos Relacionados
-
-
-
-
Puntos clave:
1️⃣If Si quieres ahorrar energía y grabar eficazmente pantallas de Excel en Windows10/11, no hay mejor manera que utilizar una herramienta profesional de grabación de Excel como EaseUS RecExperts🔥.
2️⃣If Si estás más acostumbrado a las funciones de grabación de pantalla de MS PowerPoint o a la barra de juegos de Windows Xbox, ten en cuenta sus requisitos previos antes de adoptar una de ellas.
Las grabaciones de pantalla pueden capturar toda la pantalla de tu ordenador, teléfono o tableta, el micrófono y el audio, especialmente para grabar en directo presentaciones de PowerPoint o archivos de Excel. Por ejemplo, las grabaciones capturadas de Excel pueden agilizar los debates al revelar cómo manipulas los documentos de Excel con voces o conversaciones.
Así, algunos usuarios que utilizan habitualmente MS Excel podrían plantearse preguntas similares.
Sí, puedes grabar pantallas de Excel mediante las funciones integradas de PowerPoint. Sin embargo, no es la forma más sencilla de ejecutar acciones de grabación de Excel. Si buscas formas más sencillas de grabar pantallas de Excel, aprende a continuación cómo grabar pantallas de Excel Windows10/11.
Forma 1. Finaliza la grabación de Excel mediante grabadores de pantalla de terceros🔥.
Basándonos en nuestra evaluación, no hay mejor manera que utilizar una herramienta de grabación de pantalla fiable para grabar un vídeo de pantalla en programas Excel de Windows 10. En este escenario, EaseUS RecExperts es una excelente utilidad de grabación de Excel que puede liberarte de cualquier restricción y ofrecerte una mejor experiencia de grabación de pantalla.
Descargar gratis Grabador de pantalla de EaseUS
Descargar gratisGrabador de pantalla de EaseUS
Trustpilot Valoración 4,7
Características principales de EaseUS RecExperts:
- Graba pantallas de Microsoft Excel, Microsoft Project, PPT o páginas defectuosas con tu cámara y micrófono.
- Libera las opciones de grabación a pantalla completa, grabación de región seleccionada, grabación programada, parada automática y división automática.
- Ofrece edición de vídeo/audio, importación de archivos de vídeo/audio, transcripción de texto, reducción del ruido del micrófono, etc.
- Exporta tu grabación de Excel en formato MP4, MOV, FLV, MKV, AVI o GIF de alta calidad.
Paso 1. Ejecuta EaseUS RecExperts. Hay dos modos para grabar la pantalla. Elige " Pantalla Completa", esta herramienta capturará toda la pantalla; elige " Región", tendrás que seleccionar el área de grabación manualmente.

Paso 2. Después, puedes elegir grabar la webcam, el sonido del sistema o el micrófono como quieras. Por supuesto, puedes desactivarlos si sólo necesitas grabar la pantalla en silencio.

Paso 3. A continuación, puedes hacer clic en el botón rojo "REC " para empezar a grabar. Ahora verás una barra de menú en tu pantalla. Si quieres pausar la grabación, haz clic en el botón blanco " Pausa "; para finalizar la grabación, haz clic en el botón rojo "Detener".
Paso 4. Después de grabar, accederás a la interfaz de la lista de grabaciones. Aquí puedes ver o editar tus grabaciones fácilmente.

Tras el proceso de grabación de Excel, puedes hacer clic en el botón Grabaciones para ver la nueva grabación. Esta versátil herramienta de terceros también puede ayudarte a recortar vídeos sin perder calidad.
Forma 2. Grabar pantallas de Excel mediante la grabación de pantalla de MS PowerPoint
Como se mencionó al principio, MS PowerPoint también proporciona una función de grabación de pantalla fácil de usar llamada Grabación de Pantalla. Al igual que la grabación de Excel, a muchos usuarios de Zoom les resulta fácil y cómodo utilizar MS PowerPoint para grabar una presentación en Zoom.
Supón que pretendes mostrar o presentar tus operaciones de Excel en un PowerPoint. Esta solución es más adecuada porque esta función incorporada incrustará automáticamente tu grabación de Excel finalizada en la parte superior del PowerPoint tras el proceso de grabación de vídeo. Si lo prefieres, también puedes almacenarla como un archivo independiente.
Sin embargo, la función de Grabación de Pantalla no libera más funciones de edición de vídeo que el recorte de vídeo. Vamos a explicar cómo grabar pantalla en documentos de Microsoft Excel a través de ella.
Paso 1. Abre el archivo Excel que quieras grabar en pantalla > inicia tu PPT > haz clic en Insertar > selecciona Grabación de Pantalla.
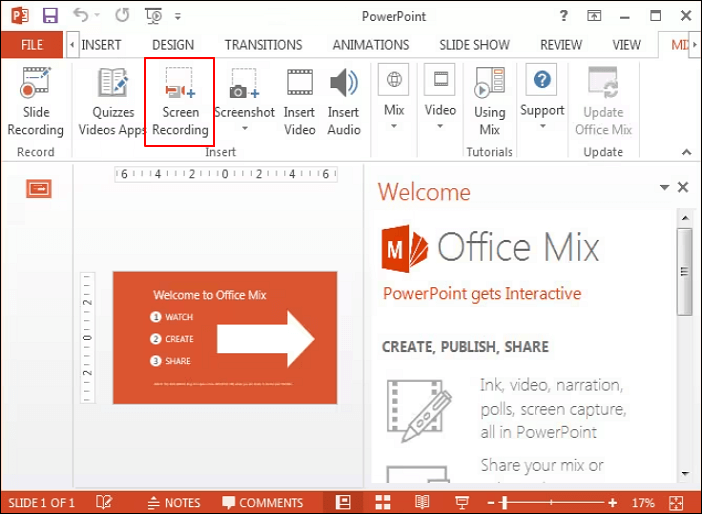
Paso 2. Designa a Excel el área que deseas capturar de la pantalla. Si prefieres la grabación completa, pulsa Win + Mayúsculas + F.
- Como Microsoft PowerPoint captura automáticamente el audio y el puntero del ratón, estos ajustes están preseleccionados en el panel de control. Para desactivarlos, no selecciones Audio y Grabar puntero.
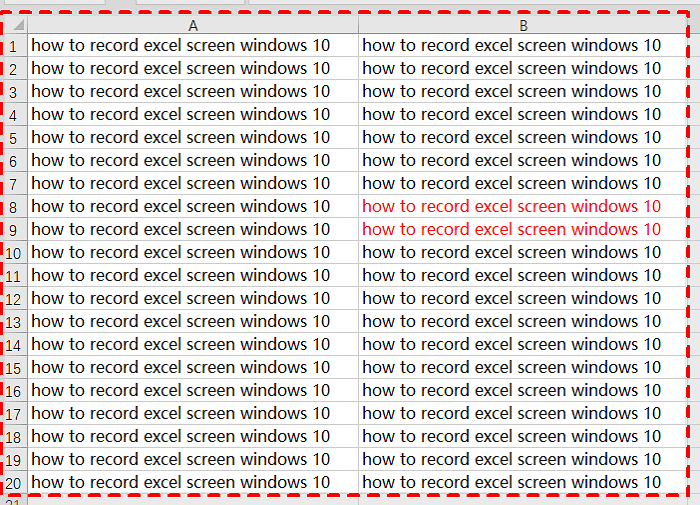
Paso 3. Tras 3 segundos de cuenta atrás automática, comenzará la grabación de la pantalla. Para finalizar este proceso, pulsa Win + Mayúsculas + Q.
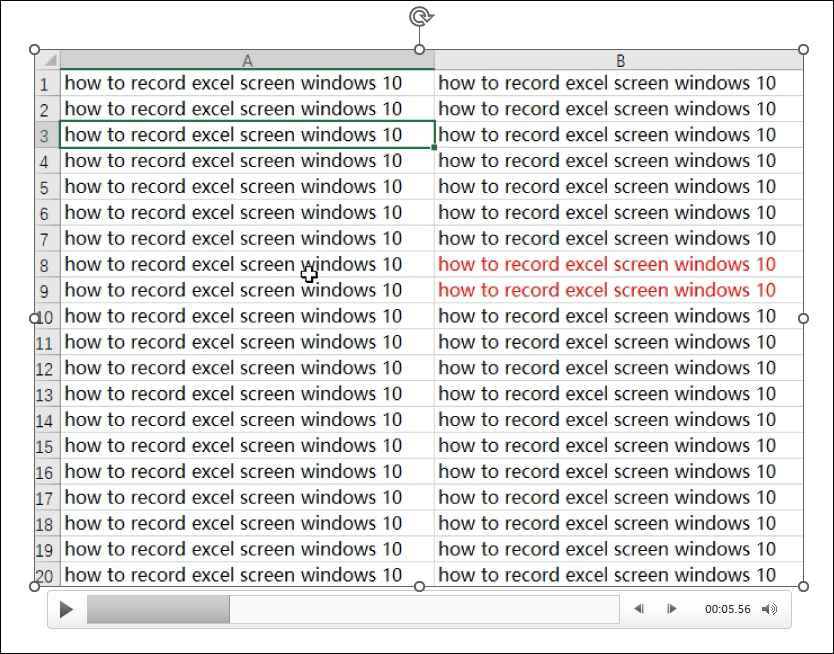
Forma 3. Grabar pantallas de Excel mediante la grabación de diapositivas de MS PowerPoint
¿Cómo grabar la pantalla de Excel Windows 10 u 11 con narración y tiempos? En este caso, puedes hacer un buen uso de la función Grabar presentación de diapositivas de MS PowerPoint. Aunque esta función te permite almacenar tu grabación de Excel en formato de vídeo, no puedes recortar la grabación ni editar estos vídeos. Los siguientes pasos describen cómo hacer una grabación de pantalla en Windows 10/11 mediante PowerPoint.
- Aviso:
- Antes de iniciar una nueva grabación, debes comprobar si esta función está activada o no: inicia tu archivo de PowerPoint > haz clic en Opciones > selecciona Personalizar cinta > marca la casilla Grabación > haz clic en Aceptar.
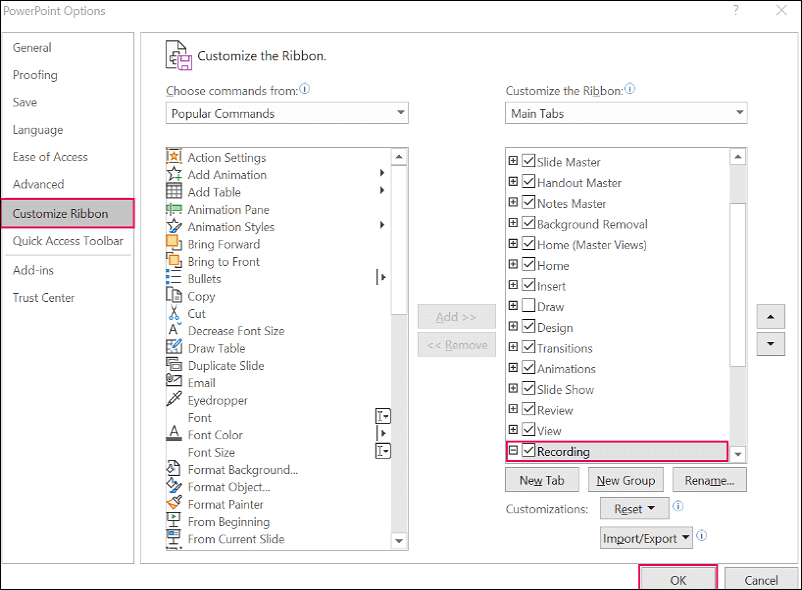
Paso 1. Inicia el archivo Excel que quieras grabar en pantalla > abre un PowerPoint > haz clic en Presentación de Diapositivas > selecciona Grabar Presentación de Diapositivas.

Paso 2. Selecciona la opción Grabar desde el principio o la opción Grabar desde la diapositiva actual.

Paso 3. PowerPoint graba tanto vídeo como audio por defecto. Haz clic en GRABAR. Puedes PARAR la grabación de Excel en función de tus necesidades.

Paso 4. Para previsualizar esta nueva grabación, haz clic en el botón Reproducir. Para eliminar la narración o los tiempos no deseados, consulta los siguientes clics.
Si estás en modo grabación, haz clic en Borrar > selecciona Borrar grabación en diapositiva actual o Borrar grabación en todas las diapositivas.
- Borrar grabación en diapositiva actual: borra la narración y los tiempos de la diapositiva actual
- Borrar grabación en todas las diapositivas: borra la narración y los tiempos de todas las diapositivas a la vez
Paso 5. Para exportar tu presentación de Excel grabada como un vídeo, haz clic en Archivo en la parte superior izquierda > selecciona Exportar > haz clic en Crear un Vídeo. Aquí, es mejor que configures la calidad del vídeo como Full HD (1080p) en lugar de Ultra HD (4K), HD (720p) o Estándar (480p).

Paso 6. En la casilla Guardar como tipo, establece este archivo de grabación de Excel como un vídeo MPEG-4 (MP4) o Vídeo Windows Media > haz clic en el botón Guardar. Se recomienda el formato de vídeo MPEG-4 porque es compatible con casi todos los reproductores de vídeo.
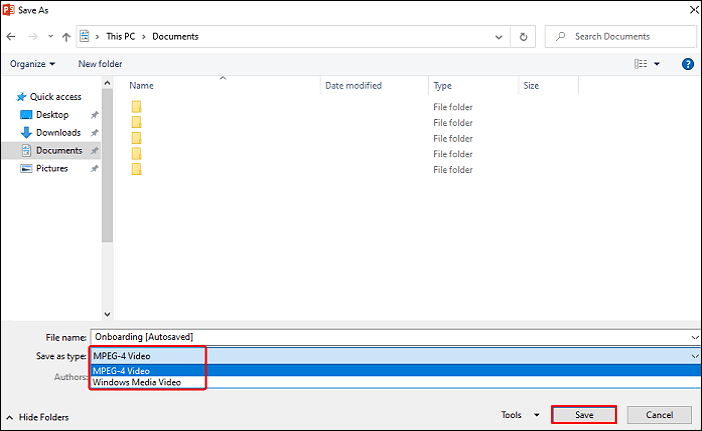
Forma 4. Utiliza el Grabador de Pantalla de Microsoft Steam para finalizar la grabación de Excel
¿Cómo grabarte en Windows 11/10 con Excel? Si tienes una cuenta laboral o escolar accesible y estás familiarizado con Microsoft SharePoint, este grabador de pantalla de Microsoft Steam te conviene.
Steam (en SharePoint) es una grabadora de vídeo inteligente que te permite capturar, publicar, compartir y gestionar vídeos sin salir de Microsoft 365. Puedes añadir tintas, pegatinas, imágenes, música, texto, personalizar el fondo o grabar varias pantallas. Consulta los siguientes pasos para aprender a grabar un vídeo de pantalla en programas Excel de Windows 10.
Paso 1. Abre la página de inicio de Stream https://stream.office.com > inicia sesión con tu cuenta del trabajo o de la escuela > selecciona + Nueva grabación de vídeo.
Paso 2. Selecciona Nueva grabación de pantalla para abrir la cámara > haz clic en Opciones > selecciona Configuración en el menú Opciones.
Paso 3. Elige tu cámara y micrófono > haz clic en Iniciar grabación de pantalla.
Paso 4. En este caso, selecciona la ventana de la aplicación que quieras > haz clic en Compartir.
Paso 5. Haz clic en Pausa para finalizar la grabación de Excel. Después, puedes realizar las siguientes acciones.
a. Vuelve a grabar
b. Recorta tu grabación, borra o reordena los clips
c. Guarda tu grabación de Excel y súbela a OneDrive para la Empresa
Forma 5. Captura de pantalla a Excel mediante la barra de juegos de Xbox
Además del grabador de pantalla de Microsoft Steam, la Barra de Juegos Xbox es otra práctica herramienta integrada en Windows para grabar la pantalla de Excel. La función de grabación de la Barra de Juegos Xbox permite a los usuarios capturar vídeos de hasta cuatro horas mientras juegan a juegos de PC. Los siguientes pasos describen cómo grabar con la Barra de Juegos Xbox de Windows.
Paso 1. Pulsa Win + I para abrir la Configuración de Windows > selecciona Juegos > activa el Modo Juego.

Paso 2. Abre tu documento Excel > pulsa Win + G para abrir la Barra de Juego Xbox > haz clic en el icono Capturar > enciende la cámara y el micrófono antes de grabar la pantalla.

Paso 3. Pulsa el botón de stop o presiona Win + Alt + R para finalizar tu presentación de Excel.
Forma 6. Grabar pantallas de Excel en Windows 10/11 mediante Clipchamp
¿Cómo hacer una grabación de pantalla en Windows con Excel? Clipchamp es otro software fiable de grabación de pantalla de Microsoft que puede grabar tu pantalla o grabar la pantalla y la cámara al mismo tiempo para crear grabaciones de Excel (presentaciones de Excel y vídeos de formación de Excel), secuencias de juegos, vídeos de reacciones, etc.
Para obtener un mejor resultado, superpón las grabaciones en la línea de tiempo. La webcam y el vídeo pueden colocarse sobre la grabación de la pantalla de Excel con edición a mano alzada para crear un efecto de imagen en imagen.
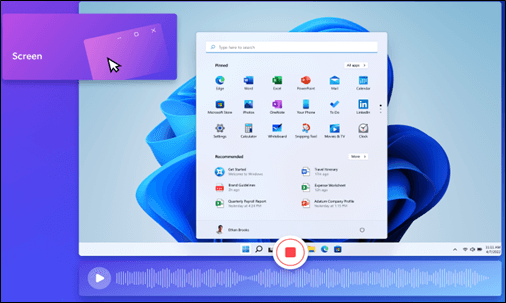
Paso 1. En Clipchamp para cuentas personales, ve a la pestaña Grabar y crear > haz clic en la herramienta de pantalla o en la herramienta de pantalla y cámara.
Paso 2. Da permiso para acceder a tu cámara y micrófono.
Paso 3. Antes de la nueva grabación, elige la fuente del micrófono > activa o desactiva el entrenador de altavoces > haz clic en el botón rojo > elige la pestaña del navegador, la ventana o la pantalla completa para grabar tu Excel.
Paso 4. Haz clic en el botón Dejar de compartir para finalizar la grabación > haz clic en el botón Reproducir para previsualizar tu grabación de Excel > haz clic en Guardar y edita tu presentación de Excel grabada.
Conclusión
¿Te preguntas cómo grabar la pantalla de Excel en Windows 10 o posterior? ¿O cómo grabarte a ti mismo presentando un PowerPoint incrustado con Excel? Sin duda, la forma más eficiente y que ahorra trabajo es adoptar aplicaciones profesionales de grabación de Excel como EaseUS RecExperts.
Descargar gratis Grabador de pantalla de EaseUS
Descargar gratisGrabador de pantalla de EaseUS
Trustpilot Valoración 4,7
No obstante, si te inclinas más por utilizar Microsoft Steam Screen Recorder, Xbox Game Bar o Clipchamp, presta atención a los requisitos previos correspondientes antes de grabar la pantalla.
Preguntas frecuentes sobre la grabación de pantalla o vídeo
En esta sección se enumeran algunos consejos relevantes para la grabación de pantalla o de vídeo. Por favor, consúltalos a continuación si los necesitas.
1. ¿Cómo registro en Microsoft Excel?
Puedes grabar acciones de la hoja de cálculo utilizando los Scripts de Office. Aquí tienes los pasos.
Paso 1. Abre un libro de trabajo existente > selecciona Automatizar > Registrar acciones (Vista previa).
Paso 2. Registra las acciones en tu libro de trabajo.
Paso 3. Después de grabar, haz clic en Detener grabación en el panel de tareas Grabar acciones (Vista previa) para guardar las acciones grabadas en un script.
2. ¿Puedo grabar una presentación mía en Zoom?
Sí que puedes. Zoom es una herramienta excelente para celebrar reuniones en línea y seminarios web, pero también se puede utilizar para hacer películas educativas para tus alumnos. Te permite grabar un vídeo de ti mismo compartiendo contenidos desde tu PC, como presentaciones de MS PowerPoint, archivos de Word, Excel o páginas web.
3. ¿Puedo grabar una reunión de Teams que organice otra persona?
No, no puedes. El organizador de la reunión y el iniciador de la grabación deben tener permisos de grabación para grabar reuniones de Microsoft Teams. Los organizadores de reuniones con una suscripción a Teams Premium pueden utilizar la configuración de sus reuniones para controlar quién puede grabar y transcribir.
4. ¿Cómo grabar en pantalla Amazon Prime Video sin pantalla negra?
Puedes utilizar QuickTime Player para grabar videoclips de Netflix, Disney+, Hulu, Max o Prime Video. EaseUS RecExperts también es una buena ayuda para grabar vídeos protegidos sin pantalla negra.
Sobre el autor
Luis es un entusiasta de la tecnología, cuyo objetivo es hacer que la vida tecnológica de los lectores sea fácil y agradable. Le encanta explorar nuevas tecnologías y escribir consejos técnicos.
Artículos Relacionados
-
Discord se bloquea al retransmitir [Soluciones viables en 2025].
![Luis]() Luis
2025/07/18
Luis
2025/07/18 -
Los 120 mejores YouTubers de Minecraft para ver y seguir en 2025 [Clasificados]
![Luis]() Luis
2025/07/18
Luis
2025/07/18
-
Los 6 mejores programas para grabar pantalla Android gratis
![Pedro]() Pedro
2025/07/18
Pedro
2025/07/18 -
Cómo grabar vídeo vertical en Mac - 3 métodos sencillos
![Luis]() Luis
2025/07/18
Luis
2025/07/18