Tabla de Contenido
![]() Sobre el autor
Sobre el autor
![]() Artículos Relacionados
Artículos Relacionados
-
-
-
-
A veces es inconveniente hacer una presentación cara a cara, sobre todo en un periodo de pandemia de coronavirus. Pero puedes realizar esa tarea mediante una reunión de Zoom o grabarte presentando un PowerPoint con vídeo y audio. Es útil para ofrecer mucha más flexibilidad al público, ya que puede ver el vídeo y escuchar el contenido en su tiempo libre.
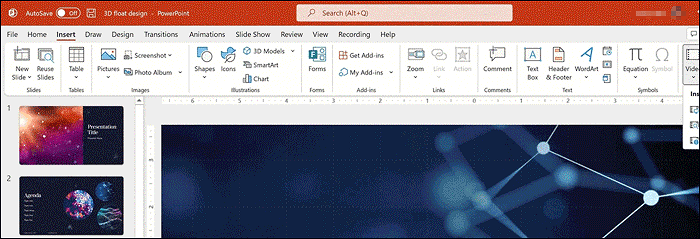
¿Cómo grabar una presentación de PowerPoint con audio y vídeo en Mac y Windows? Si te preocupan estas cuestiones, sigue leyendo este post, y podrás obtener todas las respuestas en las siguientes partes.
- Formas recomendadas de grabar en vídeo una presentación de PowerPoint en Mac
- Otras opciones para grabarte presentando un PowerPoint
Formas recomendadas de grabar en vídeo una presentación de PowerPoint en Mac
Para grabarte presentando un PowerPoint en Mac, elige grabadores de pantalla eficaces. Aquí tienes dos herramientas aconsejables.
Herramienta 1. QuickTime Player para capturar PowerPoint con sonido externo
Es una herramienta fiable de grabación de pantalla para Mac. Su multifuncionalidad ayuda a los usuarios en muchos aspectos. Por ejemplo, puedes grabar la pantalla y el audio. Dotada de funciones básicas, puedes utilizarla para capturar la presentación de PowerPoint con pantalla y sonido externo. Puede capturar tu voz siempre que el micrófono esté accesible.
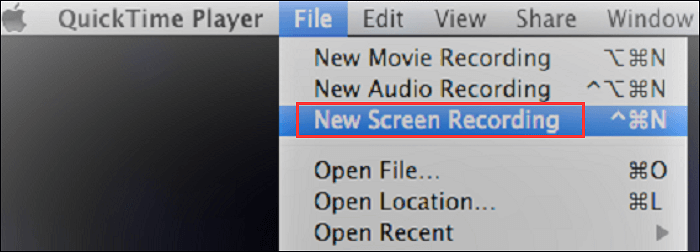
Una guía sencilla para grabar presentaciones de PowerPoint con pantalla y audio, utilizando QuickTime Player.
Paso 1. Abre QuickTime Player en Mac, haz clic en "Archivo". A continuación, elige la opción "Nueva grabación de pantalla".
Paso 2. Cuando aparezca una nueva ventana, haz clic en la flecha hacia abajo situada a la derecha del botón Grabar y selecciona el micrófono. A continuación, haz clic en el círculo rojo para iniciar la grabación. También puedes capturar la webcam al presentar el PowerPoint.

Paso 3. Para grabar una presentación de PowerPoint con audio y vídeo Mac, gira las diapositivas cuando sea necesario. Utiliza el micrófono para presentar el contenido. Se grabará tu voz y lo que ocurra en tu pantalla.
Paso 4. Cuando termines la presentación, vuelve a QuickTime Player, y ve a la parte superior derecha de la barra de herramientas para hacer clic en "Detener". A continuación, puedes guardar el vídeo en una carpeta adecuada.
Herramienta 2. EaseUS RecExperts para Capturar PowerPoint con Sistema y Sonido Externo
Esta herramienta permite capturar el sonido interno y externo de forma independiente. A diferencia de QuickTime Player, que no puede grabar el sonido del sistema en Mac, EaseUS RecExperts ofrece esta opción. Además, se ocupa de la pantalla, el juego y la webcam en Mac. Con estas útiles funciones, puedes grabar PowerPoint con audio fácilmente.
Para explorar más funciones útiles, ¡pruébalo tú mismo!
Principales características de este grabador de pantalla y audio en macOS:
- Grabar pantalla Mac con audio
- Elige los recursos de audio del sistema o externos
- Permitir la opción webcam en Mac
- Ocúpate de las reuniones y el juego en línea
Pasos para capturar la pantalla para una presentación de PowerPoint en Mac:
Descargar gratis Grabador de pantalla de EaseUS
Descargar gratisGrabador de pantalla de EaseUS
Trustpilot Valoración 4,7
Paso 1. Descarga e inicia EaseUS RecExperts en tu Mac. Para capturar toda la pantalla, haz clic en el botón "Pantalla Completa" de la interfaz principal. Si deseas personalizar el área de grabación, elige el botón "Región".

Paso 2. Para grabar la pantalla con audio, pulsa el icono de Sonido de la parte inferior izquierda de la barra de herramientas. Los recursos de audio pueden ser el sonido del micrófono o el sonido del sistema. Según tus necesidades, activa la opción correspondiente.

Paso 3. Antes de grabar, puedes cambiar el formato de producción del video grabado haciendo clic en "Configuración" desde la interfaz principal. A continuación, desplázate por el menú de Formato de producción de vídeo. Elige el tipo de producción que quieras.
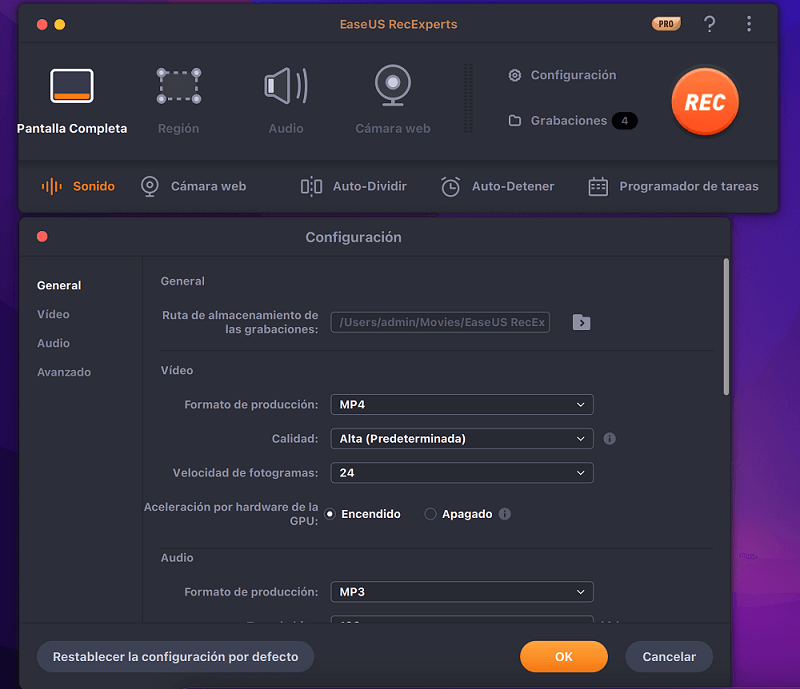
Paso 4. Una vez hecho esto, haz clic en el botón REC para empezar a grabar. Captura todo lo que aparece en la pantalla de tu Mac. Cuando termines, haz clic en el botón Detener. Entonces podrás ver el video grabado en "Grabaciones ".
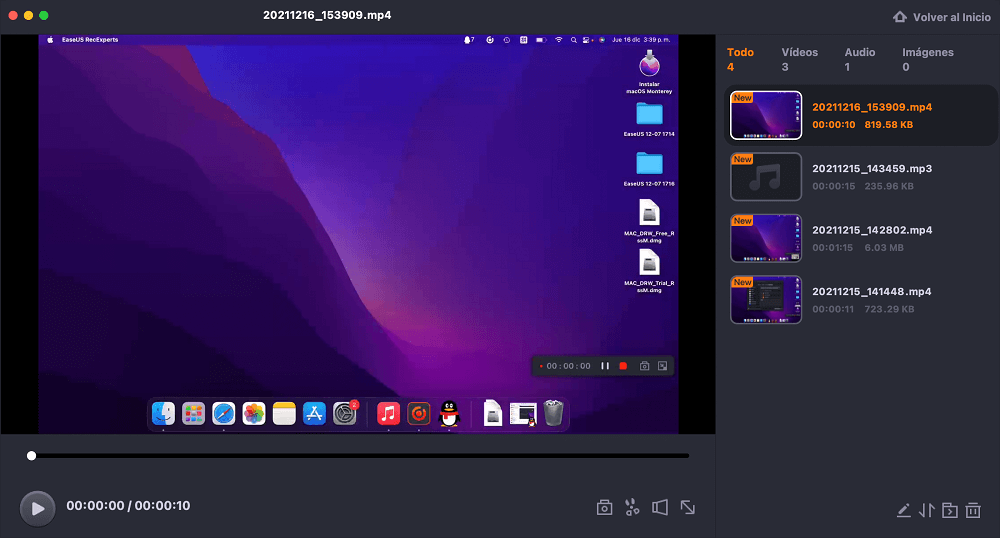
Otras opciones para grabar presentación de un PowerPoint con audio y video
Además de los dos grabadores mostrados en la parte anterior, hay más opciones si quieres probar diferentes funciones a la hora de capturar presentaciones de PowerPoint con audio y pantalla.
Opción 1. OBS Studio para grabar en vídeo una presentación de PowerPoint
Compatibilidad: Windows/Mac/Linux
OBS Studio es famoso por sus funciones de grabación de pantalla y audio en diferentes sistemas operativos. Como potente grabador de código abierto, admite la transmisión en directo y también puedes ampliar su funcionalidad.
Mientras tanto, esta herramienta permite capturar y mezclar audio con alta calidad. Para que puedas capturar diapositivas de PowerPoint con pantalla y audio, es fácil aplicar las funciones relacionadas en OBS Studio.
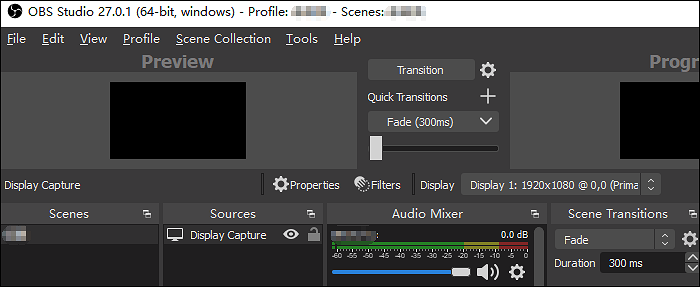
Pros:
- Potente opción de configuración
- Capaz de trabajar como mezclador de audio intuitivo
- Graba fácilmente la pantalla con audio en Mac
Contras:
- Actualizaciones frecuentes
- Alta curva de aprendizaje
Opción 2. VLC para capturar la presentación de PowerPoint con audio
Compatibilidad: Windows/Mac
VLC ofrece funciones más potentes que la simple reproducción de vídeos. Puedes considerar esta aplicación como profesional porque es compatible con casi todos los códecs de última generación, como HEVC, MPEG-4, MPEG-2, etc. Como software de código abierto, permite añadir plugins para enriquecer su funcionalidad.
Para grabar una presentación de PowerPoint con audio y vídeo Mac, necesitas un equipo de sonido para capturar tu voz. Cuando el software y el hardware estén preparados, puedes empezar a grabar lo que quieras.
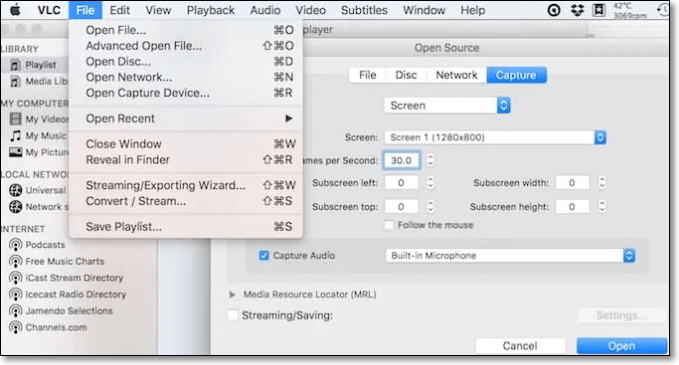
Pros:
- Su interfaz es sencilla y amigable
- Comandos de teclado compatibles
- Permiten una amplia gama de codificaciones
Contras:
- No admite la grabación de CD
- Faltan algunas funciones de edición para el audio
Opción 3. Bandicam para grabar en vídeo una presentación de diapositivas de PowerPoint
Compatibilidad: Windows
Es un grabador de pantalla fácil de usar. Puedes elegir cualquier parte de tu pantalla como área de grabación. Te permite grabar webinars, juegos, conferencias online y llamadas de Skype. Además, Bandicam permite añadir una superposición de webcam a la pantalla para que puedas grabarte fácilmente presentando un PowerPoint, como hacer vídeos de reacciones, vídeos tutoriales, etc.

Pros:
- Admite el dibujo en tiempo real para explicar el contenido de las diapositivas
- Añade efectos especiales mientras grabas la presentación de PowerPoint
Contras:
- Los directorios de archivos son confusos
- A veces la calidad de audio no es estable
Opción 4. Camtasia para grabar diapositivas PowerPoint
Compatibilidad: Windows/Mac
Este software ofrece funciones que ayudan a grabar vídeos para enseñar, formar y explicar conceptos. Tras varias actualizaciones, es capaz de ajustar tus pistas de audio para que puedas obtener niveles de sonido consistentes en cada proyecto de vídeo.
Puedes utilizar el Tema en Camtasia para añadir un logotipo o una imagen representativa a tus grabaciones, lo que hace que tus vídeos sean impresionantes y también protege tu propiedad intelectual. ¡Intenta aplicar esos efectos a tus presentaciones de PowerPoint!
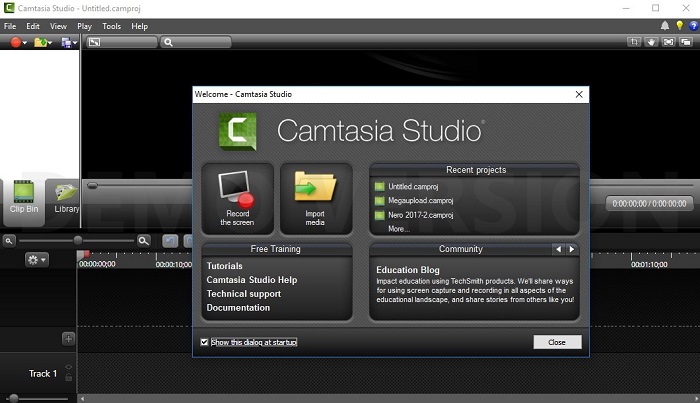
Pros:
- Funciones avanzadas de edición
- Posibilidad de organizar medios de comunicación
- Varios formatos de salida
Contras:
- Compatibilidad cruzada limitada con diferentes versiones
- Faltan algunas funciones de edición para la captura de vídeo
Conclusión
En este post se mencionan varios grabadores útiles que permiten grabar presentaciones de PowerPoint en Windows y Mac. Entre esas herramientas, EaseUS RecExperts se considera la más versátil con sus ricas funciones. ¡Descárgalo y pruébalo!
Descargar gratis Grabador de pantalla de EaseUS
Descargar gratisGrabador de pantalla de EaseUS
Trustpilot Valoración 4,7
Sobre el autor
Pedro es un editor experimentado de EaseUS centrado en la redacción de temas sobre tecnología. Familiarizado con todo tipo de software de recuperación de datos, copia de seguridad y restauración, software de edición de vídeo y grabación de pantalla, etc. Todos los temas que elige están orientados a proporcionar información más instructiva a los usuarios.
Artículos Relacionados
-
Cómo gestionar y crear salas de reuniones en Zoom
![Luis]() Luis
2024/03/15
Luis
2024/03/15 -
Cómo cambiar el fondo/tema de Roblox
![Luna]() Luna
2023/12/01
Luna
2023/12/01
-
Top 7 Grabador de YouTube MP3 para grabar MP3 desde YouTube
![Luis]() Luis
2024/03/15
Luis
2024/03/15 -
5 formas de reproducir archivos MKV en Mac
![Pedro]() Pedro
2023/12/01
Pedro
2023/12/01