Tabla de Contenido
![]() Sobre el autor
Sobre el autor
![]() Artículos Relacionados
Artículos Relacionados
-
-
-
-
Gracias a Covid-19, el trabajo a distancia se ha hecho cada vez más popular en todo el mundo. Hablando de trabajar en casa, seguro que conoces algún software de videoconferencia como Zoom, que es uno de los programas más populares. Te ayuda a mantenerte conectado trabajes donde trabajes.
Si eres dirigente, a menudo necesitarás reunir a tu personal para intercambiar ideas. A veces, puede que quieras agrupar a determinadas personas en equipos para que se concentren en distintos temas. En ese momento, puedes probar las Salas de grupos en Zoom, que te permiten separar a los participantes en pequeños grupos. Si no sabes cómo hacer salas de breakout en Zoom, ¡quédate por aquí para encontrar la solución!
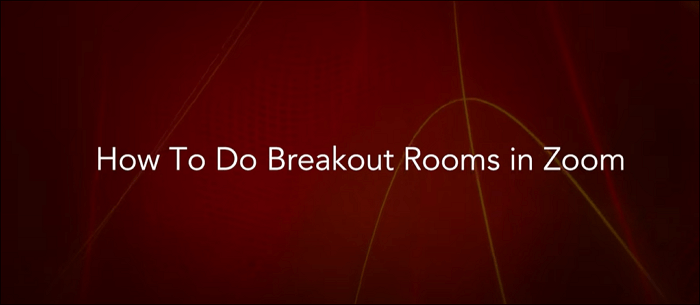
Qué es la Sala de Reuniones de Zoom
Como su nombre indica, la sala Breakout es la forma de dividir una gran reunión en pequeñas reuniones para concentrarse en diferentes temas en Zoom.
Zoom te permite dividir la reunión grande en hasta 50 sesiones pequeñas automáticamente o manualmente si eres el anfitrión. Además, puedes cambiar de forma flexible los participantes entre sesiones.
Lo bueno:
- Todos los participantes disponen de funciones completas de vídeo, audio y pantalla compartida
- Puedes moverte libremente entre los participantes
- estimular el discurso de los participantes
- Aviso:
- La función de sala de reuniones sólo está disponible en la versión de escritorio de Zoom. Es decir, no puedes crear y gestionar salas de reuniones en tu iPhone o Android.
Cómo crear salas de reuniones en Zoom en Windows/Mac
En realidad, es muy sencillo crear una sala de reuniones en Zoom. Todo lo que tienes que hacer es activar la función y seguir el siguiente tutorial para conseguirlo. Pero antes de eso, tienes que asegurarte de que
- Utiliza la versión de escritorio
- Tú eres el anfitrión
Fase 1. Habilitar la Sala de Reuniones
Paso 1. Ve al sitio web oficial de Zoom e inicia sesión en tu cuenta.
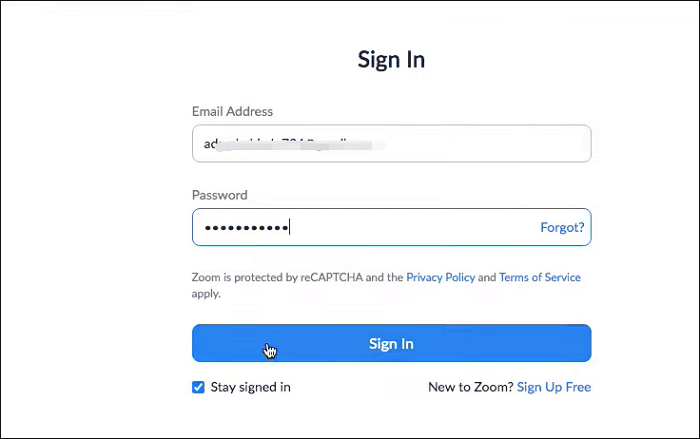
Paso 2. Una vez que hayas iniciado sesión correctamente, haz clic en "Mi cuenta" en la esquina superior derecha. A continuación, selecciona la opción "Configuración" en la pestaña "Personal" del panel izquierdo.
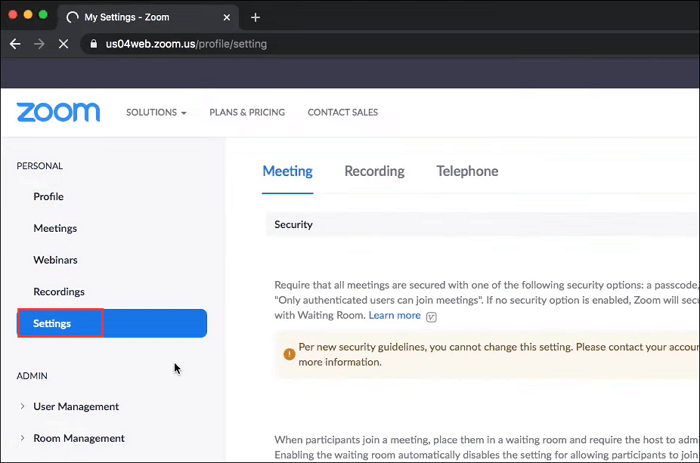
Paso 3. En la pestaña Reunión, haz clic en "En Reunión (Avanzado)". A continuación, busca el icono de Sala de Reuniones y mueve el interruptor hacia la derecha para activarlo. Finalmente, la función de Sala de Reuniones está activada correctamente, y puedes crear Salas de Reuniones con Zoom en función de tus necesidades.
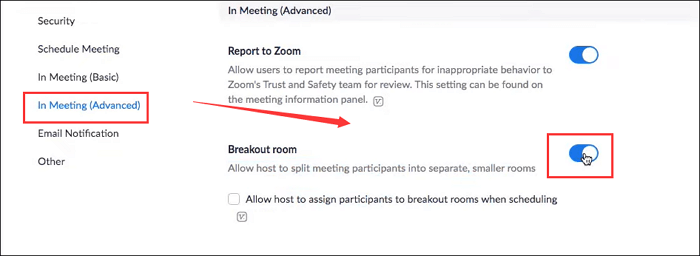
Fase 2. Haz Salas de Reuniones en Zoom
Paso 1. Inicia la aplicación Zoom en tu PC o Mac.
Paso 2. Puedes elegir iniciar una reunión instantánea o programada haciendo clic en "Nueva reunión" o "Programar". Asegúrate de que eres el anfitrión, o no podrás crear salas de reunión.
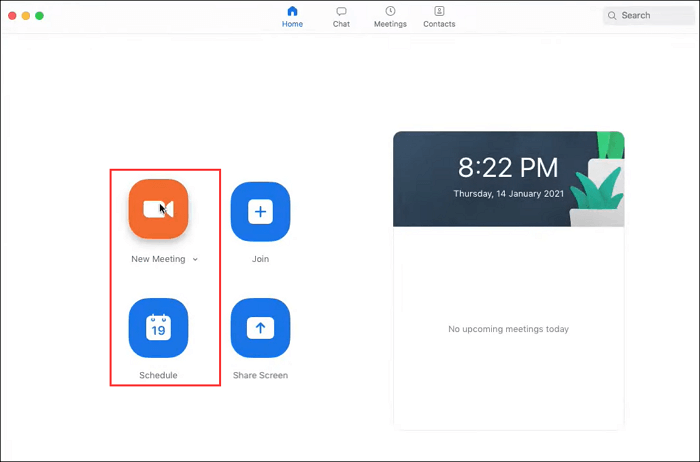
Paso 3. Cuando comience la reunión, haz clic en "Salas de reuniones" en la esquina inferior derecha de la pantalla.
![]()
Paso 4. Selecciona el número de salas que quieres crear, y los participantes a las salas. Aquí puedes elegir la forma en que quieres asignar a los participantes:
- Automáticamente: Zoom repartirá a tus participantes equitativamente en cada una de las salas
- Manualmente: Elige qué participantes quieres en cada sala
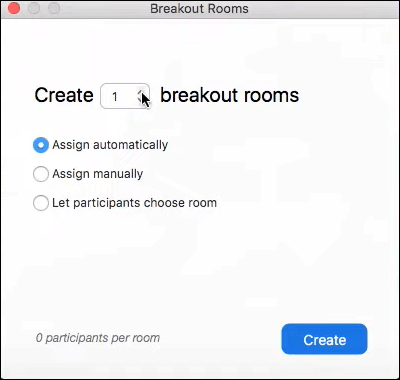
Paso 5. A continuación, haz clic en "Crear Salas de Reuniones". Una vez creadas las salas, puedes seguir moviendo a los participantes.
Cómo gestionar salas de reuniones en Zoom
Ahora, ya has aprendido la forma de hacer salas de reuniones en Zoom; sin embargo, puede que tengas algunas dificultades para gestionar estas salas de reuniones de Zoom. Así que, a continuación, te proporcionaremos una guía detallada para gestionar la sala de reuniones en Zoom:
Paso 1. Puedes ver todas las salas de reunión. Además, puedes pasar el ratón por encima para mover, renombrar, reasignar y eliminar personas de varias salas.
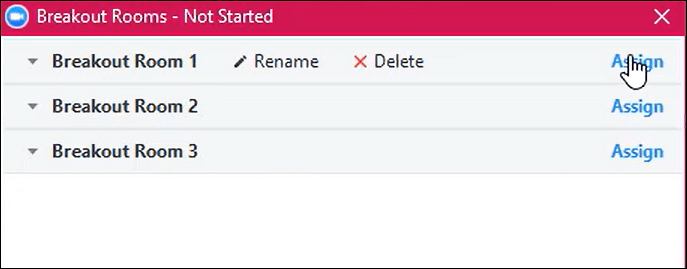
Paso 2. Los ajustes avanzados los encontrarás en la pestaña "Opciones":
- Configura las salas de descanso para que se cierren después de la hora que fijes
- Decide cuánto control quieres que tengan los participantes en estas sesiones
- Programa un temporizador de cuenta atrás
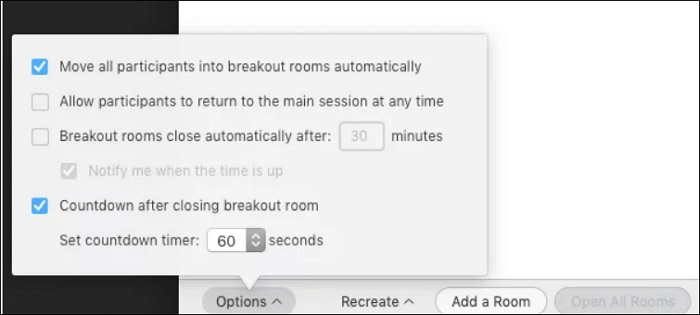
Consejo adicional: Cómo grabar una reunión de Zoom sin permiso
Tanto si estás en una reunión de una Sala de Reuniones como en una gran reunión de Zoom, es posible que quieras grabar las reuniones para comprobarlas o verlas más tarde. Si no tienes permiso del anfitrión, puedes grabar con un grabador de pantalla de terceros: EaseUS RecExperts. No sólo son compatibles las reuniones de Zoom, también las de Microsoft Teams, Google Meet, Webex, etc.
Graba juntos la pantalla de la reunión de Zoom, el audio interno, el micrófono e incluso la webcam. Y lo que es mejor, puede grabar vídeos con un fondo virtual. Después de grabar, puedes utilizarlo para generar una transcripción de la reunión con un solo clic. ¡Descarga ahora esta grabadora de conferencias!
Descargar gratis Grabador de pantalla de EaseUS
Descargar gratisGrabador de pantalla de EaseUS
Trustpilot Valoración 4,7
A continuación te explicamos cómo grabar una reunión de Zoom sin permiso:
- Consejo
- Para conseguir el mejor efecto de sustitución del fondo, intenta utilizar un ordenador de alto rendimiento y grabar sobre un fondo de color sólido.
Paso 1. Ve a la reunión de vídeo que quieras grabar e inicia EaseUS RecExperts en tus dispositivos. Elige el modo de grabación "Pantalla completa " para grabar toda la pantalla o el modo "Región" para grabar tu área personalizada.

Paso 2. A continuación, elige grabar el sonido del sistema, el sonido del micrófono, la webcam o ninguno haciendo clic en los botones correspondientes. Incluso puedes grabar la webcam con el fondo AI. Cuando todo esté listo, haz clic en el botón rojo "REC " para empezar.

Paso 3. El proceso de grabación se iniciará tras una cuenta atrás de tres segundos. Si quieres pausar la grabación, haz clic en la doble barra vertical blanca ("F10"). Para finalizar la grabación, pulsa el signo cuadrado rojo ("F9").
Paso 4. Guarda tus grabaciones en MP4, GIF, AVI, etc. Después de grabar, serás conducido a la interfaz de la lista de grabaciones. Aquí, incluso puedes utilizar el asistente de IA para exportar las conversaciones de la reunión a archivos de texto.

Descargar gratis Grabador de pantalla de EaseUS
Descargar gratisGrabador de pantalla de EaseUS
Trustpilot Valoración 4,7
Sobre el autor
Luis es un entusiasta de la tecnología, cuyo objetivo es hacer que la vida tecnológica de los lectores sea fácil y agradable. Le encanta explorar nuevas tecnologías y escribir consejos técnicos.
Artículos Relacionados
-
Cómo grabar sólo el audio en Zoom [sin permiso]
![Luis]() Luis
2024/05/14
Luis
2024/05/14 -
7 mejores alternativas a ShareX en PC/Mac y tutorial de cómo hacerlo
![Luna]() Luna
2024/01/12
Luna
2024/01/12
-
12 Discord Screen Share Pantalla Negra Arreglos 2024
![Luis]() Luis
2024/04/16
Luis
2024/04/16 -
[Actualizado] Cómo grabar una presentación Keynote en 2024
![Luis]() Luis
2024/03/14
Luis
2024/03/14