Tabla de Contenido
![]() Sobre el autor
Sobre el autor
![]() Artículos Relacionados
Artículos Relacionados
-
-
-
-
Debido a la pandemia del COVID-19, cada vez más empresas trabajan en casa. La mayoría de ellas utilizan Microsoft Teams para organizar una reunión y comunicarse con los empleados de diferentes lugares. Basándose en esta situación, a veces puedes necesitar grabar la reunión de Teams para verla más tarde o tomar algunas notas importantes.
Hoy vamos a recomendarte algunos grabador de pantalla los cuales puedes utilizar para grabar las reuniones de Microsoft Teams en secreto en tu ordenador o dispositivos móviles. Vamos a analizarlos juntos.
Vea también: Grabar reunión zoom
Cómo grabar una reunión de equipos con una aplicación de escritorio
Microsoft Teams permite a los usuarios grabar cualquier reunión o llamada con facilidad. La grabación se producirá en la nube y se guarda para que puedas compartirla de forma segura en toda la organización.
Sin embargo, no todos los participantes de la reunión pueden grabar la Reunión en Teams. Aquellos que cumplan los siguientes criterios pueden iniciar o detener una grabación:
- El organizador de la reunión
- Tener una licencia de Office 365 Enterprise E1, E3 o E5
- Tener la grabación habilitada por un administrador de TI
- No ser un invitado o de otra organización
A continuación te explicamos cómo grabar una reunión en Teams:
Paso 1. Abre Microsoft Teams para iniciar o unirse a una reunión.
Paso 2. Una vez que estés en una reunión, haz clic en "..." para ir a los controles de la reunión, y selecciona "Empezar a grabar" cuando estés listo para comenzar la grabación. Todos los presentes en la reunión recibirán una notificación de que la grabación ha comenzado.
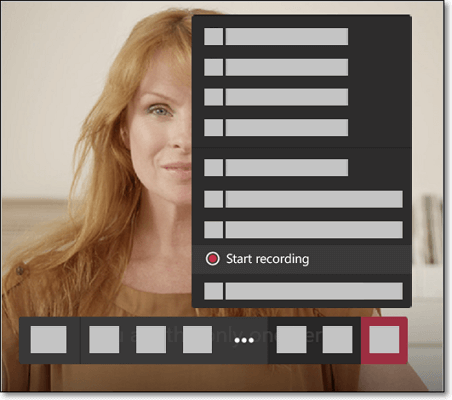
Paso 3. Para detener la grabación, puedes hacer clic en "..." > "Detener la grabación" para finalizar la grabación de la reunión de teams.
Aunque es fácil grabar una reunión de Teams con la aplicación Microsoft Teams, sigue teniendo algunas deficiencias. No puede grabar múltiples grabaciones de la misma reunión al mismo tiempo, y todo el mundo es notificado mientras se inicia la grabación. Así que para evitar estos problemas, puedes probar un potente grabador de pantalla llamado EaseUS RecExperts. Esta herramienta puede resolver todas tus preguntas.
Cómo grabar una reunión de Microsoft Teams en secreto en Windows
Si deseas grabar las reuniones de Teams sin que las otras personas lo sepan o capturar la reunión de Teams como invitado, puedes probar un potente grabador de pantalla de terceros - EaseUS RecExperts.
Este software de grabación de pantalla es uno de los mejores grabadores de pantalla gratuitos para usuarios de Windows. Puede ayudarte a grabar casi todas las reuniones en línea, incluidas las reuniones de Teams, las reuniones de Zoom, las reuniones de Webex y muchas otras. Mientras graba, te permite programar las grabaciones, lo que significa que puedes grabar la reunión a una hora determinada de forma automática, incluso si no estás presente.
Aparte de eso, también es un excelente grabador de audio, con este programa, puedes grabar el audio del ordenador, capturar la pantalla en un tamaño flexible e incluso grabar tu juego favorito en alta calidad. Una vez que realices la grabación, puedes editarla de forma sencilla o subirla directamente a plataformas de redes sociales como YouTube y Vimeo con facilidad.
Características Principales:
- Lo mejor para principiantes y profesionales
- Permite grabar pantalla completa Windows 10, un área seleccionada o una ventana específica con unos simples clics
- Permite añadir textos, líneas, flechas u otros contenidos mientras grabas
- Añade texto de forma flexible y resalta el contenido importante que desees mostrar de forma específica
- Sube los vídeos grabados a las plataformas más populares o descárgalos directamente a Google Drive o Dropbox
¿Quieres obtener este tremendo software de grabación de reuniones? Solo haz clic en el botón de abajo para descargar EaseUS RecExperts.
Descargar gratis Grabador de pantalla de EaseUS
Descargar gratisGrabador de pantalla de EaseUS
Trustpilot Valoración 4,7
Cómo grabar una reunión de Teams en secreto en un PC con Windows:
Paso 1. Inicia EaseUS RecExperts. Hay dos opciones diferentes para la grabación de la pantalla. Puedes elegir "Pantalla completa" para grabar toda la pantalla o elegir "Región" para seleccionar el área de grabación manualmente antes de grabar.

Paso 2. Después de esto, puedes elegir grabar Cámara web, Sonido del sistema o Micrófono o no grabar ninguno de ellos como quieras. También puedes usar varias funciones en la interfaz, tales como Auto-Dividir, Auto-Detener.

Paso 3. A continuación, puedes hacer clic en "REC" para empezar a grabar. Una barra de herramientas flotante te ofrece botones para pausar o detener la grabación durante el proceso de grabación. Además, el icono de la cámara se puede utilizar para hacer capturas de pantalla, y el icono del temporizador puede ayudarte a detener la grabación automáticamente.

Paso 4. Los vídeos grabados se guardarán en tu ordenador. Cuando aparezca el reproductor multimedia, verás un conjunto de herramientas que puedes utilizar para recortar las grabaciones, extraer el audio y añadir la Secuencia de Apertura o Créditos finales al vídeo grabado.

Cómo grabar una reunión de Teams sin notificación en Mac
Para los usuarios de Mac que quieran capturar la reunión de Teams sin ninguna notificación, EaseUS RecExperts para Mac es una buena opción que te permite hacer varias actividades de grabación de pantalla, incluyendo la captura de transmisiones en vivo, reuniones de videoconferencia, etc. Lo más importante es que no enviará ninguna notificación a los demás.
Además, puedes elegir grabar el audio (sonido interno o audio de dispositivos externos) en segundos. Adicionalmente, te permitirá tomar una captura de pantalla de la pantalla grabada.
Para capturar la reunión de Teams sin avisar a los demás, ¡descarga ahora este fantástico grabador de pantalla!
Descargar gratis Grabador de pantalla de EaseUS
Descargar gratisGrabador de pantalla de EaseUS
Trustpilot Valoración 4,7
Cómo grabar una reunión de Teams sin permiso en Mac:
Paso 1. Antes de unirte a la reunión, descarga e inicia EaseUS RecExperts para Mac. Luego, elige un área de grabación de reunión adecuada entre dos opciones: "Pantalla completa" o "Región".

Paso 2. A continuación, haz clic en el botón "Sonido" de la esquina inferior izquierda para seleccionar la fuente de audio adecuada. Los dos botones de la ventana "Seleccionar el sonido de grabación" están disponibles para decidir si quieres capturar el sonido del sistema, el audio del micrófono o ambos.

(Opcional) Para capturar la cámara web junto con la pantalla de la reunión, el icono de la "Cámara web" junto al botón "Sonido" puede ayudarte a activar una cámara integrada o una cámara externa.
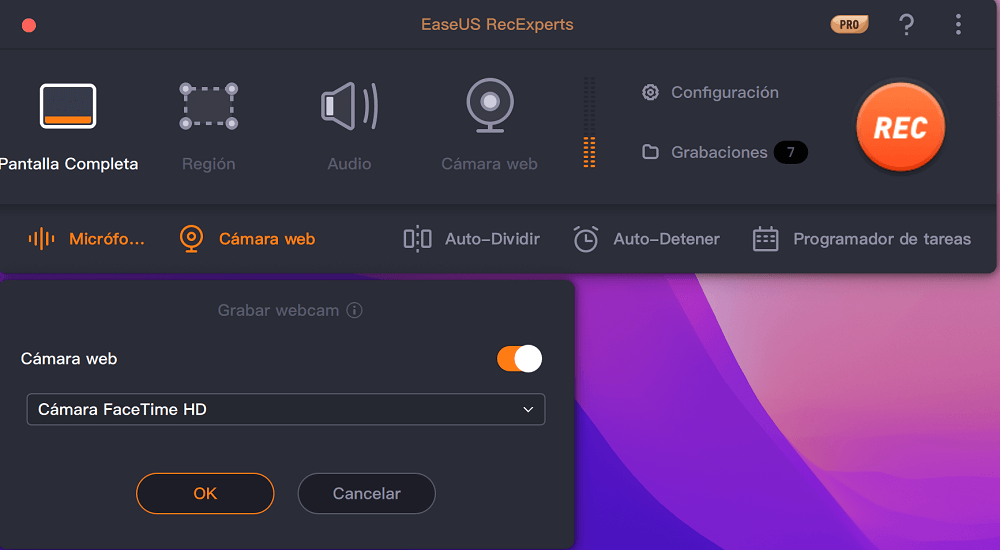
Tras ajustar la configuración, pulsa "REC" para empezar a grabar.
Paso 3. Durante la grabación, habrá una barra de herramientas flotante que te permitirá pausar o detener la grabación, así como realizar capturas de pantalla. Cuando quieras guardar el vídeo capturado, haz clic en "Detener" en esta barra de herramientas.
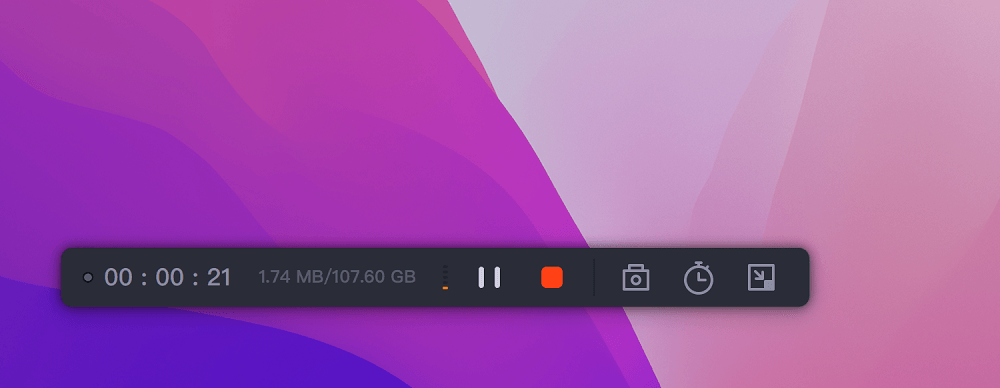
Paso 4. Cuando la grabación se detenga, aparecerá un reproductor integrado y podrás ver directamente el vídeo grabado.
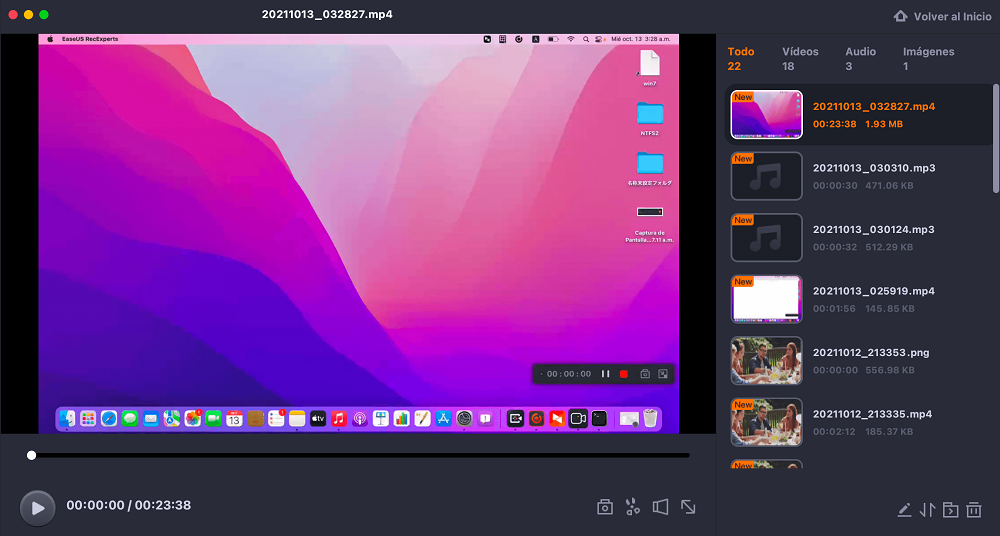
Descargar gratis Grabador de pantalla de EaseUS
Descargar gratisGrabador de pantalla de EaseUS
Trustpilot Valoración 4,7
Cómo grabar una reunión de Teams en secreto por teléfono
A veces puedes utilizar un dispositivo Android o iOS para asistir a la Reunión en Teams, entonces ¿cómo grabarlo para verlo más tarde? Después de leer esta parte, encontrarás la mejor y más fácil solución para resolver este problema.
1. Du Recorder
DU Recorder (https://du-recorder.en.uptodown.com/android) es una aplicación de grabación de pantalla fiable y fácil de usar. Con DU Recorder, puedes capturar todo tipo de reuniones en línea y videos de transmisión en vivo rápidamente. Es compatible con la grabación de pantalla de alta calidad con varias opciones de resolución, lo que significa que podrás obtener un video grabado increíble. Además, te permite transmitir tu pantalla en directo a YouTube, Facebook y Twitch de forma fácil y rápida. Sus prácticas opciones te darán la mejor experiencia de grabación.
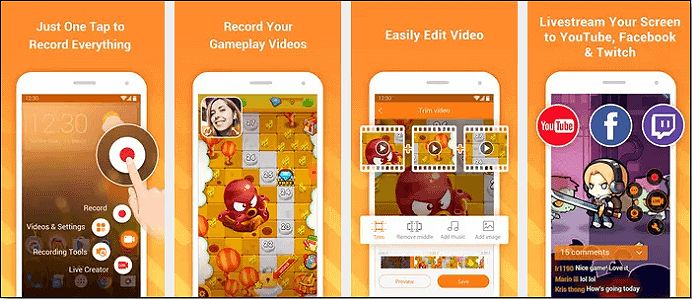
Cómo grabar reuniones de Microsoft Teams en secreto en Android:
Paso 1. Descarga DU Recorder desde tu App Store o Play Store, y abre Microsoft Teams Meeting para unirte a una reunión.
Paso 2. Abre DU Recorder, y te aparecerá un icono flotante en el borde de la pantalla. Al tocarlo, accederás a las funciones de grabación.
Paso 3. Pulsa el botón flotante seguido del botón de grabación, y entonces podrás empezar a grabar tu reunión.
Paso 4. Cuando hayas terminado, puedes pulsar el botón de parada para detener la grabación. El vídeo grabado se guardará en la galería de tu Android.
2. iOS Screen Recorder
Si utilizas un iPhone o una iPad para capturar una reunión de Microsoft Teams, no necesitas descargar ni instalar ninguna otra aplicación de terceros. Puedes completar la tarea fácilmente con el grabador de pantalla integrado de iOS. Esta funcionalidad te permite capturar cualquier audio o vídeo procedente de tus dispositivos iOS. Para aquellos que solo quieren capturar el audio y la pantalla, ¡el grabador integrado de pantalla proporcionado por iOS es suficiente!
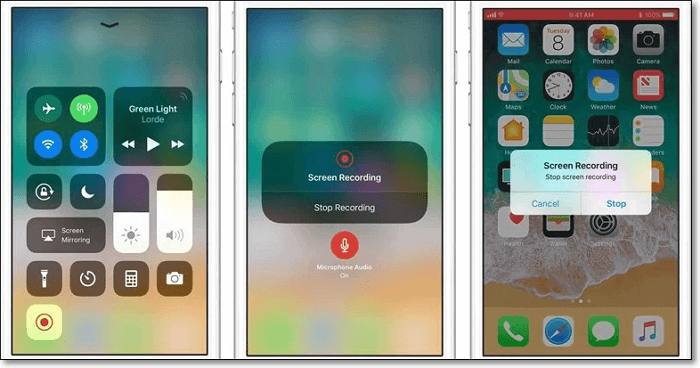
Cómo grabar una reunión de Teams en el iPhone:
Paso 1. Pulsa Centro de control > Personalizar controles > Grabación de pantalla, para activar la grabación de pantalla en tu dispositivo iOS.
Paso 2. Inicia una reunión de Teams. A continuación, desliza el dedo hacia arriba desde la parte inferior de la pantalla y pulsa el botón de grabar para comenzar la grabación.
Paso 3. Cuando termine, tu grabación se guardará y estará lista para ser compartida.
En resumen
¿Cómo grabar una reunión de Microsoft Teams? Después de leer este artículo, debes tener la mejor respuesta en tu mente. Cualquiera que sea el software de grabación de pantalla que elijas, asegúrate de que cumpla con todas tus necesidades
Si quieres capturar la reunión de forma sencilla, puedes hacer la tarea con la aplicación Microsoft Teams en un ordenador o en un teléfono móvil.
Para aquellos usuarios que quieren grabar la reunión automáticamente o editarla después de la grabación, EaseUS RecExperts es la mejor opción. Este software te permite capturar cualquier cosa en tu pantalla con alta calidad y ofrece herramientas para enfatizar los puntos clave mientras se graba. Además, proporciona algunas herramientas básicas de edición para modificar las grabaciones de manera eficiente. Así que no te puedes perder este versátil grabador y editor de pantalla.
Descargar gratis Grabador de pantalla de EaseUS
Descargar gratisGrabador de pantalla de EaseUS
Trustpilot Valoración 4,7
Preguntas Frecuentes
Hay algunas preguntas relacionadas con la forma de grabar la Reunión de Microsoft Teams. Puedes seguir leyendo para explorar más información.
1. ¿Cualquiera puede grabar una reunión de Teams?
Sí, cualquiera puede grabar una reunión de Teams en un ordenador o en un teléfono móvil. Si quieres grabar una reunión de Teams, puedes seguir los siguientes tutoriales.
Paso 1. Abre reunión de Teams en tu ordenador o teléfono móvil y únete o inicia una reunión.
Paso 2. Ve a los controles de la reunión para seleccionar Más opciones > Iniciar grabación. A continuación, puedes comenzar a grabar la reunión de Microsoft Teams.
Paso 3. Para detener la grabación, también puedes ir a los controles de la reunión y seleccionar Más opciones > Detener la grabación.
2. ¿Cómo puedo grabar una reunión en Microsoft Teams en el móvil?
Para grabar una reunión en Microsoft Teams desde el móvil, puedes probar algunas aplicaciones de grabación de pantalla para hacer el trabajo, como Du recorder, AZ screen recorder, etc.
3. ¿Cómo puedo grabar automáticamente la reunión en Microsoft Teams?
Si necesitas grabar una reunión en Microsoft Teams, es posible que necesites un potente software de grabación de pantalla - EaseUS RecExperts.
Paso 1. Descarga EaseUS RecExperts y elige "Grabar pantalla". A continuación, haz clic en "Programador de tareas" > "Nueva tarea" para añadir una nueva programación a la aplicación.
Paso 2. Haz clic en "Hora de inicio" para especificar la hora de inicio y la hora de finalización, también puedes elegir el área de grabación, la entrada de audio y otras opciones. Una vez hecho esto, haz clic en Aceptar.
Paso 3. Una vez que la hora programada haya pasado, EaseUS RecExperts grabará la reunión de Teams automáticamente.
4. ¿Puedes grabar la reunión de equipo como invitado?
No. Los usuarios invitados y federados no pueden grabar ninguna reunión o llamada de Microsoft como invitados. Si deseas grabar la pantalla de una reunión de Teams, puedes utilizar algunos grabadores de pantalla de terceros para completar la tarea.
Sobre el autor
Con un interés en la redacción y la tecnología informática, Luna eligió trabajar como editora en EaseUS. Es una profesional de la recuperación de datos, restauración, copia de seguridad y grabación de pantalla. Luna seguirá escribiendo y ayudándole a la gente a solucionar sus problemas.
Artículos Relacionados
-
Cómo grabar llamadas de Skype [Gratis]
![Pedro]() Pedro
2025/07/18
Pedro
2025/07/18 -
[Descarga gratuita] Best 6 Game Recorder No FPS Drop
![Luis]() Luis
2025/07/18
Luis
2025/07/18
-
6 soluciones al problema: Audacity no graba audio
![Luis]() Luis
2025/07/18
Luis
2025/07/18 -
[2025] Los 11 mejores grabadores de YouTube que no te puedes perder
![Pedro]() Pedro
2025/07/18
Pedro
2025/07/18