Tabla de Contenido
![]() Sobre el autor
Sobre el autor
![]() Artículos Relacionados
Artículos Relacionados
-
-
-
-
WMV son las siglas de Windows Media Video y es un formato de archivo de vídeo basado en Windows que se utiliza principalmente para la transmisión y reproducción de vídeo. Suelen comprimirse mediante códecs, lo que permite reducir el tamaño de los archivos manteniendo una calidad de vídeo aceptable. Al igual que un reproductor de archivos mov, los usuarios buscan los mejores reproductores WMV para abrir fácilmente un archivo WMV.
Por eso, este artículo se centrará en cómo reproducir archivos WMV en Windows 11, 10 y Mac y ofrecerá cuatro reproductores de vídeo WMV gratuitos con una guía detallada.
Cómo abrir archivos WMV en Windows/Mac mediante el reproductor WMV gratuito
SO compatibles: Windows 11, 10, 8,.1, 8, 7; macOS 10.13 o posterior
Lo mejor para: reproducir y editar archivos de vídeo .wmv de forma fácil y segura
EaseUS RecExperts es un reproductor de vídeo fácil de usar con capacidades completas que no son más que reproducir vídeos. Abrir WMV u otros formatos de archivo en tus PCs o portátiles con Windows 11 sería una buena opción. Sus tecnologías mejoradas potenciadas por IA te permiten abrir y reproducir vídeos .wmv sin comprometer la calidad y con menores tiempos de carga.
Mira algunas características que puedas necesitar:
- Abre múltiples formatos de vídeo como WMV, MP4, MOV, AVI, MKV, FLV, GIF y DAT.
- Reproduce varios formatos de audio como MP3, AAC, WMA, OGG y FLAC.
- Extrae audio de YouTube, Facebook, TikTok, Netflix y más plataformas.
- Recorta, edita o comprime vídeo/audio y convierte archivos a otras frecuencias de cuadro.
- Cambia la velocidad de la pista de reproducción de 0,5x a 2,0x.
- También un grabador de audio y pantalla para pc sin marca de agua.
Descarga gratis el reproductor de vídeo EaseUS aquí:
Descargar gratis Grabador de pantalla de EaseUS
Descargar gratisGrabador de pantalla de EaseUS
Trustpilot Valoración 4,7
Guarda primero el vídeo .wmv en tu ordenador y mira cómo reproducir archivos WMV en Windows 11 gratis.
Paso 1. Inicia EaseUS RecExperts, y haz clic en "Grabaciones" en la parte inferior izquierda para abrir el reproductor multimedia.

Paso 2. Haz clic en "Importar" en la parte inferior derecha para cargar tus archivos multimedia. Te permite importar varios archivos o una carpeta.

Paso 3. A continuación, podrás disfrutar de tu archivo de audio o vídeo con diferentes velocidades de reproducción, de 0,5X a 2,0X.

¡Comparte este post para ayudar a más usuarios!

Reproducir archivos de vídeo WMV en Windows 11/10 con el Reproductor de Windows Media
SO compatibles: Windows; Mac OS, Mac OS X y Solaris
Lo mejor para: necesidades multimedia básicas, especialmente para usuarios que prefieren la gestión local de archivos
El Reproductor de Windows Media (WMP) es una aplicación de reproducción multimedia y biblioteca multimedia incluida en el sistema operativo Windows. Es compatible con una amplia gama de formatos de audio y vídeo, como MP3, WAV, WMA, AVI y MPEG, entre otros. Los usuarios pueden reproducir música, películas y otros contenidos audiovisuales en sus dispositivos Windows.
Para utilizar el Reproductor de Windows Media para reproducir archivos de vídeo WMV en Windows 11:
Paso 1. Localiza el archivo WMV en tu ordenador.
Paso 2. Haz clic con el botón derecho en el archivo .wmv, haz clic en Abrir con y selecciona Reproductor de Windows Media en la lista. El vídeo WMV se reproducirá automáticamente.
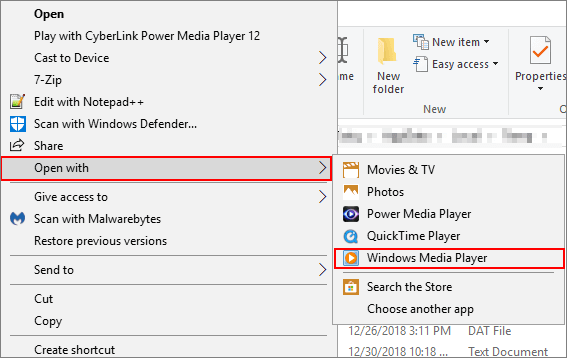
💡También te puede gustar: El Reproductor de Windows Media no reproduce el vídeo - ¿Qué hacer?
Cómo reproducir archivos WMV en Windows 11 con VLC Media Player
SO compatibles: Windows; Mac; ChromeOS
Lo mejor para: reproducir vídeos .wmv y convertir WMV a otros formatos de archivo
Si el Reproductor de Windows Media 11 no reproduce archivos .wmv, prueba una alternativa al Reproductor de Windows Media: VLC Media Player. VLC es un reproductor y marco multimedia gratuito y de código abierto disponible en Windows, macOS, Linux, Android e iOS.
Puede reproducir casi cualquier formato de audio o vídeo, incluidos, entre otros, formatos como AVI, MP4, WMV, MKV, FLAC, MP3 y más. También se utiliza para convertir archivos, grabar vídeo o audio, añadir subtítulos y con fines educativos.
Mira cómo reproducir archivos WMV en Windows 11 u otros dispositivos.
⏩La forma más sencilla es localizar el archivo wmv, hacer clic en Abrir con y seleccionar directamente VLC Media Player de la lista.
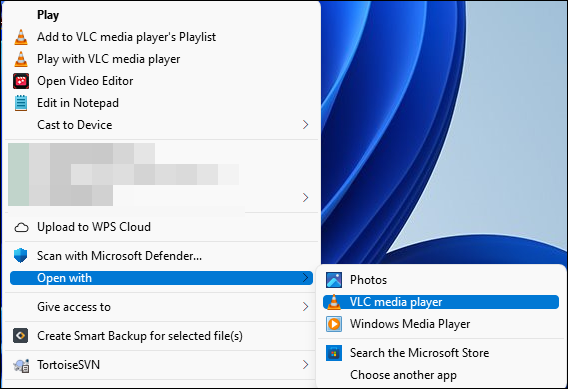
⏩O puedes reproducir archivos WMV desde la interfaz de la app VLC Media Player. Para ello
Paso 1. Inicia VLC Media Player en tu PC con Windows 11.
Paso 2. En la barra de herramientas, ve a Medios > Abrir archivo... y selecciona el archivo WMV que quieras reproducir. El vídeo WMV se reproducirá a través de VLC inmediatamente.
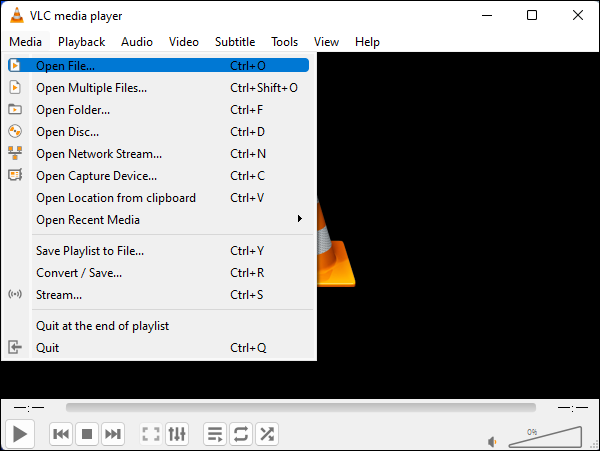
💡También te puede gustar: Cómo grabar la pantalla con VLC Player en Windows/Mac
Reproducir archivos WMV en Windows/Mac online sin descargas
SO compatibles: Windows; Mac; Linux
Lo mejor para: reproducir vídeos WMV con navegadores web compatibles
También hay algunos reproductores WMV en línea que te ayudarán a reproducir archivos de vídeo Windows Media (.wmv) sin necesidad de instalar ningún software ni de registrarte para obtener una cuenta.
Mira cómo reproducir archivos WMV en un ordenador con Windows 10 u 11 gratis online.
Paso 1. visita el reproductor de vídeo online con cualquier navegador web moderno.
Paso 2. Elige un archivo WMV o arrastra y suelta el archivo en el área indicada para subir tu archivo WMV.
Paso 3. El archivo wmv. se procesará y estará listo para reproducirse.
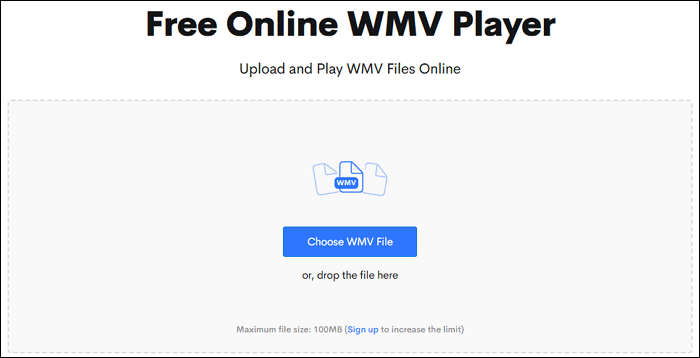
¡Comparte este post para ayudar a más usuarios!

Conclusión
En resumen, cómo reproducir archivos WMV en Windows 11, hay cuatro opciones:
1️⃣Use un reproductor multimedia WMV gratuito para reproducir, editar o recortar el archivo de vídeo fácil y rápidamente.
2️⃣Use el reproductor Windows Media por defecto para abrir un archivo WMV para reproducción multimedia básica.
3️⃣Use VLC Media Player para previsualizar archivos WMV en Windows 11.
4️⃣Use un reproductor WMV online para ver directamente vídeos WMV con un navegador web en PCs Windows.
Aquí te recomendamos que descargues EaseUS RecExperts para reproducir y editar archivos de vídeo WMV gratis.
Descargar gratis Grabador de pantalla de EaseUS
Descargar gratisGrabador de pantalla de EaseUS
Trustpilot Valoración 4,7
Reproducir archivos WMV en Windows 10/11 Preguntas frecuentes
Esta parte ofrecerá más preguntas y respuestas sobre cómo reproducir archivos WMV en Windows 11 gratis.
1. ¿Puede el Reproductor de Windows Media reproducir archivos WMV?
El Reproductor de Windows Media puede reproducir archivos WMV (Windows Media Video). WMV es un formato de vídeo desarrollado por Microsoft, y el Reproductor de Windows Media está diseñado para admitir este formato y otros tipos de archivos de audio y vídeo. Si tienes instalado el Reproductor de Windows Media en tu ordenador, puedes reproducir archivos WMV sin ningún software adicional.
2. ¿Tiene Windows 11 un reproductor multimedia incorporado?
Windows 11 incluye un reproductor multimedia integrado llamado Reproductor multimedia. Se trata de un moderno sustituto del anterior Reproductor de Windows Media. El nuevo Reproductor multimedia integra funciones para reproducir música y vídeos y está diseñado para ofrecer una experiencia más ágil y fácil de usar. Windows 11 también incluye la aplicación Películas y TV (ahora llamada Películas y TV como parte de la funcionalidad integrada del Reproductor Multimedia), que permite a los usuarios acceder a su biblioteca multimedia y transmitir contenidos.
3. ¿Cómo convierto WMV a MP4 en Windows 11?
Puedes convertir WMV a MP4 en Windows 11 con VLC Media Player. Para ello
Paso 1. Descarga, instala y ejecuta VLC Media Player en tu PC con Windows 11.
Paso 2. En la esquina superior izquierda, ve a Medios > Convertir/Guardar.
Paso 3. En la pestaña Archivo, haz clic en +Añadir.. . y selecciona el archivo WMV que quieras convertir.
Paso 4. Después de añadir el archivo, haz clic en el botón Convertir/Guardar de la parte inferior.
Paso 5. En la ventana Convertir, selecciona un Perfil adecuado. Puedes elegir una salida MP4.
Paso 6. Haz clic en Examinar para elegir una carpeta de destino y asigna a tu archivo de salida un nombre con extensión .mp4.
Paso 7. Haz clic en Iniciar para comenzar el proceso de conversión. VLC convertirá el vídeo, y podrás comprobar el progreso en la interfaz.
Sobre el autor
Luis es un entusiasta de la tecnología, cuyo objetivo es hacer que la vida tecnológica de los lectores sea fácil y agradable. Le encanta explorar nuevas tecnologías y escribir consejos técnicos.
Artículos Relacionados
-
![Luis]() Luis
2025/07/18
Luis
2025/07/18 -
8 Mejores Reproductores MP4 Gratuitos para Mac 2025 (No te los puedes perder)
![Pedro]() Pedro
2025/07/18
Pedro
2025/07/18