Tabla de Contenido
![]() Sobre el autor
Sobre el autor
![]() Artículos Relacionados
Artículos Relacionados
-
-
-
-
___de Reddit
Quieres grabar seminarios largos en Zoom, Discord o cualquier otra plataforma. Pero si quieres alejarte de la pantalla durante un rato, el ordenador se bloquea. Esto interrumpe la grabación y la detiene, ya que Windows no permite grabar la pantalla del ordenador bloqueada. Pero si te preguntas ¿hay alguna forma de grabar vídeo mientras el ordenador está bloqueado?
Podemos utilizar algunos métodos sencillos además de herramientas extraordinarias para capturar la pantalla bloqueada del ordenador con facilidad. Sigue el post para aprender cómo grabar vídeo cuando la pantalla está bloqueada Windows 10 y 11.
Pasos más fáciles para grabar vídeo con el ordenador bloqueado
Por tanto, si necesitas grabar la pantalla del ordenador durante largas horas sin interrupciones mientras está bloqueada, EaseUS RecExperts es una gran opción. Es un grabador de vídeo profesional capaz de grabar el contenido incluso con la pantalla bloqueada. La herramienta viene con una interfaz de usuario sencilla y funciones extraordinarias para satisfacer todas tus necesidades de grabación de pantalla. ¡Descarga la herramienta ahora!
Descargar gratis Grabador de pantalla de EaseUS
Descargar gratisGrabador de pantalla de EaseUS
Trustpilot Valoración 4,7
Puedes capturar el audio del micrófono y el audio del sistema a la vez. También puedes grabar varias pantallas con la función de imagen en imagen (superposición de webcam). Además de grabar, puede editar el vídeo y ayudarte a ajustar el audio para que suene mejor.
Pasos para grabar un vídeo mientras el ordenador está bloqueado:
Paso 1. Inicia EaseUS RecExperts. Elige un modo de grabación entre "Pantalla Completa " o "Región". Para obtener una mejor experiencia, te sugerimos que elijas la grabación a pantalla completa.

Paso 2. En la mayoría de los casos, necesitarás grabar el sonido del sistema cuando grabes un vídeo. Sólo tienes que hacer clic en el signo de hablar para seleccionarlo. También puedes marcar la función "Grabar en silencio", para que el proceso de grabación se silencie sin silenciar el vídeo grabado.

Paso 3. Después de estos ajustes, puedes pulsar el botón rojo "REC" para iniciar la grabación. Si quieres pausar la grabación, pulsa el botón blanco "Pausar"; para finalizar la grabación, pulsa el botón rojo "Detener".
Paso 4. Después de grabar, se abrirá la ventana de la lista de grabaciones. Aquí puedes ver, dividir, borrar y gestionar tus vídeos grabados.
Si te resulta útil, compártelo con tus amigos y en las redes sociales para ayudar a otras personas que deseen grabar vídeo con el ordenador bloqueado en Windows 10.
Grabar Vídeo con el Ordenador Bloqueado con OBS
OBS es un grabador de pantalla de código abierto y popular que graba la pantalla del ordenador y hace transmisiones en directo. Pero, por defecto, el rollo de cámara de OBS no permite grabar el vídeo cuando la pantalla del ordenador está bloqueada. Podemos modificar algunos ajustes para crear un plan de energía que grabe vídeo cuando el ordenador esté bloqueado. El plan de energía nunca pone el ordenador en reposo ni lo bloquea, de esta forma puedes grabar todo el vídeo de cualquier duración con esta configuración de energía.
Pasos para personalizar los ajustes del dispositivo:
Paso 1. Debes establecer el Protector de Pantalla en Ninguno para permitir que el ordenador grabe vídeo.
Paso 2. Para desactivar el Protector de Pantalla, ve a Configuración > Personalización > Pantalla de Bloqueo > Protector de Pantalla. Ahora, haz clic en el desplegable y selecciona (Ninguno).
Paso 3. Windows te permite crear planes de energía para optimizar el rendimiento del ordenador. Uno de estos planes te permite evitar que la pantalla del ordenador se bloquee. Esto mantendrá la pantalla encendida todo el tiempo que quieras hasta que desees apagarla.
Paso 4. Para crear un plan de energía, abre el Panel de control > Opciones de energía > Crear un plan de energía.
Paso 5. Aquí puedes crear un plan de energía personalizado, llámalo "No apaga el ordenador" y haz clic en Siguiente.
Paso 6. Ahora, haz clic en el desplegable y selecciona "Nunca" como opción para cada columna. Haz clic en Crear para completar el plan de energía.
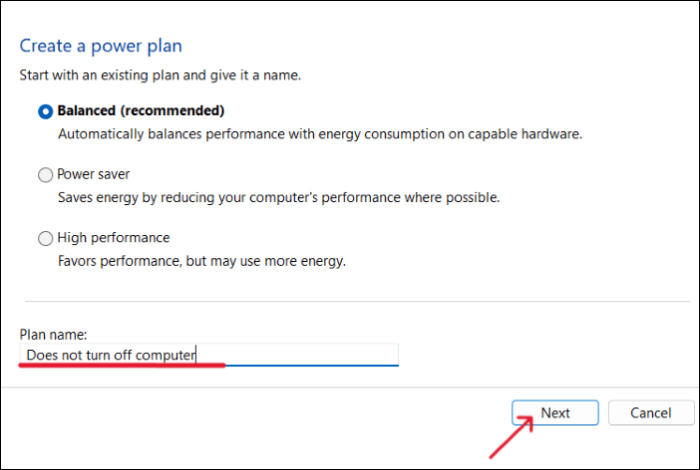
Una vez activado el plan, la pantalla de tu ordenador no se apagará nunca, y podrás grabar la pantalla todo el tiempo que quieras con el OBS.
Pasos para empezar a grabar la pantalla bloqueada con OBS:
Paso 1. Descarga e inicia la aplicación OBS en tu PC.
Paso 2. Haz clic en el icono "+" de la sección Fuente para añadir una fuente en tu PC.
Paso 3. Selecciona Captura de pantalla como fuente y haz clic en Aceptar.
Paso 4. Ahora, haz clic en Iniciar Grabación en la sección Controles para iniciar la grabación. Ahora, puedes grabar tu pantalla todo el tiempo que quieras sin ninguna preocupación.

Preguntas frecuentes sobre grabar vídeo con el ordenador bloqueado
Estas son algunas de las preguntas más frecuentes para grabar vídeo mientras el ordenador está bloqueado. Si tienes dudas similares, espero que esto te ayude.
1. ¿Puedes grabar con el teléfono bloqueado?
No, las funciones por defecto de cualquier teléfono no te permitirán grabar vídeo. Pero hay algunas aplicaciones de grabación de vídeo en segundo plano que pueden saltarse la configuración predeterminada del teléfono y grabar un vídeo.
2. ¿Cómo grabo un vídeo en mi pantalla de bloqueo en Windows 10?
Necesitas crear un plan de energía para mantener encendida la pantalla del ordenador. Después, tienes que desactivar el Protector de Pantalla antes de iniciar la grabación con el grabador de pantalla que elijas. La forma más sencilla es utilizar el EaseUS RecExperts para grabar la pantalla bloqueada sin hacer nada.
3. ¿Cómo puedo grabar la pantalla de mi ordenador sin saberlo?
Puedes grabar la pantalla del ordenador sin enterarte utilizando EaseUS RecExperts. Empieza a grabar la pantalla con la herramienta, y podrás hacer tu trabajo como quieras sin enterarte de la grabación. Una vez finalizada, puedes detener la grabación desde el software.
4. ¿Cómo puedo grabar vídeo en secreto en Windows 10?
Aunque todos los grabadores de pantalla vienen con una barra emergente o de navegación para controlar las grabaciones de pantalla, puedes ocultar los controles, si la aplicación te permite grabar vídeo en Windows 10 en secreto. Hay herramientas como Xbox Gamebar o EaseUS RecExperts capaces de grabar Windows 10 en secreto.
Conclusión
Hay muchos casos en los que quieres grabar la pantalla y el bloqueo del PC lo interrumpe. Si quieres grabar vídeo mientras el ordenador está bloqueado en Windows 11 o 10, puedes utilizar un potente grabador de pantalla como EaseUS RecExperts para hacerlo sin problemas o modificar algunos ajustes del PC para evitar que el ordenador se bloquee.
Descárgate la herramienta ahora y utiliza la versión de prueba gratuita para grabar el vídeo incluso con el ordenador bloqueado.
Descargar gratis Grabador de pantalla de EaseUS
Descargar gratisGrabador de pantalla de EaseUS
Trustpilot Valoración 4,7
Sobre el autor
Luis es un entusiasta de la tecnología, cuyo objetivo es hacer que la vida tecnológica de los lectores sea fácil y agradable. Le encanta explorar nuevas tecnologías y escribir consejos técnicos.
Artículos Relacionados
-
Los 12 mejores reproductores de vídeo HTML5 en 2025 | Elección del Editor
![Luis]() Luis
2025/07/18
Luis
2025/07/18 -
Los 6 mejores reproductores de vídeo HD gratuitos para Windows PC y Mac
![Luis]() Luis
2025/07/18
Luis
2025/07/18
-
Top 5 Grabador de Pantalla Safari para Mac/iPhone/iPad/iPod
![Luis]() Luis
2025/07/18
Luis
2025/07/18 -
Cómo grabar audio en Chromebook [4 métodos fáciles]
![Pedro]() Pedro
2025/07/18
Pedro
2025/07/18