Tabla de Contenido
![]() Sobre el autor
Sobre el autor
![]() Artículos Relacionados
Artículos Relacionados
-
-
-
-
¿Cómo grabar un vídeo sin sonido en distintos dispositivos? Sería una buena idea utilizar un software de grabación de terceros o ajustar correctamente la configuración de una grabadora integrada. Este post te proporcionará tutoriales que te guiarán para capturar vídeos sin sonido. Sigue leyendo para encontrar el mejor método para ti.
Parte 1. Cómo grabar un vídeo sin audio en Windows o Mac
Una grabadora compatible y ligera como EaseUS RecExperts es óptima para capturar una pantalla en dispositivos de escritorio.
EaseUS RecExperts es uno de los grabadores robustos que puede funcionar sin problemas tanto en sistemas operativos Windows como Mac. Gracias a su interfaz intuitiva, este grabador de pantalla es adecuado incluso para principiantes, y todo el mundo puede encontrar fácilmente la opción que necesita.
Esta grabadora todo en uno permite capturar vídeo, audio y webcam por separado o simultáneamente. También puedes grabar sin sonido, ya que este software te permite personalizar la fuente de sonido con unos simples clics. El formato de las grabaciones también es ajustable, y puedes seleccionar hasta 10 formatos de salida. Es recomendable elegir GIF como formato de salida si necesitas una grabación sin sonido.
Características principales:
- Mejor grabador de pantalla gratuito para Windows y Mac
- Ofrece un Programador de Tareas para capturar la pantalla cuando quieras
- Herramientas integradas: un recortador de vídeo, un reproductor multimedia, un extractor de audio, etc.
- Soporta auto-split y auto-stop
- Exporta grabaciones en MP4, MOV, GIF y otros formatos
Haz clic en el botón de abajo para descargar EaseUS RecExperts y usarlo para grabar video sin o con audio, según tu necesidad.
Descargar gratis Grabador de pantalla de EaseUS
Descargar gratisGrabador de pantalla de EaseUS
Trustpilot Valoración 4,7
El siguiente tutorial te guiará en la grabación de un vídeo sin sonido.
Paso 1. Inicia EaseUS RecExperts. Elige un modo de grabación entre "Pantalla completa" o "Región". Si eliges el segundo, tendrás que seleccionar el área de grabación manualmente.

Paso 2. Tras seleccionar el modo de grabación, tienes que elegir qué sonido grabar. Para grabar el sonido del sistema, haz clic en el signo del altavoz; para grabar el sonido del micrófono, haz clic en el signo del micrófono; para no grabar ningún sonido, selecciona nada.
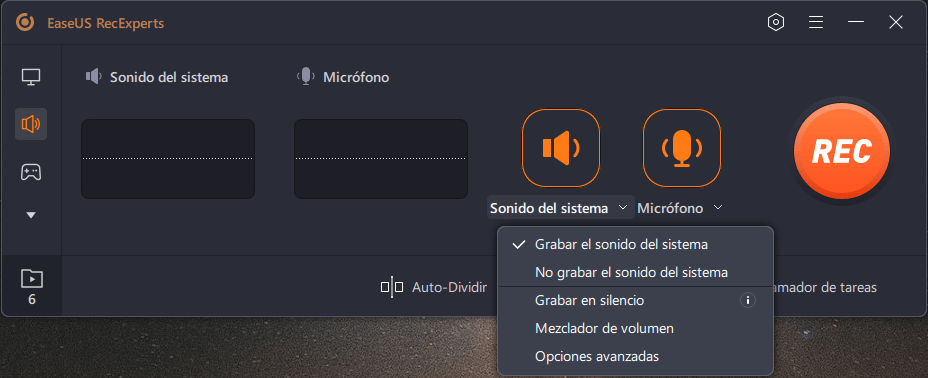
Paso 3. A continuación, puedes hacer clic en el botón rojo "REC(Grabar)" para iniciar la grabación. Si quieres pausar la grabación, pulsa el botón blanco "Pausar"; para finalizar la grabación, pulsa el botón rojo "Detener".
Paso 4. Después de grabar, se abrirá la ventana de la lista de grabaciones. Aquí puedes ver, dividir, borrar y gestionar tus grabaciones fácilmente.

Parte 2. Cómo grabar vídeo sin sonido Android
Existen numerosos modelos de teléfono con el sistema operativo Android, cada uno de ellos tiene diversas funciones y ofrece diferentes ajustes. La variedad de teléfonos Android hace que sea difícil encontrar un método específico para desactivar la grabación de audio al capturar la pantalla. Por eso, un grabador de pantalla de terceros es la mejor opción para grabar vídeo en Android sin sonido.
AZ Screen Recorder funciona de forma estable en tu teléfono y te proporciona grabaciones de alta calidad, como vídeos a 1080P y 60 fps. Esta app de grabación es capaz de grabar tanto el audio del sistema dentro de tu dispositivo como el sonido externo, como tu voz, pero también te permite grabar la pantalla sin audio.
Las herramientas de edición de vídeo predeterminadas también son características distintivas de esta aplicación. Puedes recortar, recortar o comprimir los vídeos capturados, así como añadirles subtítulos.
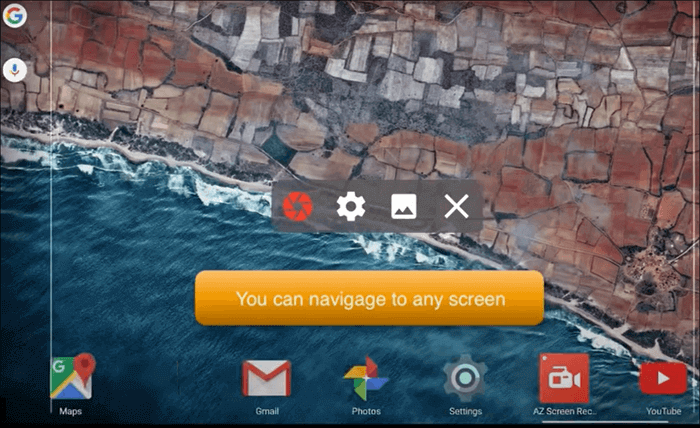
Características:
- Soporte para capturar la pantalla con la facecam
- Durante la grabación se dispone de una herramienta de navegación
- Transfiere los archivos capturados al PC a través de WiFi
- Te ofrece muchas herramientas para editar los vídeos grabados
Cómo silenciar el sonido al grabar vídeo en Android:
Paso 1. Instala esta aplicación de grabación en tu teléfono Android e iníciala.
Paso 2. Haz clic en el icono del engranaje de tu pantalla para encontrar el menú "Configuración".
Paso 3. Toca la opción "Fuente de audio" y selecciona "Sin audio" para grabar tu pantalla sin sonido.
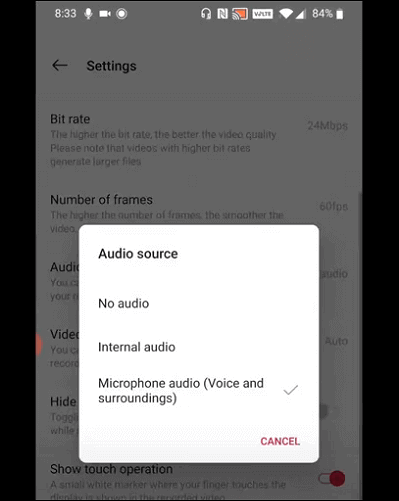
Paso 4. Selecciona la opción "Grabar" para empezar a grabar la pantalla.
Paso 5. Desliza el dedo hacia abajo hasta tus notificaciones y pulsa el botón "Detener" cuando quieras parar la grabación.
Si quieres eliminar el audio de un vídeo capturado, el tutorial de este post te ayudará.
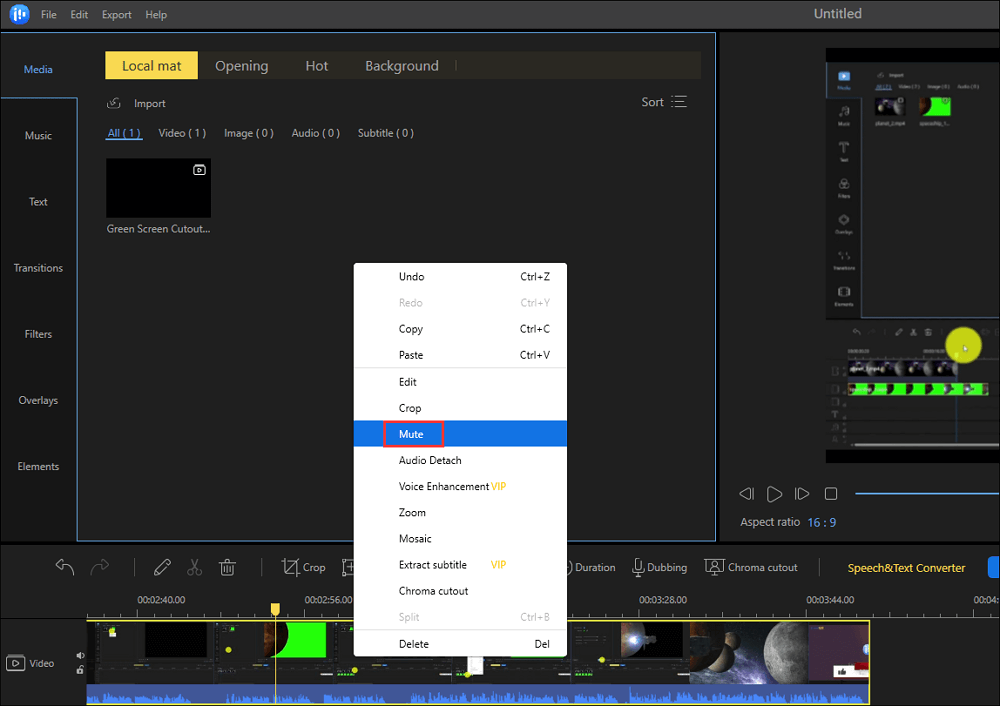
Parte 3. Cómo grabar vídeo sin sonido iPhone
A diferencia de los teléfonos Android, los modelos de teléfono de iPhone están limitados para que sea posible grabar vídeo sin sonido utilizando las apps predeterminadas. Entre todas esas apps suministradas por el fabricante, QuickTime Player es una excelente opción para hacer un vídeo sin audio. Los vídeos capturados de esta forma se almacenarán directamente en tu Mac para que puedas editarlos con facilidad, y este método ahorrará mucha memoria a tu iPhone.
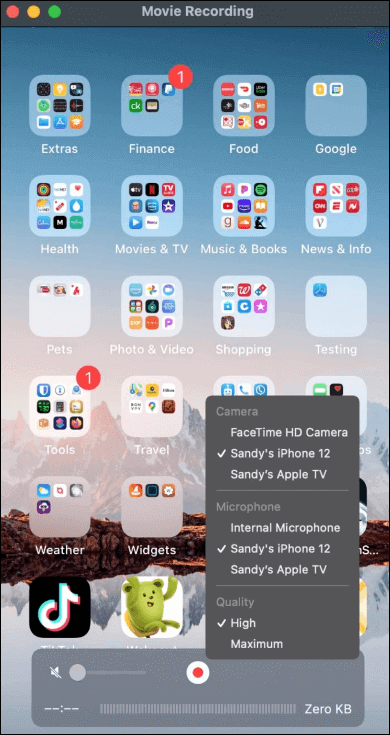
Características:
- Interfaz fácil de usar
- Graba todo en tu dispositivo
- Soporta rotar, recortar y fusionar vídeos
- Sube tus vídeos a YouTube directamente
Cómo hacer un vídeo sin sonido en el iPhone con QuickTime Player:
Paso 1. En primer lugar, tienes que conectar tu iPhone al Mac mediante el cable Lightning.
Paso 2. Inicia QuickTime Player y haz clic en "Archivo" > "Nueva grabación de película" en la barra de menús.
Paso 3. En la ventana de QuickTime, pulsa la flecha situada junto al botón Grabar y selecciona tu iPhone para la Cámara.
Paso 4. Silencia el sonido poniendo el volumen a cero. Haz clic en el botón Grabar para saltar a la pantalla de tu iPhone y grabar lo que ocurre en la pantalla del iPhone sin sonido.
Conclusión
Este post presenta métodos diferentes para grabar un vídeo sin sonido en Windows, Mac, Android y iPhone. Tanto las herramientas integradas como el software de grabación de terceros son capaces de capturar vídeo sin sonido, pero es recomendable hacerlo con grabadores de terceros, ya que te ofrecen herramientas más avanzadas.
EaseUS RecExperts es el mejor software de grabación para usuarios de Windows y Mac para grabar cualquier cosa en tu pantalla, y es adecuado para todo el mundo. Esta grabadora intuitiva es cómoda de usar, y puedes aprender a grabar un vídeo sin sonido utilizándola siguiendo el tutorial mencionado anteriormente.
Descargar gratis Grabador de pantalla de EaseUS
Descargar gratisGrabador de pantalla de EaseUS
Trustpilot Valoración 4,7
Sobre el autor
Pedro es un editor experimentado de EaseUS centrado en la redacción de temas sobre tecnología. Familiarizado con todo tipo de software de recuperación de datos, copia de seguridad y restauración, software de edición de vídeo y grabación de pantalla, etc. Todos los temas que elige están orientados a proporcionar información más instructiva a los usuarios.
Artículos Relacionados
-
5 métodos útiles para solucionar: el audio de escritorio OBS no funciona
![Luis]() Luis
2025/07/18
Luis
2025/07/18 -
Cómo grabar música de Spotify en Mac en 2025
![Luis]() Luis
2025/07/18
Luis
2025/07/18