Tabla de Contenido
![]() Sobre el autor
Sobre el autor
![]() Artículos Relacionados
Artículos Relacionados
-
-
-
-
Discord es una plataforma de comunicación avanzada con chats, servidores, canales, reuniones, etc. La creciente popularidad de Discord como canal al que acuden muchos grupos demográficos diferentes no es ninguna sorpresa. ¿Discord te avisa cuando alguien hace capturas de pantalla? ¿Cómo hacer una captura de pantalla en Discord? Si quieres saber cómo hacer una captura de pantalla en Discord, este artículo te ayuda con soluciones detalladas en diferentes dispositivos.
¿Notifica Discord si haces una captura de pantalla?
Discord es una plataforma de comunicación en tiempo real. Lo especial de Discord es su capacidad para integrarse con juegos y sistemas de pago y crear servidores, canales, etc. Esto provocó el rápido auge de las plataformas, con cada vez más personas con intereses similares descargando el software.
Si alguna vez has intentado unirte a un grupo de Discord y participar en un chat masivo durante unos minutos o más, eres consciente de que las cosas se mueven con rapidez y de que algunos comentarios pueden perderse en el diluvio de mensajes entrantes. Hacer capturas de pantalla es la forma más excelente de conservar los puntos clave de una conversación para su posterior lectura y análisis. ¿Discord muestra alertas si haces capturas de pantalla?
No. Discord no emplea la función anti-capturas de pantalla y no puede rastrear el contenido de las capturas de pantalla de los usuarios, por lo que no hay forma de que alguien sepa si estás haciendo capturas de pantalla en Discord. Puedes utilizar la tecla Imprimir Pantalla en Windows, Mayúsculas + Comando + 4 teclas en un Mac, o una aplicación de captura de pantalla de terceros para hacer una captura de pantalla de Discord.
Cómo hacer una captura de pantalla de Discord en Windows y Mac
Las personas que utilizan un ordenador con Windows o Mac para acceder a sus cuentas de Discord y participar en discusiones online tienen muchas opciones para hacer capturas de pantalla. Veamos cómo hacer capturas de pantalla de Disocrd en Windows y Mac.
Forma 1. Usando un Grabador de Pantalla Profesional
Para hacer capturas de pantalla HD en Discord, puedes utilizar EaseUS RecExperts. Es la forma más sencilla de hacer capturas de pantalla de Discord en Windows y Mac. Con este grabador de pantalla multifuncional y potente, puedes grabar la pantalla de Discord, hacer capturas de pantalla, editarlas, añadirles elementos destacados y compartirlas. Tanto en Windows como en Mac, dispones de pantallas personalizadas, eliminador de ruido y un editor integrado para hacer clic y guardar capturas de pantalla en alta definición.
Descargar gratis Grabador de pantalla de EaseUS
Descargar gratisGrabador de pantalla de EaseUS
Trustpilot Valoración 4,7
Aparte de la sólida calidad de las capturas de pantalla, puedes grabar vídeos 4K, personalizar la calidad, hacer capturas de región, editar la imagen y mucho más. EaseUS funciona muy bien con Discord para hacer capturas de pantalla y grabar cualquier cosa. Descarga RecExperts ahora y haz capturas de pantalla o graba la pantalla de Discord al instante.
Paso 1. Descarga e inicia este programa en tu ordenador. Verás todas las funciones que ofrece, incluyendo grabación de Webcam, grabación de Audio, captura de Región, y otras opciones como Configuración y Grabación a Pantalla Completa.

Paso 2. Haz clic en "Pantalla Completa" o "Región" según necesites. La pantalla se oscurecerá, y arrastra el cursor cubriendo lo que quieras capturar.

Paso 3. Ahora pulsa F11 o haz clic en el icono "Captura de pantalla" para hacer capturas de pantalla.
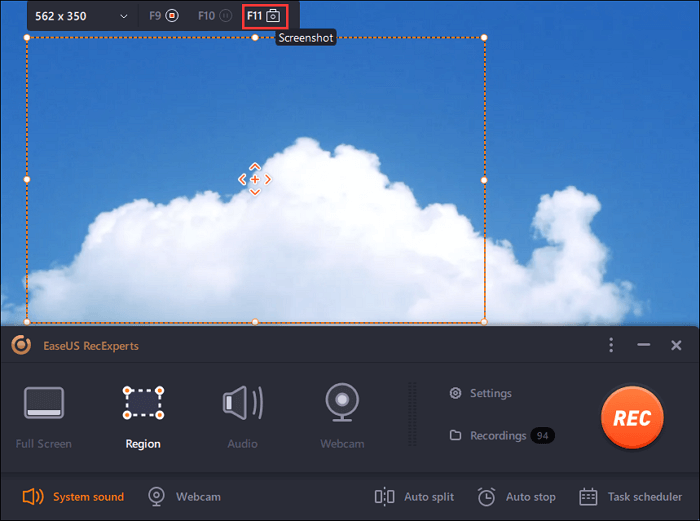
Paso 4. Las capturas de pantalla se guardarán en "Grabaciones" > "Imágenes", donde podrás renombrarlas fácilmente.
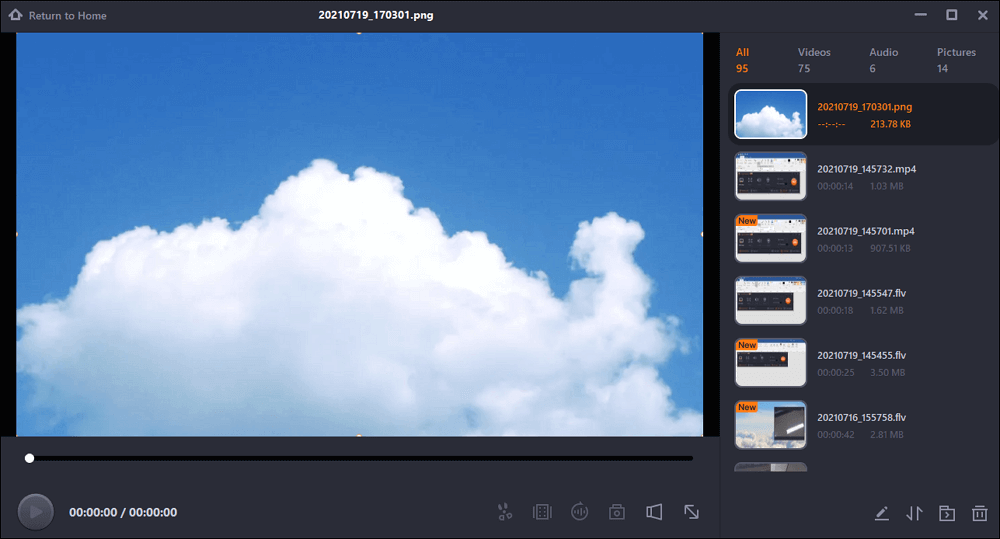
¡Comparte este artículo en las redes sociales para ayudar a los demás a encontrar una captura de pantalla fiable y fácil de hacer en Discordia!

Forma 2. Utilizar la herramienta de recorte integrada en Windows y Mac
Tanto Windows como Mac tienen herramientas integradas para hacer capturas de pantalla. Windows ofrece la herramienta de recorte y la tecla Imprimir Pantalla, mientras que el Mac tiene un atajo de teclado para capturar cualquier instancia de la pantalla.
Para Windows con la tecla Imprimir pantalla
Paso 1. Abre Discord en tu PC con Windows y selecciona el canal, servidor, vídeo o chat que quieras capturar.
Paso 2. Haz clic en Windows + PrtSc o Windows + Mayúsculas + S para que aparezca la herramienta Recortes. El PrtSc hará una captura de toda la pantalla, que podrás ajustar y capturar con la herramienta Recortes.

Paso 3. La captura de pantalla de la ventana actual se guardará en la carpeta Capturas de pantalla de tu PC.
Para Mac mediante atajos de teclado
Paso 1. Abre la pantalla de Discordia que quieras capturar y navega hasta el Medio requerido.
Paso 2. Pulsa la combinación de teclas Comando + Mayúsculas + 5 para invocar la herramienta de captura de pantalla.
Paso 3. Ahora aparecerá un widget con varias opciones de captura de pantalla.

Paso 4. Ajusta la configuración según corresponda para capturar el contenido objetivo.
Paso 5. Haz clic en Capturar o utiliza Intro para hacer clic en la captura de pantalla.
Cómo hacer una captura de pantalla en Discord en iPhone y Android
Puedes utilizar las opciones de captura de pantalla de los teléfonos móviles para capturar una instantánea rápida de tu pantalla. Los teléfonos Android e iOS son prácticos para hacer capturas de pantalla en Discord. Veamos los pasos para hacer capturas de pantalla de Discord en iPhone y Android.
En el iPhone:
Paso 1. Abre la pantalla de Discordia que quieras capturar.
Paso 2. Pulsa los botones lateral/de encendido y subir volumen a la vez para hacer la captura de pantalla.
En Android:
Paso 1. Abre Discord, y abre la pantalla del canal o servidor que quieras snap.
Paso 2. Pulsa los botones de Encendido y Bajar volumen para tomar una instantánea de tu pantalla.

Para terminar
Se trata de cómo hacer una captura de pantalla en Discordia. Los dispositivos actuales vienen con herramientas de captura de pantalla, lo que hace que hacer capturas de pantalla en Discord sea fácil. Ya sea Windows, iPhone, Android o Mac, con unos pocos clics podrás hacer capturas de pantalla de Discord, y nadie será notificado. Pero si quieres hacer capturas de pantalla HD en Discord, EaseUS RecExperts es la mejor herramienta. Con las funciones de captura, edición y mejora de pantalla de Discord, podrás tomar instantáneas de tus pantallas con la mejor calidad posible.
Descargar gratis Grabador de pantalla de EaseUS
Descargar gratisGrabador de pantalla de EaseUS
Trustpilot Valoración 4,7
Preguntas frecuentes sobre cómo hacer capturas de pantalla en Discord
Aquí tienes algunas preguntas frecuentes sobre cómo hacer capturas de pantalla en Discordia.
1. ¿Cómo hacer capturas de pantalla en Discord para iPad?
Para hacer capturas de pantalla en Discord del iPad sólo necesitas los botones de Encendido y Volumen. Pulsa rápidamente los botones de Encendido y Volumen para hacer una captura de la pantalla de Discord del iPad.
2. ¿Discord bloquea las capturas de pantalla?
No, Discord no bloquea las capturas de pantalla y no lo notificará a los usuarios. Discordia no tiene una función para rastrear y eliminar las capturas de pantalla en la aplicación.
- En Windows: Pulsando la tecla "Imprimir pantalla" o "Win + Mayúsculas + S" se capturará la pantalla.
- En Mac: Pulsando la tecla "Mayúsculas + Comando + 4" capturarás la pantalla.
3. ¿Por qué no puedo hacer capturas de pantalla en Discordia?
Si no puedes hacer capturas de pantalla de Discord, es que no estás utilizando las teclas de captura de pantalla correctas. Discordia no bloquea a nadie para que haga capturas de pantalla en la aplicación. Así que, inténtalo de nuevo o comprueba los atajos de captura de pantalla.
4. ¿Cómo compartir pantalla en Discord sin pantalla negra?
El problema de la pantalla negra de Discord al compartir pantalla se debe a la aceleración de hardware. Esto puede ocurrir en Discord o en el navegador, así que abre los ajustes de la aplicación o del navegador y desactiva la Aceleración de Hardware para evitar la pantalla negra de Discord.
Sobre el autor
Luis es un entusiasta de la tecnología, cuyo objetivo es hacer que la vida tecnológica de los lectores sea fácil y agradable. Le encanta explorar nuevas tecnologías y escribir consejos técnicos.
Artículos Relacionados
-
Cómo ver vídeos de YouTube con restricciones de edad sin iniciar sesión
![Luis]() Luis
2025/07/18
Luis
2025/07/18 -
Cómo grabar en pantalla en Tubi [Nuevo Tutorial]
![Luis]() Luis
2025/07/18
Luis
2025/07/18
-
Los mejores grabadores de pantalla en GIF para Windows y Mac
![Luis]() Luis
2025/07/18
Luis
2025/07/18 -
[Actualizado] Los 10 mejores grabadores de pantalla sin conexión en 2025
![Luis]() Luis
2025/07/18
Luis
2025/07/18