Tabla de Contenido
![]() Sobre el autor
Sobre el autor
![]() Artículos Relacionados
Artículos Relacionados
-
-
-
-
Con sus funciones profesionales y robustas, OBS Studio, una plataforma de grabación multiplataforma gratuita y de código abierto, es una herramienta fantástica para grabar conferencia online, filmar tutoriales, preparar lecciones en vídeo o documentar el proceso de juego.
Puede que necesites utilizar la cámara para grabar tu cara y tu voz en el vídeo durante el proceso de grabación. ¿Cómo puedes hacerlo?
En este tutorial, te mostraremos cómo usar OBS para grabar pantalla y cámara web. Además, se presentará EaseUS RecExperts, una alternativa mejor a OBS, que te permitirá grabar pantallas más rápidamente y con menos clics.
❗ ¿Es posible grabar la pantalla y la webcam simultáneamente con OBS?
La respuesta es SÍ. Es factible grabar la pantalla y la webcam simultáneamente con OBS Studio cuando tu dispositivo viene con una webcam integrada o se conecta a una cámara externa.
Los usuarios pueden grabar pantalla y cámara al mismo tiempo añadiendo ambas fuentes como entradas separadas en OBS. A continuación, pueden ajustar la configuración para colocar el vídeo de la webcam en la pantalla y grabar simultáneamente ambas fuentes. Esta capacidad es útil para hacer videotutoriales, contenido de juegos o cualquier otro tipo de vídeo que requiera grabar tanto la pantalla como la webcam.
📚 [Guía paso a paso] Cómo usar OBS para grabar pantalla y cámara web
Ahora que ya sabes que OBS puede grabar pantalla, webcam y audio a la vez, es hora de empezar. Ahora, para grabar tu pantalla y tu webcam, sigue los pasos que se indican a continuación.
- 👜 Preparación:
- 1️⃣Comprueba si tu ordenador o portátil tiene cámara web integrada. En caso afirmativo, asegúrate de que funciona correctamente y reconoce el objeto con claridad. Si no es así, conecta una webcam o cámara externa.
- 2️⃣Comprueba si tu micrófono funciona correctamente.
- 3️⃣Descarga e instala OBS Studio en tu dispositivo, y elige la versión compatible con tu sistema.
- 👨🏼🔬 Nota del editor:
-
OBS tiene una interfaz complicada, y puedes confundirte sobre su funcionamiento si eres un novato. Es más adecuado para expertos.
EaseUS RecExperts es un grabador de pantalla para macOS y Windows fácil de usar y adecuado para principiantes y profesionales. Con una interfaz y un funcionamiento sencillos, puedes utilizarlo para grabar pantallas con webcam con unos pocos clics. Haz clic aquí para obtener más información.
Paso 1. Inicia OBS, haz clic en Archivo y selecciona Configuración para elegir la fuente de audio y ajustar las especificaciones de salida.

Paso 2. Haz clic en el icono + de la pestaña Escenas para añadir una pantalla concreta como escena grabada.

Paso 3. Haz clic en el icono + bajo la pestaña Fuentes, y elige Dispositivo de Captura de Vídeo para seleccionar la cámara. Ahora podrás ver una webcam flotando en la pantalla.
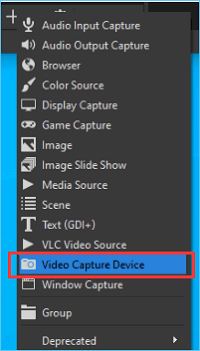
Paso 4. Haz clic en Iniciar grabación en el menú de la derecha, y ahora OBS está grabando tu pantalla con audio y cara. Cuando hayas terminado, haz clic en Detener grabación.

- 💡 Consejo amable:
- Después de grabar, puedes encontrar tus grabaciones en la ruta Archivo > Mostrar grabaciones. Y puedes cambiar la ubicación de la grabación haciendo clic en Archivo > Configuración > Salida > Grabación.
Si prefieres ver un vídeo para resolver el problema, aquí lo tienes. Se trata de un vídeo de unos 8 minutos y 32 segundos con los pasos e instrucciones sobre cómo grabar una pantalla y una webcam con OBS Studio. Estos son los puntos principales de este vídeo.
- 0:00- Introducción
- 0:16 - Instalación de OBS Studio
- 2:02 - Configuración de OBS Studio para grabar la pantalla con la webcam
- 7:25 - Final
🏆 [Alternativa] Grabar pantalla y webcam de manera más fácil
Como se ha indicado anteriormente, OBS no tiene ventajas operativas, puede resultar difícil de utilizar para los usuarios principiantes y puede requerir cierto tiempo llegar a dominar todas sus funciones. Lo peor es que OBS Studio carece de asistencia técnica formal porque es un software de código abierto. A los usuarios les lleva mucho tiempo solucionar las dificultades o encontrar respuestas, porque deben confiar en los manuales de usuario y en los foros de la comunidad.
Así que, para reducir la dificultad de tu operación, llega a tus manos EaseUS RecExperts. Es un grabador de pantalla todo en uno con funciones de grabación y edición de vídeo. Puedes utilizarlo para grabar pantallas con una webcam fácilmente.
Características principales de EaseUS RecExperts:
- Grabar toda la pantalla o grabar una parte de la pantalla Windows 10
- Captura pantalla y webcam al mismo tiempo, también con audio
- Establece un plan de programar grabación para iniciar el proceso automáticamente
- Función de división y parada automáticas
- Grabar los últimos 30 segundos
- Grabar varias pantallas a la vez
- Grabar TikTok con sonido y voz
- Función de captura de pantalla incorporada para capturar la pantalla en cualquier momento
- Editar vídeo después de grabar
- Ofrecer soporte tecnológico 24 horas al día, 7 días a la semana
Descargar gratis Grabador de pantalla de EaseUS
Descargar gratisGrabador de pantalla de EaseUS
Trustpilot Valoración 4,7
Paso 1. Descargue e inicie este programa en su ordenador, luego haga clic en "Pantalla completa" o "Región" para seleccionar el área de grabación. Para grabar una parte de la pantalla, seleccione el área de grabación manualmente.

Paso 2. Después de seleccionar el modo de grabación, haga clic en el signo de la cámara en la interfaz. Esto permitirá que la herramienta grabe la pantalla y la cámara web al mismo tiempo.
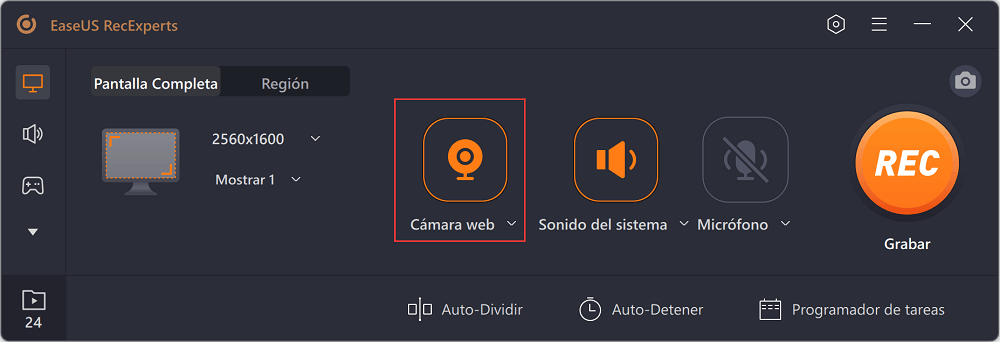
Paso 3. A continuación, puedes hacer clic en el botón rojo "REC" para empezar a grabar. Para pausar la grabación, haga clic en el botón blanco "Pausar"; para terminar la grabación, haga clic en el botón rojo "Detener".
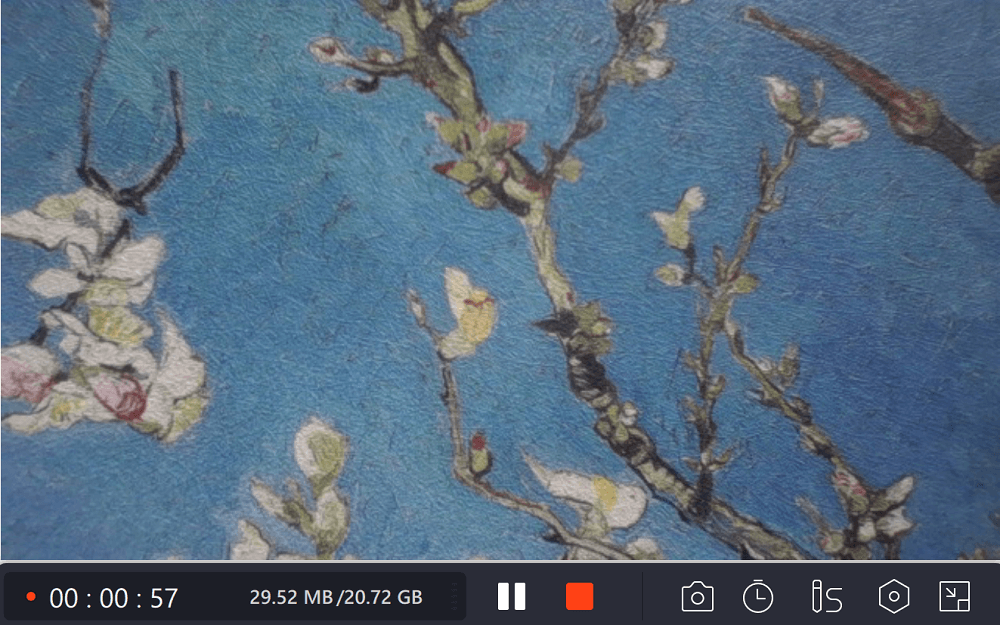
Paso 4. Tras la grabación, se abrirá la ventana de la lista de grabaciones. Aquí podrá ver, dividir, eliminar y gestionar las grabaciones fácilmente. Incluso puede importar y reproducir vídeos de terceros con esta herramienta si lo desea.
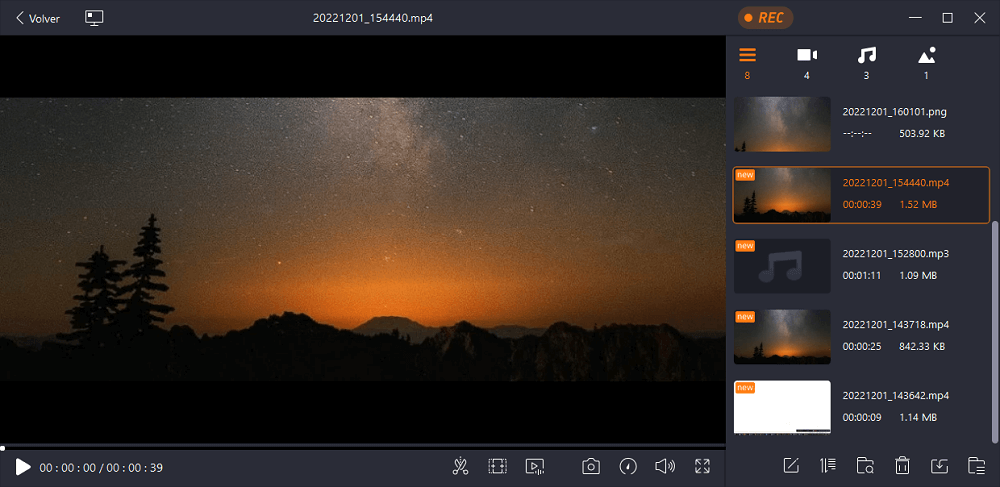
❓ Preguntas frecuentes sobre cómo usar OBS para grabar pantalla y cámara web
1. ¿Puede OBS grabar la pantalla y la webcam por separado?
Sí, OBS puede grabar la pantalla y la webcam por separado. Sigue los pasos que se indican a continuación para grabarlas por separado:
- Inicia OBS y haz clic en + para crear una nueva escena.
- Selecciona tu webcam en la sección de dispositivos.
- Haz clic en + bajo el botón Fuentes, y selecciona Visualizar Captura.
- Haz clic en Iniciar grabación, en la pestaña Control.
2. ¿Puedes grabar dos escenas a la vez con OBS?
OBS no es capaz de grabar varias pantallas al mismo tiempo. Si quieres capturar diferentes pantallas simultáneamente, puedes recurrir a la ayuda de EaseUS RecExperts, que te permite grabar varias sin ningún retraso.
3. ¿Puedo grabar en Zoom y OBS al mismo tiempo?
Sí, es posible grabar en Zoom y OBS al mismo tiempo. Sin embargo, es importante tener en cuenta que ejecutar ambas aplicaciones simultáneamente puede consumir muchos recursos y puede requerir un ordenador potente para garantizar un rendimiento sin problemas.
Sobre el autor
Luis es un entusiasta de la tecnología, cuyo objetivo es hacer que la vida tecnológica de los lectores sea fácil y agradable. Le encanta explorar nuevas tecnologías y escribir consejos técnicos.
Artículos Relacionados
-
Cómo grabar una partida en el PC sin retardo [5 maneras]
![Luis]() Luis
2025/07/18
Luis
2025/07/18 -
Cómo recortar una grabación de Teams en 2025 [OneDrive y otros].
![Luis]() Luis
2025/07/18
Luis
2025/07/18