Tabla de Contenido
![]() Sobre el autor
Sobre el autor
![]() Artículos Relacionados
Artículos Relacionados
-
-
-
-
OBS es un grabador de pantalla de código abierto que se utiliza en sistemas operativos como Windows, Mac y Linux. En la mayoría de las situaciones, OBS es perfecto para transmitir y grabar. Sin embargo, algunos usuarios se quejan de que OBS pierde fotogramas. Cuando te encuentres con este problema, te sentirás muy angustiado, ya que te afectará en muchos aspectos.
Hay 5 métodos para solucionar la caída de fotogramas de OBS: reducir la tasa de bits, optimizar la conexión de red, etc. En este post se explican detalladamente. Mientras tanto, se presenta una alternativa a OBS para ayudarte a grabar vídeo en streaming. Sigue leyendo:
| Método | Cuándo solicitarlo |
| 🎈Tasa de bitsmás baja | Si el ancho de banda de subida no coincide con la tasa de bits. |
| 🔥Activalas Optimizaciones de Red | La red es inestable. |
| 😇Establecerenlace a IP | Si la dirección IP no es correcta. |
| 🛠️Adjust Hardware de red | Si tu unidad de red está un poco anticuada. |
| 🕵️♂️Contact ISP | Todos los métodos proporcionados no funcionan. |
Los 5 mejores métodos para arreglar los fotogramas perdidos de OBS
Hay 5 formas de arreglar los fotogramas perdidos en OBS, como cambiar la velocidad de bits, optimizar la red, etc.
1. Baja el Bitrate en OBS
Una tasa de bits inadecuada en la transmisión es una de las causas de la pérdida de fotogramas OBS. Cuanto menor sea la tasa de bits que utilices, menor será la posibilidad de que te encuentres con este problema. Si el ancho de banda de subida no coincide con la tasa de bits, el OBS no mantendrá la tasa de bits cualificada. Por tanto, puedes optar por reducir el nivel de bitrate.
Generalmente hay tres pasos para ajustar la velocidad de bits. Primero, encuentra el Ajuste. Después, cambia la tasa de bits a un nivel adecuado. Por último, puedes hacer que cambie para gestionar la congestión.
Paso 1. Para editar la tasa de bits en OBS, tienes que hacer clic en "Archivo" > "Configuración" en la interfaz principal de OBS.
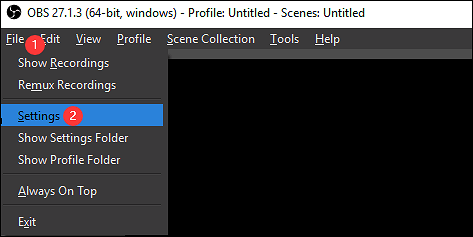
Paso 2. Tras abrir la Configuración, verás una ventana. A continuación, en la parte izquierda, haz clic en la opción "Salida". Después, tienes que encontrar el Bitrate de Vídeo en la opción "Streaming". Utiliza la opción de desplazamiento hacia abajo para cambiar el nivel.
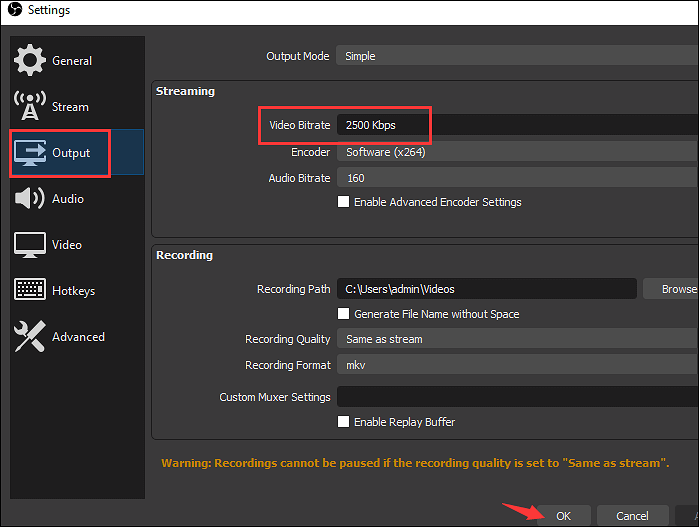
Paso 3. Además, si quieres optimizar la configuración de la tasa de bits, haz clic en "Avanzado" > "Red". A continuación, activa la opción denominada "Cambiar dinámicamente la tasa de bits para gestionar la congestión (Beta)". Esta opción te ofrecerá una mejor experiencia al hacer streaming. No fijará la tasa de bits si cambian otros factores.
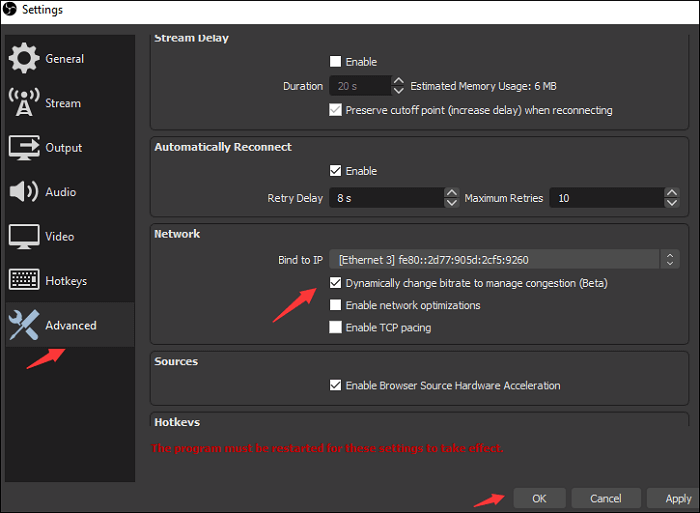
2. Activar Optimizaciones de Red
Como ya se ha dicho, es probable que las tramas perdidas de OBS se deban a una red inestable. OBS proporciona la solución para optimizar la red. El método consiste en optimizar la opción para mantener un buen estado de la red. Por tanto, para elegir esta opción, tienes que hacer clic en "Configuración" > "Avanzado" > "Activar optimizaciones de red".
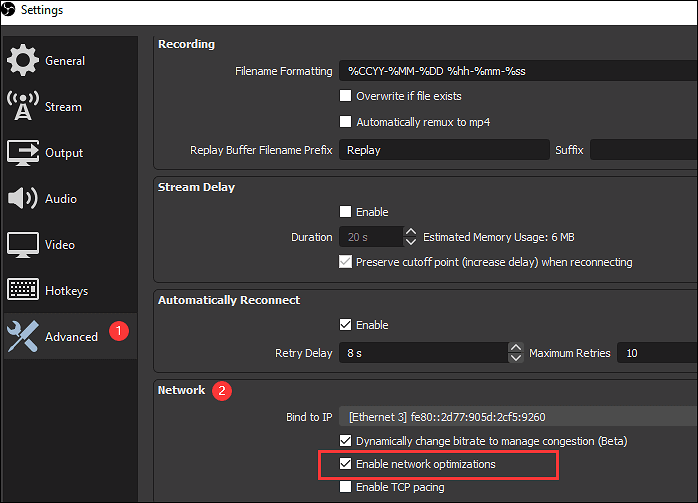
3. Establecer Enlace a IP
Para solucionar las tramas perdidas en OBS, debes centrarte en la red. En OBS, hay otras opciones para cambiarla. La opción "Vincular a IP" debe modificarse por defecto. Si quieres modificar la configuración de red en OBS, puedes pulsar "Avanzado" > "Red" > "Vincular a IP". Luego, asegúrate de que está en Predeterminado.
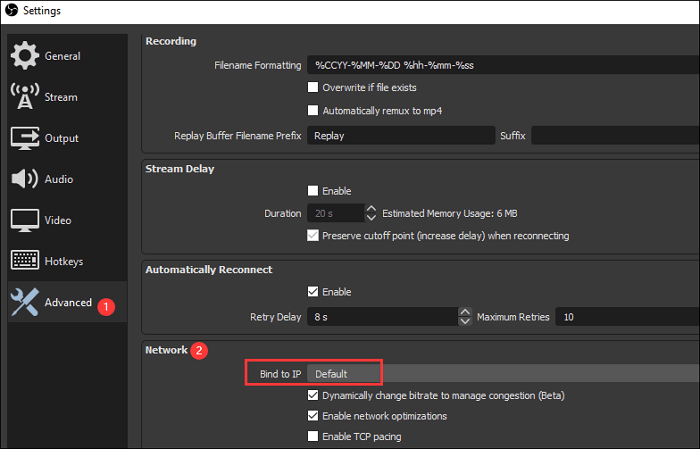
4. Ajustar el hardware de red
Si utilizas un controlador de red obsoleto, también se producirá este problema. Puedes actualizar el controlador de red para asegurarte de que haya una conexión estable. Si sigues utilizando el controlador de red antiguo, también se producirá el problema de la caída de tramas OBS. Para actualizarlo, puedes hacerlo manual y automáticamente.
5. Ponte en contacto con el ISP o solicita ayuda
Si la solución anterior no puede ayudarte a arreglar la caída de fotogramas en OBS, entonces puedes ir al sitio web oficial para buscar la solución concreta para tu situación.
Entra en https://obsproject.com/help y busca la ayuda relacionada en el sitio web.
Para saber cuáles son los mejores ajustes para el streaming OBS, sigue el siguiente post.
¿Cuáles son los mejores ajustes de OBS para el streaming?
OBS es un servicio de streaming profesional y avanzado. Este post presenta los mejores ajustes de streaming para OBS.

¿Qué significa marco perdido OBS?
Normalmente se trata de un problema de conexión a la red. Si la conexión de red está en mala situación, entonces OBS está dejando caer tramas. Algunos otros casos provocarán la caída de tramas. Por ejemplo, si la conexión con el servicio remoto es inestable, hará que OBS pierda tramas. También ocurrirá si la tasa de bits no es adecuada. Además, si la red está sometida a un gran número de cargas de archivos, también se producirá la caída de tramas.
Así pues, ¿cómo resolver el problema de que la OBS pierda fotogramas? Lo más importante es ajustar la tasa de bits a un nivel adecuado. A continuación encontrarás una guía que te ayudará a aprender métodos eficaces para solucionar la caída de fotogramas. Además, en la mayoría de los casos, es menos posible que la propia OBS provoque el problema.
Consejos adicionales: La mejor alternativa a OBS para grabar vídeo en streaming
Piensa que puedes encontrar un método para solucionar la caída de fotogramas en OBS. Sin embargo, si sigues pensando que es difícil solucionar el problema y buscas una herramienta alternativa a OBS, te aconsejamos un software de grabación llamado EaseUS RecExperts.
Como grabador de vídeo en streaming, EaseUS RecExperts es capaz de grabar vídeo en streaming con audio como sonido externo y del sistema. Aquí, tienes que notar que su capacidad funcional es capturar el sonido de la aplicación desde tu plataforma de streaming. Incluso en Mac, puedes utilizarlo para capturar también el sonido interno.
Características principales:
- Captura la pantalla, el audio, la webcam y el juego
- Capaz de capturar vídeo en streaming con sonido
- Grabar una reunión de Zoom sin permiso
- Utiliza preajustes para el formato de salida de vídeo/audio
- El mejor grabador de audio en streaming para Windows/Mac
Ahora, ¡descarga esta mejor alternativa a OBS y empieza a grabar vídeos en streaming!
Descargar gratis Grabador de pantalla de EaseUS
Descargar gratisGrabador de pantalla de EaseUS
Trustpilot Valoración 4,7
Paso 1. Inicia EaseUS RecExperts. Elige un modo de grabación entre "Pantalla completa " o "Región". Para obtener una mejor experiencia, te sugerimos que elijas la grabación a pantalla completa.

Paso 2. En la mayoría de los casos, necesitarás grabar el sonido del sistema cuando grabes un vídeo. Sólo tienes que hacer clic en el signo de hablar para seleccionarlo. También puedes marcar la función "Grabar en silencio", para que el proceso de grabación se silencie sin silenciar el vídeo grabado.

Paso 3. Después de estos ajustes, puedes pulsar el botón rojo "GRABAR " para iniciar la grabación. Si quieres pausar la grabación, pulsa el botón blanco " Pausa "; para finalizar la grabación, pulsa el botón rojo "Detener".
Paso 4. Después de grabar, se abrirá la ventana de la lista de grabaciones. Aquí puedes ver, dividir, borrar y gestionar tus vídeos grabados.

Preguntas frecuentes sobre los fotogramas perdidos de OBS
Aquí se enumeran algunos problemas relacionados. Míralos para saber cómo solucionar la pérdida de fotogramas en Streamlabs OBS.
1. ¿Qué causa las tramas perdidas en el streaming?
Puede deberse a una conexión de red inestable. Además, una tasa de bits inadecuada en el servicio de streaming también puede causar la caída de fotogramas en OBS. Si quieres saber cómo solucionar el problema, consulta la parte anterior.
2. ¿Cómo arreglo mi bitrate en OBS?
Hay 2 formas de arreglar la tasa de bits en OBS. En primer lugar, pulsa "Configuración" > "Salida" > "Tasa de bits de vídeo". Luego, cámbiala como quieras. La segunda forma es que pulses "Avanzado" > "Red" > "Activar optimización de red". Optimizará la tasa de bits al trabajar.
Sobre el autor
Luis es un entusiasta de la tecnología, cuyo objetivo es hacer que la vida tecnológica de los lectores sea fácil y agradable. Le encanta explorar nuevas tecnologías y escribir consejos técnicos.
Artículos Relacionados
-
Cómo guardar fotos de autodestrucción Telegram en móvil/Mac/Windows
![Luis]() Luis
2025/07/18
Luis
2025/07/18 -
Cómo grabar la pantalla con audio en Windows 11/10 (3 Consejos)
![Luis]() Luis
2025/07/18
Luis
2025/07/18
-
Logitech Capture no detecta la webcam [2025 Actualizado]
![Luis]() Luis
2025/07/18
Luis
2025/07/18 -
La forma más fácil de transcribir vídeos de TikTok a texto libremente
![Luis]() Luis
2025/07/18
Luis
2025/07/18