Tabla de Contenido
![]() Sobre el autor
Sobre el autor
![]() Artículos Relacionados
Artículos Relacionados
-
-
-
-
¿Buscas un método para ocultar el ratón en Windows? Es necesario cuando estás viendo Nexflix o jugando en una plataforma. El método más sencillo es moverlo fuera de la vista. Sin embargo, hay ocasiones en las que este método no funciona, entonces necesitas una herramienta beneficiosa para solucionarlo. Una vez que utilices esta herramienta, podrás ocultar automáticamente el cursor del ratón en los reproductores multimedia y otros lugares. Ahora, sigue este post para encontrar más información sobre cómo ocultar el cursor del ratón en Windows fácilmente.
Notas adicionales: >> Capturar la pantalla con un cursor de ratón oculto en Windows
Ocultar el cursor del ratón en Windows sin descargar la aplicación
La forma más fácil de hacer desaparecer el ratón en Windows 10 es moviéndolo hacia el borde derecho e inferior de la pantalla. Cuando estés viendo una película o algo, utiliza este método por defecto para ocultar el ratón. Es el método que más tiempo ahorra, ya que no necesitas descargar ningún software. Sin embargo, este método a veces no funciona si estás abriendo una plataforma especial.
Además, puedes configurar el ratón en la configuración por defecto de Windows. Según tu sistema operativo, la interfaz será diferente. Busca la Configuración para elegir el Cursor. Entonces, si hay una opción que te permite desaparecer el cursor, puedes hacer clic en ella. Al mismo tiempo, todavía no es la mejor manera de ocultar automáticamente el cursor del ratón.
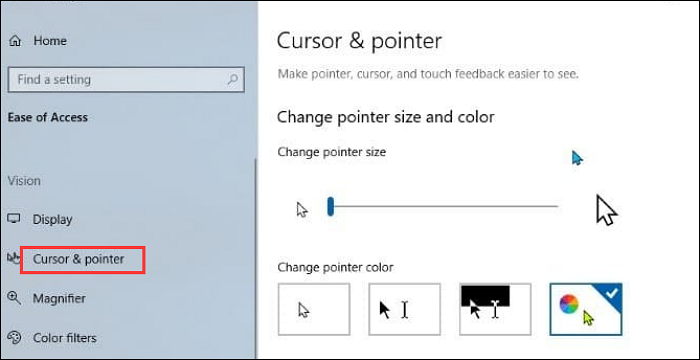
Ocultar el cursor del ratón en Windows con un software de terceros
Para auto-ocultar el cursor del ratón de forma eficaz, utiliza un software de terceros. Instala una herramienta llamada AutoHideMouseCursor para Windows, y sigue la siguiente guía. Esta herramienta tiene muchas ventajas, como ofrecerte un tiempo ajustable al ocultar el cursor del ratón en Windows. Esta función de ocultar automáticamente el cursor del ratón es adecuada para Windows 10 y algunas versiones anteriores.
Características principales de esta herramienta:
- Establece el tiempo antes de que desaparezca el cursor del ratón
- Bajo uso de la CPU para ahorrar espacio en tu ordenador
- Útil herramienta de Windows con una interfaz sencilla
Aquí tienes una lista de pasos sobre cómo ocultar el cursor del ratón en Windows:
Paso 1. Descarga esta herramienta del sitio web oficial. A continuación, haz clic en el archivo para ejecutar el software. Ahora, debes establecer el tiempo ajustable ya que esta aplicación establece un tiempo por defecto. En función de tus necesidades, puedes utilizar el deslizador para controlar el tiempo de retardo.
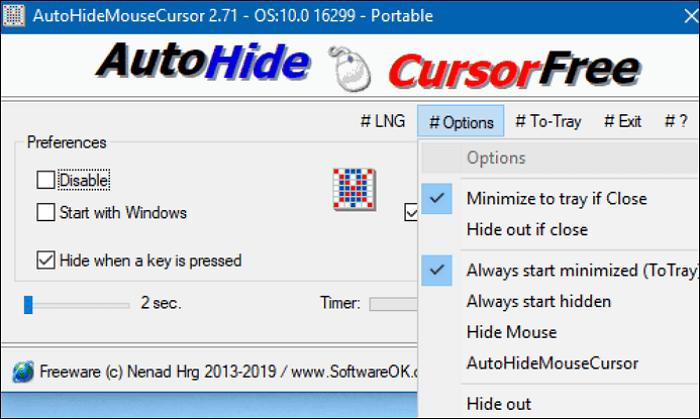
Paso 2. Consulta la opción "Hide when a key is pressed (Ocultar al pulsar una tecla)" de la interfaz principal de esta herramienta. Si haces clic en esta opción, el cursor del ratón se ocultará. Para volver a mostrarlo, mueve el ratón.
Paso 3. Mientras tanto, para manejar mejor esta aplicación, coloca esta herramienta en la parte superior de tu menú de aplicaciones. Si es así, tu cursor oculto puede ser beneficioso si estás viendo algo.
Notas adicionales: Capturar la pantalla con un cursor oculto en Windows
Una forma eficaz de capturar la pantalla con los cursores del ratón ocultos es utilizar un grabador de pantalla como EaseUS RecExperts. Este grabador de pantalla de Windows puede exportar el vídeo de captura de pantalla sin mostrar el cursor del ratón. Es útil para grabar una película o una reunión online, ya que el cursor del ratón puede interrumpir los puntos esenciales. Además, puedes configurar esta función fácilmente con su sencilla interfaz. Puedes ver la guía paso a paso a continuación.
Después de la instalación, puedes aplicar muchas funciones fantásticas más que tratar con el cursor. Ayuda a capturar la pantalla, la cámara web y a grabar el audio del sistema o del micrófono. Si estás viendo una película desde plataformas online, es posible grabarla como un vídeo. Mientras tanto, puedes hacer una captura de pantalla del audio grabado.
¡Aprovecha la oportunidad de empezar a grabar la pantalla con un cursor oculto! No es necesario registrarse.
Descargar gratis Grabador de pantalla de EaseUS
Descargar gratisGrabador de pantalla de EaseUS
Trustpilot Valoración 4,7
Principales características de este potente grabador de pantalla:
- Permitir mostrar u ocultar el cursor del ratón en su configuración avanzada
- Soporta grabar audio del escritorio y el sonido del micrófono
- Exporta el audio guardado en varios formatos como MP3, AAC, WAV, etc.
- Permite grabar pantalla y cámara web al mismo tiempo al mismo tiempo
- Ajusta el tiempo de la cuenta atrás antes de empezar a capturar
Aquí tienes una lista de pasos para grabar la pantalla con el ratón oculto:
Paso 1. Inicie EaseUS RecExperts, y haga clic en el botón de Configuración que parece una tuerca en la esquina superior derecha.

Paso 2. Cuando la ventana de Configuración aparezca, haga clic en "Atajos de teclado" en la barra lateral izquierda. A continuación, desmarque la opción "Mostrar el cursor del ratón" y haga clic en "OK".
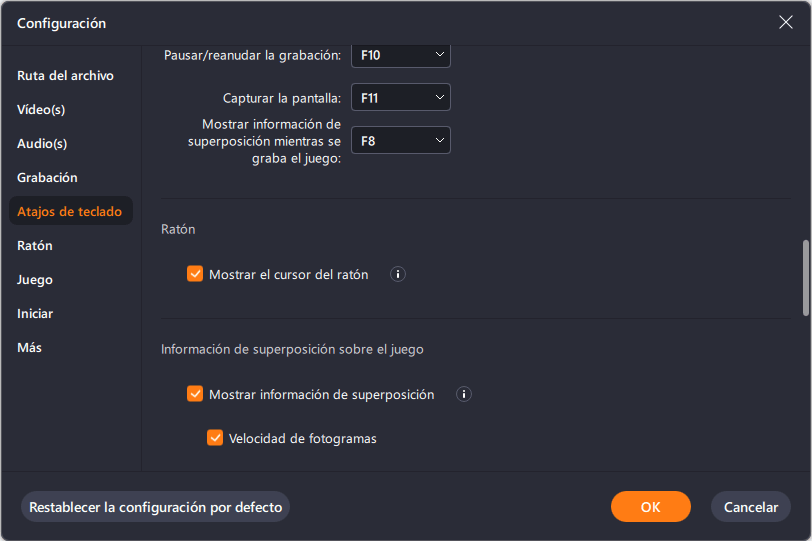
Paso 3. Vuelva a la interfaz principal, elija el área de grabación y haga clic en REC para iniciar la grabación. Una vez hecho esto, puede hacer clic en Grabaciones, que está en la parte inferior izquierda para ver los vídeos grabados.

Descargar gratis Grabador de pantalla de EaseUS
Descargar gratisGrabador de pantalla de EaseUS
Trustpilot Valoración 4,7
Preguntas frecuentes sobre cómo ocultar el cursor del ratón
Aquí tienes algunas preguntas frecuentes del público. Puedes consultarlas si tienes los mismos problemas.
1. ¿Cómo puedo hacer invisible el cursor del ratón?
Puedes utilizar el AutoHideMouseCursor para Windows.
1. Descarga AutoHideMouseCursor en tu PC. Luego, ábrelo.
2. Haz clic en "Hide when a key is pressed (Ocultar al pulsar una tecla)" cuando veas la opción.
3. Después de hacer clic, el cursor del ratón se ocultará.
2. ¿Cómo puedo ocultar el cursor del ratón en Windows 10?
En primer lugar, puedes ir al Panel de Control. Luego, busca la opción sobre el símbolo del ratón. En las propiedades del ratón, debes seleccionar la opción Tab. Te permite ocultar el puntero al escribir.
Sobre el autor
Luis es un entusiasta de la tecnología, cuyo objetivo es hacer que la vida tecnológica de los lectores sea fácil y agradable. Le encanta explorar nuevas tecnologías y escribir consejos técnicos.
Artículos Relacionados
-
Mejor Grabador de Pantalla de Snapchat sin Notificación | Escritorio y Móvil
![Luis]() Luis
2025/07/18
Luis
2025/07/18 -
Cómo hacer que las grabaciones OBS ocupen menos espacio [Guía 2025]
![Luis]() Luis
2025/07/18
Luis
2025/07/18
-
Descarga Gratis Mejor Grabador de Pantalla para iPhone
![Luna]() Luna
2025/07/18
Luna
2025/07/18 -
Pantalla negra al grabar pantalla Android [Soluciones factibles]
![Luis]() Luis
2025/07/18
Luis
2025/07/18