Tabla de Contenido
![]() Sobre el autor
Sobre el autor
![]() Artículos Relacionados
Artículos Relacionados
-
-
-
-
Los Chromebooks son dispositivos informáticos conocidos por su velocidad. Su diseño ligero y su integración con las herramientas de Google los convierten en la mejor herramienta para los profesionales. La pantalla de reproducción desempeña un papel clave a la hora de facilitar el compromiso. Las pantallas de los Chromebooks pueden tener ocasionalmente problemas como fallos. Esto interrumpe la experiencia del usuario e impide la productividad. El parpadeo de la pantalla del Chromebook afecta a la satisfacción del usuario y a la funcionalidad y longevidad general del dispositivo.
Este artículo enumera las causas de los fallos de pantalla en los Chromebooks. A continuación, te ofrecemos soluciones prácticas para restablecer un rendimiento de pantalla fluido y sin fallos.
¿Por qué falla la pantalla del Chromebook?
Los fallos en la pantalla de un Chromebook pueden deberse a varios factores:
- Errores de software: Los errores de software o fallos en el sistema operativo Chrome OS pueden causar anomalías en la visualización
- Software obsoleto: Las versiones no actualizadas de Chrome OS pueden causar problemas de compatibilidad y fallos en la pantalla. Actualizar el sistema operativo y las aplicaciones puede resolver el problema.
- Problemas con los controladores: Los controladores de pantalla no actualizados o incompatibles pueden causar fallos. Asegúrate de que los controladores de pantalla están actualizados y son compatibles con el hardware del Chromebook.
- Daños físicos: Los daños físicos en la pantalla del Chromebook pueden provocar fallos en la pantalla. Los daños en los componentes internos o en los conectores también pueden contribuir a las anomalías de la pantalla.
- Fallo de hardware: Los componentes de hardware pueden estar fallando. Esto provoca fallos en la pantalla. Diagnosticar y reparar los componentes de hardware defectuosos puede resolver el problema.
- Banderas de Chrome incompatibles: Activar ciertas funciones experimentales o Chrome flags en el navegador Chrome puede provocar problemas de compatibilidad y fallos en la pantalla. Restablecer la configuración predeterminada de los indicadores de Chrome puede ayudar a resolver estos problemas.
Comparte este artículo con tus amigos de las redes sociales para ayudarles a descubrir las mejores herramientas de grabación de pantalla.
Cómo arreglar el fallo de la pantalla del Chromebook
Los fallos de pantalla en un Chromebook pueden ser una experiencia frustrante. Interrumpe tu flujo de trabajo y causa un estrés innecesario. Aquí tienes las mejores formas de arreglar el fallo de la pantalla de un Chromebook:
Arreglo 1. Reinicia tu dispositivo
Uno de los métodos más sencillos y a menudo más eficaces para resolver este problema es reiniciar el dispositivo. Un reinicio puede ayudar a rectificar varios fallos relacionados con el software que provocan el mal funcionamiento de la pantalla. Permite empezar de nuevo y, potencialmente, eliminar cualquier error o conflicto temporal que afecte a la pantalla. Una vez reiniciado el dispositivo, observa si persiste el fallo de la pantalla.
Sigue estos pasos para reiniciar tu Chromebook:
Paso 1. Abre el panel de notificaciones.
Paso 2. Pulsa el icono de Encendido.
Paso 3. Selecciona Reiniciar.
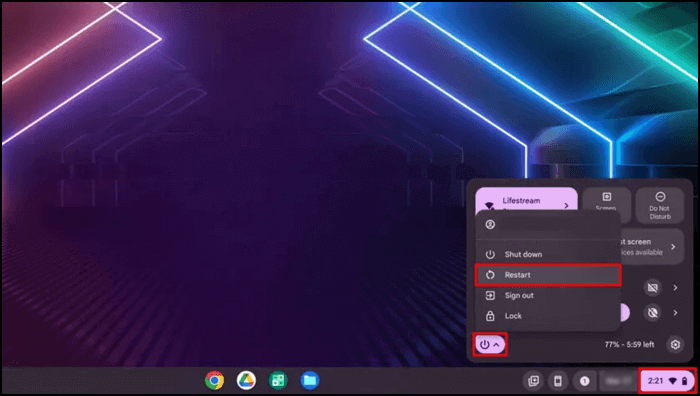
Arreglo 2. Actualizar el software del Chromebook
Uno de los pasos esenciales para solucionar problemas es asegurarte de que el software de tu dispositivo está actualizado. Actualizar Chrome OS a menudo puede resolver problemas relacionados con el software. Sigue estos pasos para actualizar tu Chromebook:
Paso 1. Abre la"Configuración" de tu Chromebook.
Paso 2. Selecciona"Acerca de ChromeOS" o"Acerca de Chromebook".
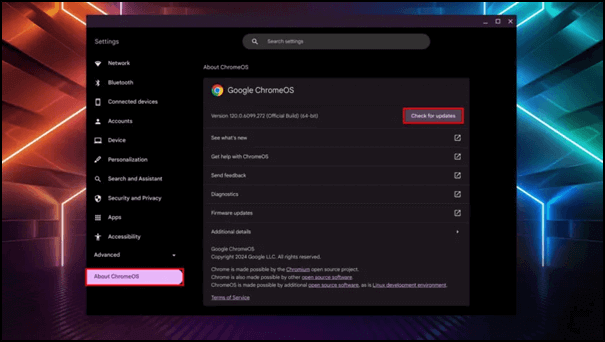
Paso 3. Selecciona"Buscar actualizaciones".
Paso 4. Descarga e instala las actualizaciones disponibles.
Paso 5. Reinicia tu Chromebook para aplicar los cambios de forma efectiva.
Arreglo 3. Restablecer todos los indicadores de Chrome
Restablecer todos los indicadores de Chrome puede solucionar problemas de fallos en la pantalla de tu Chromebook. Los flags de Chrome son funciones experimentales que pueden causar conflictos o comportamientos inesperados. Esto eliminará los posibles conflictos y restaurará la estabilidad de tu experiencia de navegación.
Paso 1. Abre el navegador Chrome.
Paso 2. Ve al enlace chrome://flags. Te dirigirá a la página de banderas de Chrome.
Paso 3. Selecciona"Restablecer todo" o una opción similar. Confirma la acción para proceder al restablecimiento.
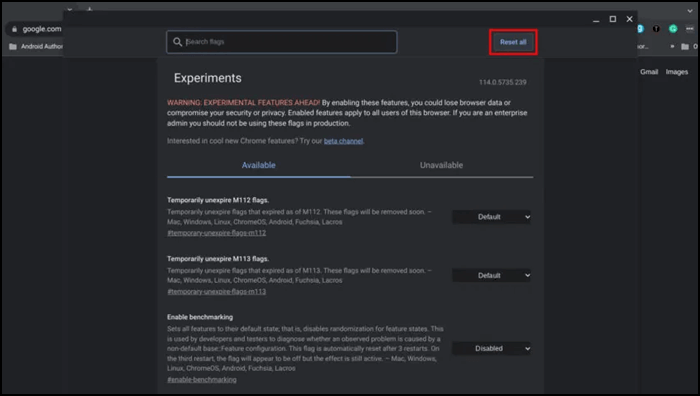
Paso 4. Tras restablecer todos los indicadores de Chrome, se recomienda reiniciar Chrome para aplicar los cambios de forma efectiva. Controla las anomalías y comprueba si el restablecimiento de los indicadores de Chrome ha resuelto el problema.
Arreglo 4. Prueba otros tamaños de pantalla
Ajustar el tamaño o la resolución de la pantalla de tu Chromebook puede resolver los problemas de fallos de la pantalla. Prueba diferentes tamaños de pantalla o resoluciones para encontrar una solución viable.
Sigue estos pasos para probar otros tamaños de pantalla:
Paso 1. Abre la configuración del Chromebook.
Paso 2. Haz clic en la sección"Dispositivo" o"Pantallas". Aquí es donde puedes ajustar varias configuraciones de pantalla para tu Chromebook.
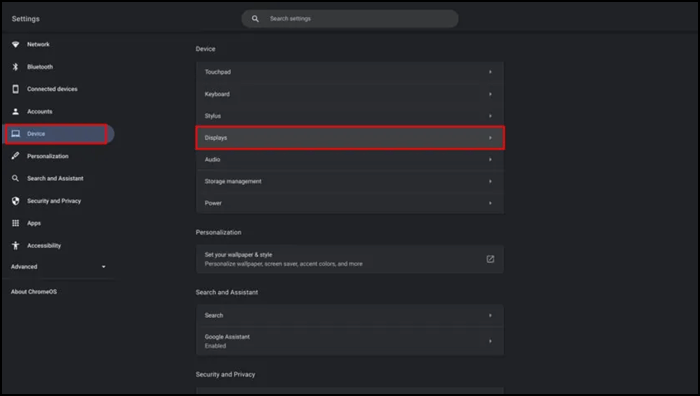
Paso 3. Busca una opción relacionada con el ajuste del tamaño, la resolución o la escala. Haz clic en la opción de tamaño de visualización o resolución para ver los ajustes disponibles. Es posible que tengas varias opciones de tamaño de visualización.
Paso 4. Selecciona un tamaño de pantalla. Tu Chromebook aplicará los cambios inmediatamente.
Paso 5. Abre diferentes aplicaciones y sitios web para ver si persiste el problema de los fallos en la pantalla.
Paso 6. Presta atención a cómo se muestra el contenido y a si el fallo mejora o empeora con el nuevo tamaño de pantalla.
Arreglo 5. Cromo PowerWash
Realizar un Lavado de Energía del Chromebook puede ser un método eficaz para solucionar problemas persistentes de fallos en la pantalla. Un lavado de energía básicamente restablece la configuración de fábrica de tu Chromebook. Puede eliminar cualquier configuración o ajuste de software que pueda estar causando el problema. A continuación te explicamos cómo realizar un Lavado de Pantalla en tu Chromebook:
Paso 1. Abre"Ajustes".
Paso 2. Haz clic en"Avanzado".
Paso 3. Selecciona"Restablecer ajustes" o"Lavado".
Paso 4. Inicia el proceso de Powerwash. Puede que se te pida que confirmes tu decisión.
Paso 5. Tu Chromebook comenzará el proceso de restablecimiento. Sigue las instrucciones que aparezcan en pantalla para continuar. Es posible que tu Chromebook tenga que reiniciarse durante el proceso de Powerwash.
Paso 6. Tu Chromebook se reiniciará. Inicia sesión con tu cuenta de Google.
Paso 7. Puedes restaurar tus datos y ajustes desde una copia de seguridad.
Arreglo 6. Utiliza un monitor externo
Prueba con un monitor externo para solucionar los problemas de fallos de pantalla. Te ayudará a comprobar los problemas relacionados con la pantalla interna. Sigue estos pasos para solucionar el problema:
Paso 1. Conecta tu Chromebook a un monitor externo. Tu Chromebook detectará automáticamente la configuración de pantalla.
Paso 2. Abre la configuración del Chromebook.
Paso 3. Selecciona la sección"Dispositivo" o"Pantallas" para configurar los ajustes de la pantalla.
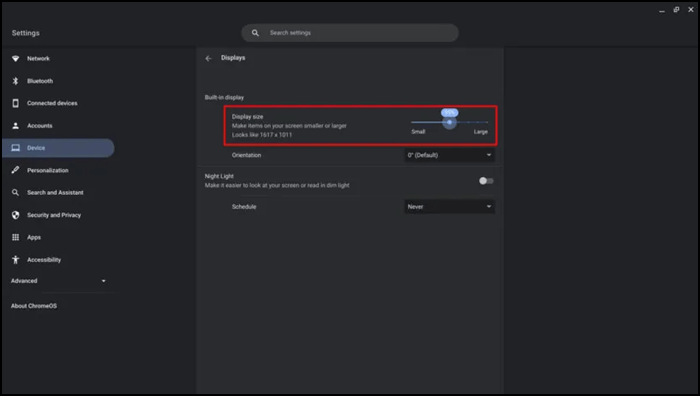
Paso 4. Abre aplicaciones y sitios web para ver si el problema se produce tanto en la pantalla interna como en la externa.
Paso 5. Prueba a utilizar un adaptador diferente para descartar cualquier posible problema relacionado con el cable.
Arreglo 7. Graba en pantalla el problema y dirígete al Equipo Técnico
Experimentar fallos en la pantalla de tu Chromebook puede ser frustrante. Puedes capturar la grabación de la pantalla como prueba para solucionar el problema.
EaseUS RecExperts es una solución versátil de grabación de pantalla. Puede grabar pantallas de alta calidad. Sus potentes funciones permiten a los usuarios grabar la pantalla y la webcam. Las flexibles opciones de grabación se adaptan a tus necesidades.
¡Descarga ahora EaseUS RecExperts para disfrutar de sus funciones de grabación de pantalla!
Descargar gratis Grabador de pantalla de EaseUS
Descargar gratisGrabador de pantalla de EaseUS
Trustpilot Valoración 4,7
Por qué la pantalla de mi Chromebook falla Preguntas frecuentes
Mientras buscas formas de resolver los problemas de fallos de la pantalla de tu Chromebook, puede que tengas algunas confusiones. Aquí tienes algunas ideas que te ayudarán.
1. ¿Por qué mi Chromebook falla y se bloquea?
Los fallos y congelaciones de pantalla en un Chromebook pueden deberse a varios factores, entre ellos:
- Los errores de software y el software obsoleto pueden causar problemas.
- A veces, los problemas con los controladores también pueden provocar parpadeos en la pantalla.
- El sobrecalentamiento puede provocar la congelación de la pantalla.
- Los daños físicos pueden congelar la pantalla o provocar fallos.
- Las interferencias electromagnéticas pueden provocar fallos en la pantalla y en el sonido.
2. ¿Cómo descongelo la pantalla de un Chromebook?
Sigue estos pasos para resolver el problema de la pantalla congelada del Chromebook:
Paso 1. Mantén pulsado el botón de encendido.
Paso 2. Fuerza el reinicio.
Paso 3. Desconecta cualquier dispositivo externo y reinicia tu Chromebook.
Paso 4. Realiza un lavado de energía para restablecer la configuración de fábrica del Chromebook.
3. ¿Pueden los virus afectar al Chromebook?
Los Chromebooks se consideran más seguros que los portátiles tradicionales, pero se infectan fácilmente con malware y virus. El software malicioso dirigido a Chrome OS puede causar diversos problemas. Es esencial para una navegación segura y mantener el Chrome OS y las aplicaciones actualizadas.
4. ¿Cómo limpio mi Chromebook para que funcione más rápido?
Sigue estos pasos para optimizar el rendimiento de tu Chromebook:
Paso 1. Elimina las aplicaciones y archivos innecesarios para liberar espacio de almacenamiento.
Paso 2. Borra los datos de navegación.
Paso 3. Desactiva o elimina las extensiones innecesarias de Chrome.
Paso 4. Cierra las pestañas y aplicaciones que no utilices para conservar los recursos del sistema.
Paso 5. Reinicia tu Chromebook para actualizar el sistema y borrar los archivos temporales.
Conclusión
Los fallos en la pantalla de los Chromebooks pueden interrumpir la experiencia fluida del usuario. Este artículo menciona varias causas de fallos de pantalla en Chromebooks. Para aquellos que quieran documentar los fallos de pantalla para solucionar problemas, recomendamos utilizar EaseUS RecExperts. ¡Descárgalo ahora desde el botón de abajo!
Descargar gratis Grabador de pantalla de EaseUS
Descargar gratisGrabador de pantalla de EaseUS
Trustpilot Valoración 4,7
Sobre el autor
Luis es un entusiasta de la tecnología, cuyo objetivo es hacer que la vida tecnológica de los lectores sea fácil y agradable. Le encanta explorar nuevas tecnologías y escribir consejos técnicos.
Artículos Relacionados
-
Cómo cambiar el fondo/tema de Roblox
![Luna]() Luna
2023/12/01
Luna
2023/12/01 -
Cómo Reproducir un Vídeo en Reversa con Pasos Sencillos | 2024
![Luis]() Luis
2024/02/04
Luis
2024/02/04
-
Cómo solucionar los problemas de retardo de audio de OBS en segundos
![Luis]() Luis
2024/04/16
Luis
2024/04/16 -
Cómo grabar pantalla de vídeo protegido [2 métodos]
![Pedro]() Pedro
2024/03/19
Pedro
2024/03/19