Tabla de Contenido
![]() Sobre el autor
Sobre el autor
![]() Artículos Relacionados
Artículos Relacionados
-
-
-
-
CONTENIDO DE LA PÁGINA:
- ¿Se puede hacer streaming de Disney Plus en Discord?
- Transmite Disney Plus en Discord en Windows
- Transmite Disney Plus en Discord en Mac
- Consejo extra. Graba vídeos de Discord Stream fácilmente
- Stream Disney Plus en Discord Preguntas frecuentes
¿Te encanta ver Disney Plus con tus amigos? ¿Cuál es tu solución para disfrutar de Disney Plus sin una fiesta física con tus amigos? Discord viene como un salvavidas para los animadores que buscan transmitir contenidos de audio y vídeo de Disney Plus. Pero, ¿sabes cómo transmitir Disney Plus en Disc ord por ti mismo?
Así que hoy, vamos a sumergirnos en todas las formas posibles de hacer streaming de Disney Plus en Discord en detalle. Repasaremos uno a uno los pasos detallados para transmitir Disney Plus en Discord en sistemas Windows y Mac. No te pierdas un encuentro rápido con el innovador software - EaseUS RecExperts para grabar la transmisión de Discord con audio cómodamente.
¿Se puede hacer streaming de Disney Plus en Discord?
Antes de iniciar la búsqueda de las mejores soluciones para hacer streaming de Disney Plus en Discord, es esencial saberlo todo sobre este proceso de streaming. Lo primero es lo primero: es ilegal hacer streaming de Disney Plus en Discord. Esto está en consonancia con la mayoría de las aplicaciones que restringen compartir la pantalla de tu ordenador. Incluso si quieres seguir adelante con la transmisión de Disney Plus en Discord, debes tener en cuenta las restricciones regionales.
Además, los diferentes métodos para hacer streaming de Disney Plus en Discord facilitan la superación de la protección DRM y el problema de la pantalla negra. Estos son los problemas más comunes a los que se enfrentan los usuarios que quieren ver Disney Plus en Discord.
Transmite Disney Plus en Discord en Windows
Para empezar con el streaming de Disney Plus en Discord en Windows es importante desactivar la aceleración por hardware. Es esencial desactivar la aceleración de hardware en la aplicación Discord y en Chrome. Por lo tanto, aquí hemos mencionado el proceso para hacer streaming de Disney Plus en Discord Chrome.
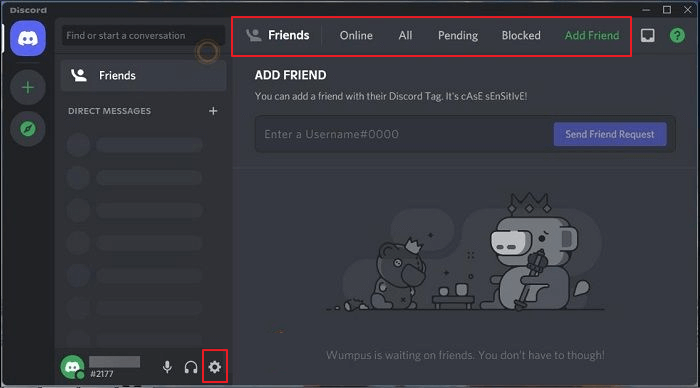
Pasos para hacer streaming de Disney Plus en Discord en Windows:
Paso 1. Visita el sitio web oficial de Discord. Descarga la aplicación e instálala en tu sistema.
Paso 2. Ahora, inicia Discord y ve a la opción "Configuración".
Paso 3. Ve a la opción "Avanzado" de la configuración y desactiva la opción "Aceleración de hardware". Haz clic en "Aceptar" para guardar los cambios.
Paso 4. A continuación, inicia Google Chrome en el sistema Windows.
Paso 5. Ve a la opción "Configuración" desde los tres puntos superiores de la esquina derecha.
Paso 6. Ve a la opción "Avanzado" de la configuración de Chrome y desactiva la opción "Usar aceleración de hardware cuando esté disponible".
Paso 7. Ahora abre una cuenta de Discord e intenta hacer streaming de Disney Plus en ella.
Transmite Disney Plus en Discord en Mac
Después de pasar por el proceso de cómo hacer streaming de Disney Plus en Discord para Windows, los usuarios de Mac no tienen por qué preocuparse. Es fácil transmitir Disney Plus en Discord en dispositivos Mac cambiando la configuración de Discord y seleccionando el reproductor de vídeo Disney Plus.
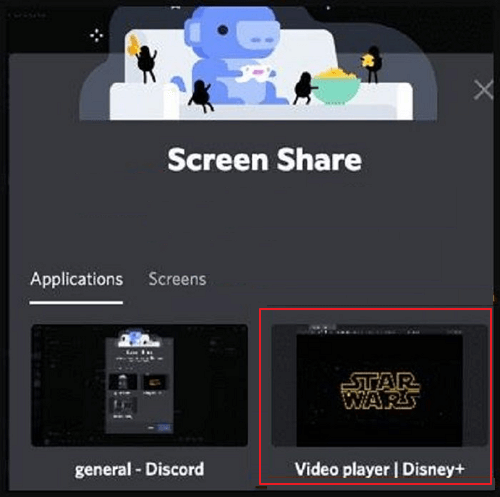
Pasos para hacer streaming de Disney Plus en Discord en Mac:
Paso 1. Accede a tu cuenta de Discord en tu Mac y ve a la opción "Configuración de usuario".
Paso 2. Ve a la opción "Ajustes de la App" y selecciona la opción "Voz y Vídeo".
Paso 3. Ahora, abre la opción "Compartir Pantalla" y ve a la opción "Instalar" situada en la parte inferior.
Paso 4. Puede que se te pida que añadas la contraseña de administrador y los detalles para instalar la opción. Espera a que aparezca el mensaje "Ya está todo listo para capturar audio de aplicaciones" al finalizar el proceso de instalación.
Paso 5. Sal del menú "Ajustes" y selecciona el "Canal de voz" para iniciar la transmisión.
Paso 6. Selecciona la opción "Pantalla", seguida de la opción "Reproductor de vídeo Disney Plus", "Establece tu configuración de streaming" y "En directo".
Paso 7. Inicia el visionado en grupo de Disney Plus una vez que todo el mundo esté en tu canal.
Consejo extra. Graba vídeos de Discord Stream fácilmente
Grabar vídeo de discordia o grabar la pantalla de Disney Plus no es fácil debido a diferentes retos. Por lo tanto, la necesidad de la hora es el conjunto de herramientas exclusivo que hace que sea fácil de grabar discordia flujo de vídeo fácilmente.
EaseUS RecExperts es un potente grabador de pantalla para Mac y Windows que permite grabar vídeo de Discord y compartirlo rápidamente con colegas y amigos. Además, las videollamadas, el audio y la pantalla de Discord se pueden grabar al mismo tiempo o por separado.
Puede capturar cualquier región de la pantalla del sistema con una webcam o audio. Es un grabador de pantalla completo y completo con software de captura de pantalla gratuito incorporado. Por último, pero no por ello menos importante, es un reproductor de vídeo con función cuadro a cuadro.

Características:
- Graba la pantalla y la webcam si quieres
- Editor de vídeo incrustado y reproductor multimedia
- Permite silenciar la grabación sin silenciar el archivo grabado
- Acceso directo al reproductor para reproducir fácilmente el vídeo grabado
- Grabación programada y sin límite de tiempo
¡Puedes descargarlo ahora para empezar a grabar!
Descargar gratis Grabador de pantalla de EaseUS
Descargar gratisGrabador de pantalla de EaseUS
Trustpilot Valoración 4,7
Stream Disney Plus en Discord Preguntas frecuentes
Después de repasar detalladamente cómo hacer streaming de Disney Plus en Discord, puede que tengas algunas preguntas en la cabeza. Por ello, a continuación te ofrecemos información rápida sobre las preguntas más frecuentes relacionadas con este tema.
1. ¿Puedes compartir la pantalla de Disney Plus en Discord?
Sí, es fácil compartir la pantalla de Disney Plus en Discord. Sin embargo, puede dar lugar a un problema de pantalla en negro, y transmitir Disney Plus en Discord sigue siendo la solución ideal.
2. ¿Por qué aparece la pantalla negra de Disney Plus en Discord?
La pantalla negra de Disney Plus en Discord puede deberse a la aceleración de hardware. Por tanto, lo único que tienes que hacer es desactivar la función de aceleración de hardware en Discordia y en el navegador.
Conclusión
Esperamos que todo haya quedado claro para nuestros lectores sobre los pasos detallados para hacer streaming de Disney Plus en Discord. Es fácil garantizar que todos los miembros de tu servidor puedan ver la misma transmisión de Disney Plus siguiendo los pasos detallados para los sistemas Windows y Mac.
No te pierdas la grabación rápida y segura del flujo de vídeo de Discord utilizando la innovadora herramienta EaseUS RecExperts. Su larga lista de funciones, como la grabación programada, la grabación por tiempo ilimitado, el reproductor multimedia y el editor de vídeo, garantizan que obtengas lo mejor de la grabación de vídeo de Discord stream.
Descargar gratis Grabador de pantalla de EaseUS
Descargar gratisGrabador de pantalla de EaseUS
Trustpilot Valoración 4,7
Sobre el autor
Luis es un entusiasta de la tecnología, cuyo objetivo es hacer que la vida tecnológica de los lectores sea fácil y agradable. Le encanta explorar nuevas tecnologías y escribir consejos técnicos.
Artículos Relacionados
-
Cómo hacer una captura de pantalla de Netflix sin pantalla negra [5 métodos probados✅]
![Luis]() Luis
2025/07/18
Luis
2025/07/18 -
Cómo grabar audio de YouTube con la pantalla apagada con EaseUS RecExperts
![Luis]() Luis
2025/07/18
Luis
2025/07/18
-
Cómo utilizar Supresión de Ruido y Puerta de Ruido en OBS
![Pedro]() Pedro
2025/07/18
Pedro
2025/07/18 -
Cómo ver vídeos borrados de YouTube [2025 Mejor Guía]
![Luna]() Luna
2025/07/18
Luna
2025/07/18