Tabla de Contenido
![]() Sobre el autor
Sobre el autor
![]() Artículos Relacionados
Artículos Relacionados
-
-
-
-
¿Tiene Sony Vegas un grabador de pantalla? Esta pregunta es habitual entre las personas que quieren probar la grabación de pantalla con esta herramienta. Aunque Sony Vegas es más bien un software de edición de vídeo, tiene funciones básicas de captura de pantalla mediante la función "VEGAS Capture". Esto permite a los creadores de contenidos combinar las grabaciones de pantalla con las potentes funciones de edición de Sony Vegas.
Este tutorial te guiará sobre cómo grabar la pantalla utilizando Sony Vegas u otro grabador de pantalla versátil, EaseUS RecExperts.
Parte 1. Cómo grabar la pantalla con Sony Vegas Pro 16/15/14/13
Sony Vegas Pro ofrece funciones avanzadas de edición de vídeo y captura de pantalla, por lo que será una buena elección para crear tutoriales de vídeo o juegos de alta calidad. Proporciona una integración eficaz entre las funciones de grabación y edición de pantalla. Esto permite al usuario recortar, cortar y mejorar las grabaciones tras la captura.
Esto anula cualquier necesidad de aplicaciones suplementarias, simplificando el flujo de trabajo. También tiene funciones de renderizado y previsualización en tiempo real, que te permiten echar un vistazo a tu grabación y perfeccionarla dentro de una misma interfaz. Esto es muy útil para los creativos que necesitan un control total sobre sus grabaciones y ediciones dentro de una sola plataforma.
Sigue estos pasos para grabar tu pantalla con Sony Vegas Pro:
Paso 1. Inicia Sony Vegas Pro y abre la barra de menú de la parte superior. Haz clic en "Archivo" y luego en "Captura de pantalla".
Paso 2. Aparecerá una nueva ventana donde podrás configurar todos los ajustes relacionados con la grabación de pantalla. Puedes elegir grabar la pantalla completa o partes seleccionadas. También puedes elegir la fuente de entrada de audio: micrófono o audio del sistema.
Paso 3. Tras establecer tus preferencias, haz clic en el icono Grabar para iniciar la grabación.
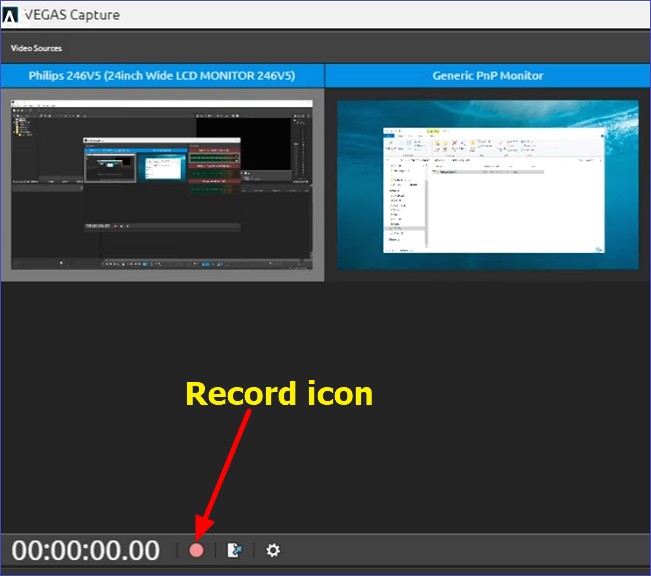
Paso 4. Mientras grabas, puedes pausar o detener la grabación. La interfaz proporciona un acceso intuitivo a estas funciones de control, permitiéndote manejar el flujo de grabación fácilmente sobre la marcha.
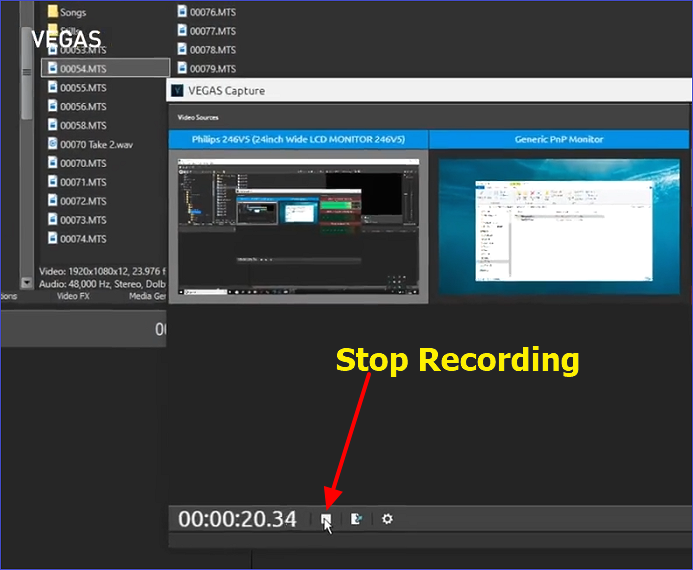
Paso 5. Una vez hecho esto, "Exporta" el proyecto de Sony Vegas Pro y guárdalo en la ubicación que prefieras.

Paso 6. Para importar un proyecto, ve a "Archivo" e "Importar". Navega hasta donde guardaste el proyecto e impórtalo a la línea de tiempo de Vegas. Edita las partes que no quieras y "Exporta" tu vídeo en el formato deseado. Así se graba una pantalla con Sony Vegas.
¡Por favor, comparte este post para ayudar a más usuarios!
Parte 2. Cómo grabar la pantalla de tu ordenador con EaseUS RecExperts
Como mejor grabador de pantalla, EaseUS RecExperts puede ayudar a quienes necesitan grabaciones de vídeo profesionales de todo tipo de actividades en pantalla. Facilita la captura de pantalla al preparar tutoriales, presentaciones y gameplays, entre otras cosas. En resumen, esta herramienta de terceros es perfecta para grabar vídeo, audio y webcams simultáneamente.
Descargar gratis Grabador de pantalla de EaseUS
Descargar gratisGrabador de pantalla de EaseUS
Trustpilot Valoración 4,7
Tanto si eres profesional como principiante, proporciona al usuario una experiencia fluida, en la que grabar cualquier pantalla está a sólo unos clics de distancia. EaseUS RecExperts tiene modos de grabación como pantalla completa, área seleccionada, webcam y audio. Las opciones avanzadas incluyen programar grabaciones, añadir una marca de agua personalizada y efectos de ratón, y mucho más.
Características principales
● Modos de grabación flexibles: pantalla completa, área seleccionada y webcam.
● Grabación de audio del sistema y del micrófono.
● Tiene una función de eliminación de ruido con IA para grabaciones de audio nítidas.
● Programa grabaciones para capturar automáticamente un evento en pantalla a una hora determinada.
● Edición y recorte en tiempo real.
● Admite añadir marcas de agua para marcar.
¿Deseas tener una experiencia de grabación de pantalla increíble en tu PC hoy mismo? Asegúrate de descargar esta herramienta ahora. Los pasos son muy sencillos.
Paso 1. Ejecuta EaseUS RecExperts. Hay dos modos para grabar la pantalla. Elige "Pantalla Completa", esta herramienta capturará toda la pantalla; elige "Región", tendrás que seleccionar el área de grabación manualmente.

Paso 2. Después, puedes elegir grabar la webcam, el sonido del sistema o el micrófono como quieras. Por supuesto, puedes desactivarlos si sólo necesitas grabar la pantalla en silencio.

Paso 3. A continuación, puedes hacer clic en el botón rojo "REC" para empezar a grabar. Ahora verás una barra de menú en tu pantalla. Si quieres pausar la grabación, haz clic en el botón blanco "Pausa "; para finalizar la grabación, haz clic en el botón rojo "Detener".
Paso 4. Después de grabar, accederás a la interfaz de la lista de grabaciones. Aquí puedes ver o editar tus grabaciones fácilmente.

¡Por favor, comparte este post para ayudar a más usuarios!
Parte 3. Cómo grabar la pantalla de tu ordenador con OBS Studio
OBS Studio es un potente grabador de pantalla gratuito y de código abierto que graba o transmite contenidos de vídeo en directo. Parte de su popularidad es su flexibilidad y capacidad para crear una salida de alta calidad. Puedes grabar una pantalla entera o seleccionar partes de forma más eficiente en tutoriales, juegos y presentaciones profesionales.
Con OBS Studio, los usuarios pueden cambiar la calidad de vídeo, la velocidad de fotogramas y la configuración de audio de forma exhaustiva en los ajustes. Sigue estos pasos para utilizar esta herramienta:
Paso 1. Abre OBS Studio. Para empezar, haz clic en el botón "+" situado debajo del panel "Escenas", abajo a la izquierda, y dale un nombre a tu escena. Haz clic en Aceptar.
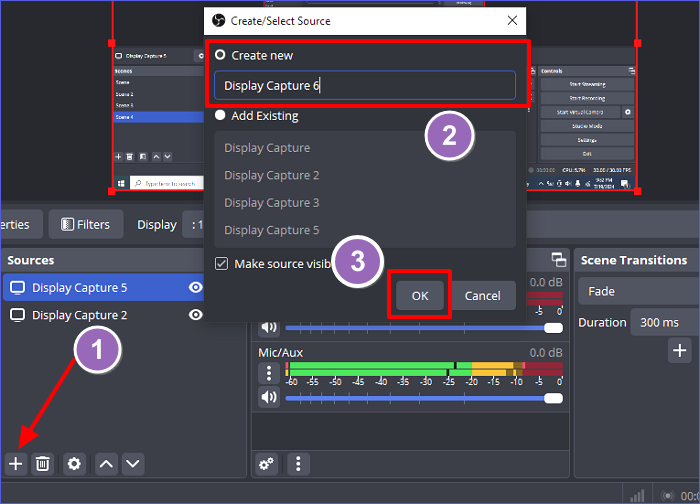
Paso 2. En la sección "Opciones", selecciona "Capturar pantalla". Aparecerá una ventana emergente, así que haz clic en "Aceptar" para confirmar, e instantáneamente verás tu pantalla.
Paso 3. Selecciona la parte que quieres grabar.
Paso 4. Una vez configurado, sólo tienes que pulsar el botón "Iniciar grabación" en la esquina inferior derecha, y OBS empezará a grabar todo lo que aparezca en la pantalla según la configuración seleccionada.
Paso 5. Una vez hecho esto, haz clic en "Detener grabación". Puedes configurar los ajustes para que guarde automáticamente tus archivos en una determinada carpeta de salida.
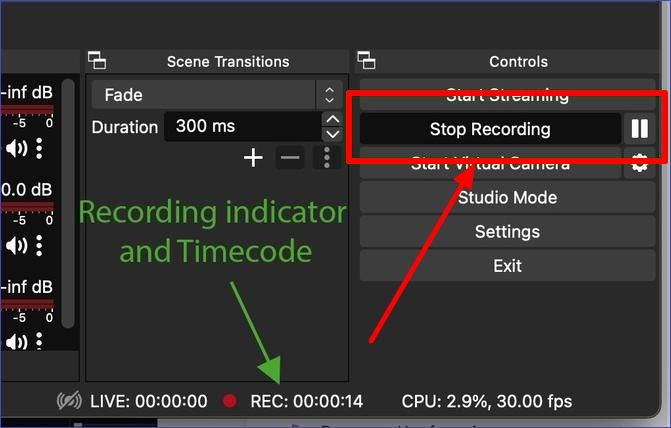
Conclusión
Este artículo responde a la pregunta:"¿Tiene Sony Vegas un grabador de pantalla?" y explica cómo hacerlo paso a paso. Además, hemos compartido tres herramientas diferentes que ofrecen las mismas ventajas: Sony Vegas Pro, EaseUS RecExperts y OBS Studio. Cada herramienta tiene características únicas que destacan en la captura de pantalla básica y en una configuración de grabación más avanzada y personalizable.
Entre ellos, el enfoque simplificado y la flexibilidad de EaseUS RecExperts lo convierten en una opción ideal para la mayoría de los usuarios. Es perfecta para principiantes que buscan grabar pantallas sin muchas complicaciones y para profesionales que buscan funcionalidades y resultados sofisticados. Descarga esta herramienta ahora para capturar cualquier sección de la pantalla de tu ordenador con audio.
Descargar gratis Grabador de pantalla de EaseUS
Descargar gratisGrabador de pantalla de EaseUS
Trustpilot Valoración 4,7
Preguntas frecuentes sobre Sony Vegas
En esta sección, respondemos a algunas preguntas habituales sobre Sony Vegas:
1. ¿Cómo elimino el fondo de un vídeo en Sony Vegas?
Puedes eliminar el fondo de un vídeo en Sony Vegas Pro enmascarándolo. El enmascaramiento rastrea el sujeto de un vídeo y aísla su fondo. Aquí tienes los pasos a seguir:
Paso 1. Importa tu vídeo y ábrelo en Sony Vegas.
Paso 2. En la pestaña FX de Eventos de Vídeo, haz clic en la opción que dice Máscara.
Paso 3. Utiliza el lápiz para dibujar alrededor del sujeto y separarlo del fondo. Para los sujetos en movimiento, crea fotogramas clave para animar la máscara.
Paso 4. Cambia los ajustes de la máscara para suavizar los bordes y refina la máscara según sea necesario.
2. ¿Cómo hacer una captura de pantalla en Sony Vegas?
Hay esencialmente dos formas de crear una captura de pantalla en Sony Vegas:
Utilizar Captura VEGAS:
Paso 1. En el menú Archivo, selecciona Captura de Pantalla.
Paso 2. Configura qué pantalla quieres capturar, inicia la grabación y exporta el proyecto capturado.
Paso 3. También puedes importar y editar manualmente un proyecto determinado.
Tomar una instantánea de un fotograma de vídeo:
Paso 1. Mueve la cabeza lectora a un fotograma del vídeo que quieras capturar.
Paso 2. En la ventana de previsualización, haz clic en el icono Guardar instantánea en archivo para guardar el fotograma como imagen.
Paso 3. Estas opciones permiten al usuario capturar contenido de vídeo o crear imágenes fijas para utilizarlas en collages, GIFs o carátulas de DVD.
3. ¿Cómo corto un clip en Sony Vegas?
Para dividir un clip en Sony Vegas, sigue estos pasos:
Paso 1. Arrastra el videoclip a la línea de tiempo.
Paso 2. Mueve el cabezal de reproducción hasta el fotograma donde quieras empezar el corte.
Paso 3. Pulsa S en el teclado para cortar en el marco seleccionado. Repítelo varias veces hasta que tengas todos los cortes que necesites.
Paso 4. Haz clic en la parte que quieras eliminar y pulsa Supr en el teclado. Arrastra los otros clips juntos, tirando de ellos para que no quede ningún hueco libre.
¡Por favor, comparte este post para ayudar a más usuarios!
Sobre el autor
Luis es un entusiasta de la tecnología, cuyo objetivo es hacer que la vida tecnológica de los lectores sea fácil y agradable. Le encanta explorar nuevas tecnologías y escribir consejos técnicos.
Artículos Relacionados
-
Cómo grabar vídeos de YouTube en Mac con sonido [Fácil]
![Luis]() Luis
2025/07/18
Luis
2025/07/18 -
¿Tiene Steam un Grabador de Pantalla | Steam Game Recording Beta 2025
![Luis]() Luis
2025/07/18
Luis
2025/07/18
-
Cómo utilizar Supresión de Ruido y Puerta de Ruido en OBS
![Pedro]() Pedro
2025/07/18
Pedro
2025/07/18 -
Cómo grabar vídeo en directo Firefox fácilmente
![Luis]() Luis
2025/07/18
Luis
2025/07/18