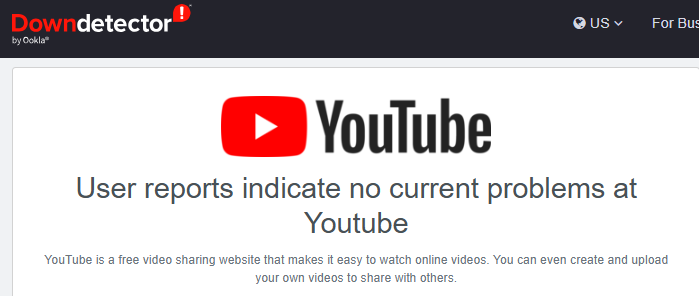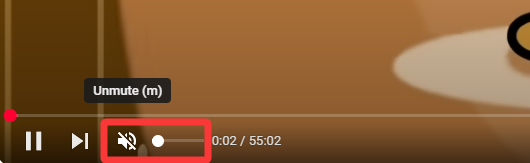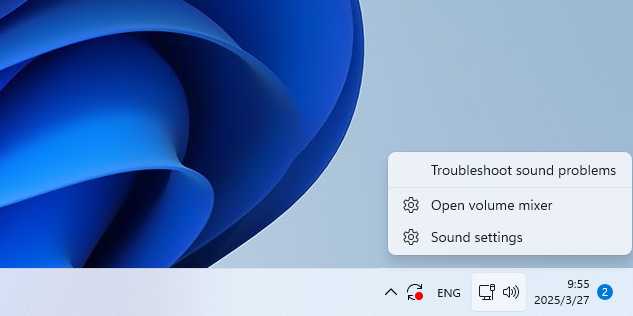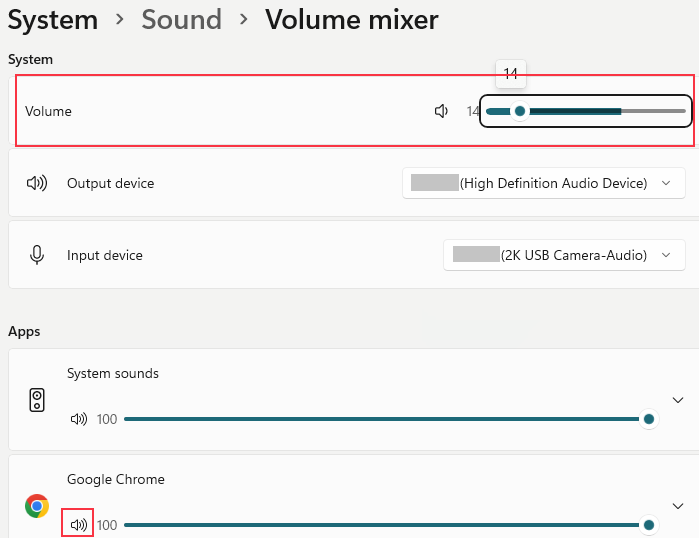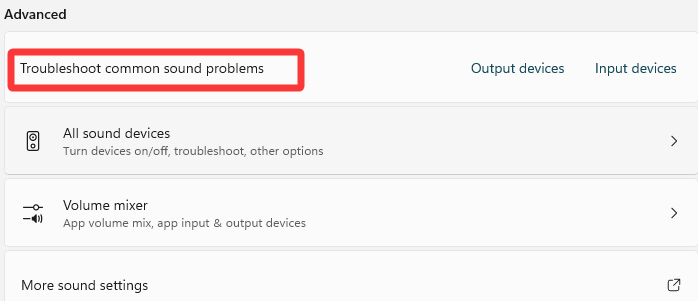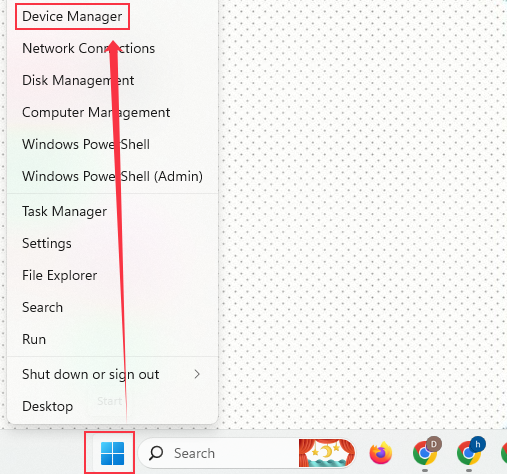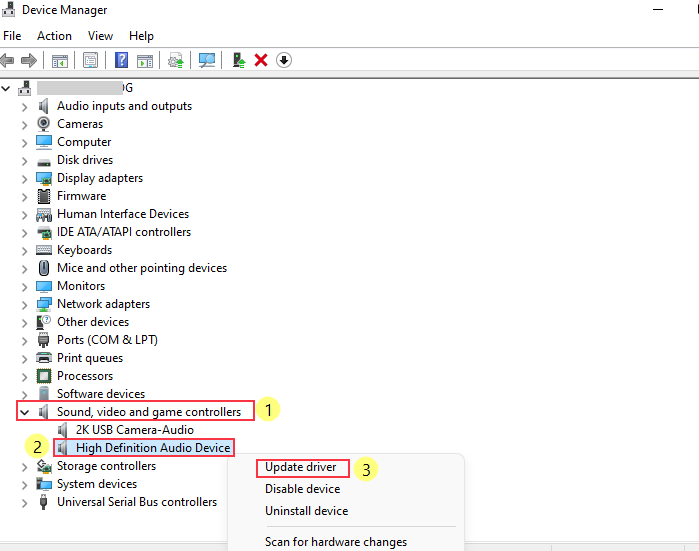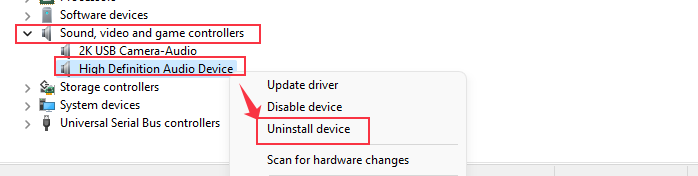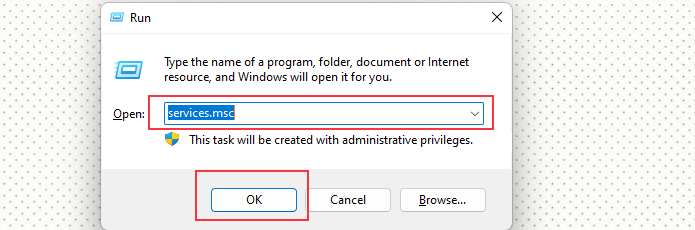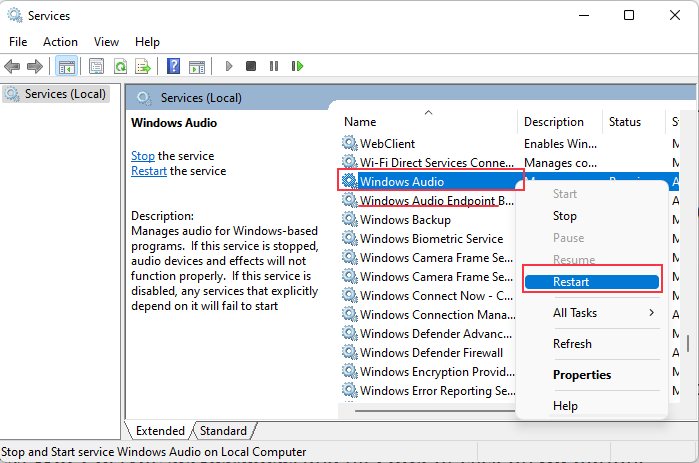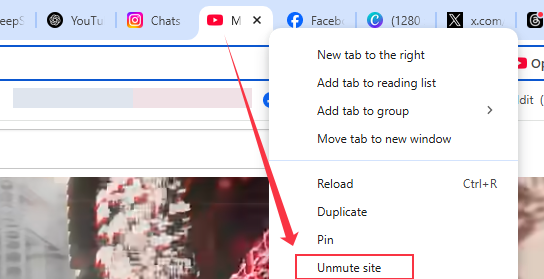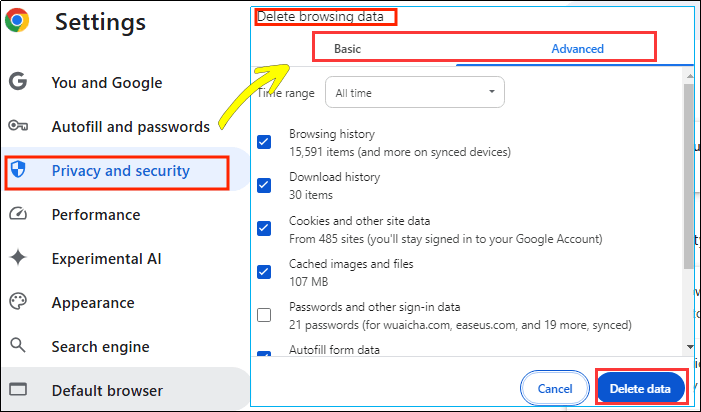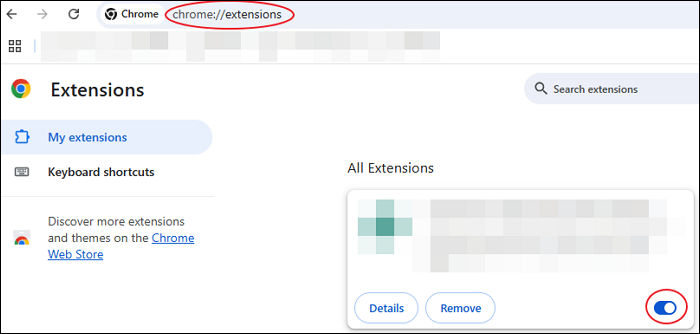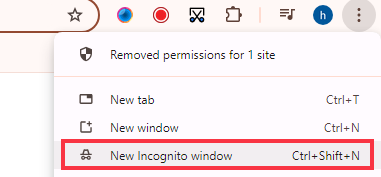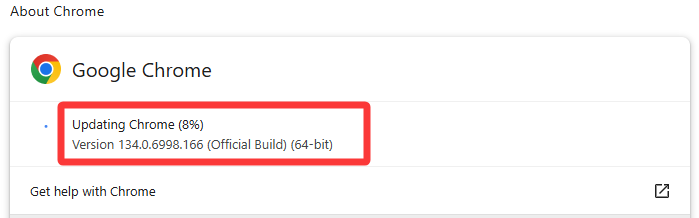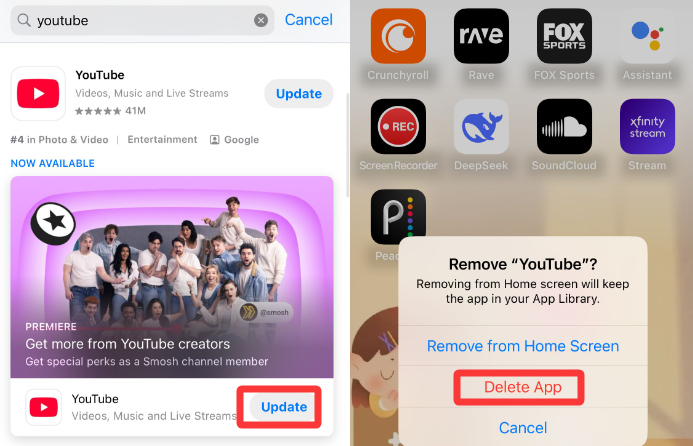Non c'è niente di più frustrante che premere play su YouTube e non sentire alcun suono, l'audio crepita o non è sincronizzato. Che tu sia su Windows, Mac, iPhone o Android, questa guida completa fornisce soluzioni passo dopo passo per la risoluzione dei problemi per tutti i comuni problemi di audio YouTube non funzionante , garantendo una riproduzione audio senza interruzioni.
Parleremo sia delle soluzioni generali che di quelle più avanzate:
Ripristiniamo l'audio di YouTube in pochi minuti! Nota che alcuni metodi sono talvolta universali.
Problemi audio comuni di YouTube e cause
Prima di addentrarci nelle soluzioni specifiche, ecco alcuni problemi audio più frequenti che gli utenti riscontrano:
- Nessun audio nei video di YouTube
- Il volume di YouTube è troppo basso nonostante le impostazioni massime
- Ritardi audio, distorsioni o desincronizzazione, ecc.
- L'audio non funziona con i dispositivi Bluetooth
Ora analizziamo le soluzioni in base a diversi fattori.
Condividi questo post per aiutare più persone bisognose.
Risolvi l'audio di YouTube che non funziona tramite l'app YouTube
Se ti accorgi che non riesci ad ascoltare l'audio su YouTube, dovresti controllare che YouTube funzioni correttamente.
1. Controlla lo stato del server di YouTube
Prima di risolvere i problemi del tuo dispositivo, assicurati che YouTube funzioni correttamente. Puoi visitare Downdetector per verificare la presenza di problemi con il server di YouTube. Se c'è un problema, attendi semplicemente la correzione ufficiale dei bug correlati per aiutarti a risolvere il problema dell'assenza di audio da YouTube.
![stato di downdetector youtube]()
2. Regola le impostazioni del volume di YouTube
Assicurati che il cursore del volume di YouTube non sia disattivato. Fai clic sull'icona dell'altoparlante per riattivare l'audio, se necessario.
![youtube riattiva audio]()
3. Effettua nuovamente l'accesso o cambia account YouTube
Un modo rapido per risolvere piccoli problemi è effettuare nuovamente l'accesso o cambiare account.
Risolvi l'audio su YouTube che non funziona su Windows
Nessun audio nei video di YouTube Windows 10/11? Per prima cosa controlla lo stato della connessione di rete. Dopo aver eliminato i problemi di rete, ecco altre soluzioni.
1. Controllare il volume del sistema e le impostazioni audio
Controlla se il volume di sistema non è disattivato sul tuo PC Windows. Puoi cliccare sull'icona dell'altoparlante nella barra delle applicazioni per assicurarti che il volume sia alzato.
![apri mixer volume su windows]()
In alternativa, puoi fare clic con il pulsante destro del mouse sull'icona dell'altoparlante > Apri Mixer volume > Assicurati che il volume di YouTube o del tuo browser non sia disattivato e che sia impostato su un volume adeguato.
![mixer del volume di Windows 11]()
2. Eseguire la risoluzione dei problemi audio di Windows
Windows dispone di una diagnostica integrata che identifica e risolve automaticamente i problemi audio più comuni.
Passaggio 1. Premi Win + I per aprire Impostazioni . Vai su Sistema > Suono > Avanzate > Risoluzione dei problemi audio comuni . Scegli Dispositivi di output o Dispositivi di input in base alle tue esigenze.
![risolvere i problemi audio più comuni]()
Oppure fai clic con il pulsante destro del mouse sull'icona Altoparlanti e seleziona Risoluzione dei problemi audio .
Passaggio 2. Seguire le istruzioni sullo schermo per rilevare e risolvere i problemi audio.
3. Aggiornare o reinstallare i driver audio
Un driver della scheda audio obsoleto o corrotto può impedire il corretto funzionamento dell'audio. L'aggiornamento o la reinstallazione garantiscono la compatibilità con Windows e risolvono i problemi noti.
Passaggio 1. Premere Win + X oppure fare clic con il pulsante destro del mouse sull'icona Start per selezionare Gestione dispositivi .
![gestore dispositivi windows11]()
Passaggio 2. Espandi l'opzione Controller audio, video e giochi . Quindi, fai clic con il pulsante destro del mouse sul dispositivo audio, ad esempio Dispositivo audio ad alta definizione, per scegliere Aggiorna driver .
![aggiorna dispositivo audio]()
Passaggio 3. Se l'aggiornamento non funziona, puoi fare di nuovo clic con il pulsante destro del mouse per selezionare Disinstalla dispositivo . Quindi, puoi riavviare il PC per reinstallare automaticamente i driver audio.
![disinstallare dispositivo audio]()
Passaggio 4. Una volta terminato, puoi controllare se l'audio di YouTube funziona correttamente
4. Riavviare i servizi audio di Windows
Se il servizio Windows Audio si blocca o smette di funzionare, può causare problemi audio a livello di sistema. Riavviarlo assicura il corretto funzionamento.
Passaggio 1. Premere Win + R , digitare services.msc e premere Invio oppure fare clic sul pulsante OK .
![servizi audio]()
Passaggio 2. Scorri verso il basso e trova Windows Audio , Windows Audio Endpoint Builder e Remote Procedure Call (RPC) . Successivamente, fai clic con il pulsante destro del mouse su ciascuno di essi e seleziona Riavvia .
![riavviare l'audio di windows]()
Passaggio 3. Attendi che il processo di riavvio venga completato.
Nota: se sul tuo macOS non senti alcun audio su YouTube, puoi seguire approssimativamente i metodi di risoluzione dei problemi e di riparazione indicati sopra.
Condividi questo post per aiutare più persone bisognose.
Risolvi l'assenza di audio nei video di YouTube nel browser
Chrome YouTube non ha audio? Quando non si verifica alcun volume su YouTube su un browser, il problema potrebbe essere causato da file di cache corrotti, estensioni in conflitto o software obsoleto. Qui prendiamo Google Chrome come esempio:
1. Disattiva l'audio della scheda YouTube
Se riscontri un problema con l'audio di YouTube su Chrome che non funziona, controlla se hai disattivato l'audio del sito. Chrome consente agli utenti di disattivare l'audio di schede specifiche, il che potrebbe disattivare accidentalmente l'audio di YouTube. Fai clic con il pulsante destro del mouse sulla scheda YouTube in Chrome, Edge o Firefox. Seleziona Riattiva l' audio del sito , se disponibile.
![riattiva audio scheda youtube]()
2. Cancella la cache e i cookie del browser
La cancellazione dei dati memorizzati nella cache rimuove i file danneggiati che potrebbero interferire con la riproduzione audio.
Passaggio 1. Apri Chrome e fai clic su Impostazioni .
Passaggio 2. Vai su Privacy e sicurezza > Elimina dati di navigazione .
Passaggio 3. Seleziona Cookie e altri dati del sito e Immagini e file memorizzati nella cache , quindi fai clic su Elimina dati .
![cancellare la cache e i cookie del browser]()
3. Disattivare le estensioni
Alcune estensioni possono entrare in conflitto con l'elaborazione audio di YouTube.
Puoi andare su Chrome > Altri strumenti > Estensioni e disattivare le estensioni non necessarie disattivandole. Ad esempio, disattiva AdBlock .
![chrome disabilita estensione browser]()
4. Riproduci YouTube in modalità di navigazione in incognito
La modalità Incognito disattiva le estensioni e utilizza le impostazioni predefinite, aiutando a individuare i conflitti. Apri Chrome e premi Ctrl + Maiusc + N per aprire la modalità Incognito. Puoi provare a riprodurre un video di YouTube per verificare se l'audio funziona bene.
![modalità di navigazione in incognito di chrome]()
5. Aggiorna o reinstalla il browser
Un browser obsoleto potrebbe avere bug o problemi di compatibilità con YouTube. Apri Chrome e clicca sulle tre icone verticali. Clicca su Help > About Google Chrome . Aggiorna se disponibile o reinstalla il browser.
![aggiornamento di chrome]()
6. Prova un altro browser
Impostazioni o configurazioni specifiche del browser possono causare problemi audio, quindi cambiare browser aiuta a identificare se il problema è specifico del browser. Puoi riprodurre YouTube su Firefox, Edge o Safari. Molti utenti hanno affermato di riuscire a sentire l'audio su YouTube usando questo metodo.
Come risolvere il problema dell'assenza di audio su YouTube su Android/iOS
Molti utenti riscontrano problemi di volume nullo sui video di YouTube sui loro smartphone, dove l'audio potrebbe scomparire completamente, essere troppo basso o balbettare. Ciò può essere molto frustrante, soprattutto quando si cerca di guardare contenuti importanti. Ecco le migliori soluzioni per risolvere il problema dell'audio di YouTube che non funziona su dispositivi Android e iOS.
1. Riavvia il tuo dispositivo
Il riavvio eliminerà i problemi temporanei del sistema che potrebbero interferire con l'audio di YouTube.
2. Controllare le impostazioni del volume e della disattivazione dell'audio
Le impostazioni del volume o di disattivazione dell'audio del dispositivo potrebbero limitare l'audio di YouTube. Assicurati che il volume del dispositivo sia alzato. È anche possibile disattivare la modalità silenziosa o Non disturbare. In questo modo, puoi risolvere i problemi di audio di YouTube non funzionante.
3. Cancella la cache e i dati dell'app YouTube
I file della cache danneggiati possono causare problemi di riproduzione su YouTube.
Su Android: vai su Impostazioni > App > YouTube > Archiviazione > Cancella cache .
Su iPhone: elimina l'app YouTube per svuotare la cache.
4. Aggiorna o reinstalla l'app YouTube
Le versioni obsolete dell'applicazione potrebbero contenere bug che influenzano la riproduzione audio. Apri Google Play Store o App Store. Cerca YouTube e tocca Aggiorna (o Disinstalla > Reinstalla se l'aggiornamento non funziona).
![aggiorna o elimina youtube]()
5. Controllare le impostazioni Bluetooth e di uscita audio
Se l'audio viene indirizzato a un dispositivo esterno, potrebbe non essere riprodotto tramite gli altoparlanti del dispositivo. Disattiva il Bluetooth e controlla se il suono viene riprodotto tramite l'altoparlante interno. Assicurati che le cuffie siano scollegate.
Suggerimento bonus: salva l'audio da YouTube per ascoltarlo in seguito
Se vuoi salvare l'audio di YouTube per l'ascolto offline, EaseUS RecExperts offre un modo semplice per catturare un suono di alta qualità. Questo registratore audio in streaming ti assicura di poter ascoltare i tuoi contenuti YouTube preferiti in qualsiasi momento senza problemi di riproduzione o streaming. Con esso, puoi facilmente estrarre l'audio dal sito Web o da altre piattaforme multimediali in mp3.
Che tu abbia bisogno di salvare musica, podcast o lezioni, questo strumento semplifica la cattura del suono senza perdita di dati. Scaricalo ora e goditi una riproduzione audio senza interruzioni, sempre e ovunque!
![registratore dello schermo EaseUS]()
Condividi questo post per aiutare più persone bisognose.
Conclusione
I problemi con l'audio di YouTube che non funziona possono essere causati da una serie di motivi, tra cui problemi relativi alla piattaforma, problemi di connessione Bluetooth o impostazioni specifiche del dispositivo. Seguendo i passaggi per la risoluzione dei problemi descritti in questa guida, puoi risolvere efficacemente i problemi audio sul tuo PC, dispositivi mobili, smart TV e browser. Se il problema persiste, prendi in considerazione di contattare l'assistenza YouTube o di aggiornare il software di sistema.
Inoltre, se hai bisogno di salvare l'audio da YouTube, puoi utilizzare EaseUS RecExperts per catturare il suono senza distorsioni.
Domande frequenti sull'audio di YouTube che non funziona
1. Perché l'audio su YouTube è distorto?
L'audio distorto su YouTube può essere causato da diversi fattori, tra cui una scarsa connessione Internet, un browser o un'app obsoleti oppure problemi con le impostazioni audio del dispositivo.
2. Come posso risolvere il problema dell'audio su YouTube?
Per risolvere i problemi audio su YouTube, prova quanto segue:
- Riavvia l'app YouTube o il tuo dispositivo.
- Verificare che la connessione di rete sia stabile.
- Assicurarsi che il volume del dispositivo sia alto e non disattivato.
- Aggiorna l'app YouTube per assicurarti di avere la versione più recente.
- Vai alle impostazioni dell'app, cancella cache e dati (Android) oppure elimina e reinstalla l'app (iOS).
- Assicurarsi che non siano collegati dispositivi audio esterni oppure passare a un'uscita audio diversa.
Se il problema persiste, prova a utilizzare un browser o un dispositivo diverso.
3. Perché YouTube non ha l'audio su Chrome?
YouTube potrebbe non avere audio su Chrome a causa di problemi come volume disattivato, impostazioni del browser o estensioni incompatibili. Puoi risolvere questi problemi uno per uno per risolvere il problema dell'assenza di audio su YouTube.