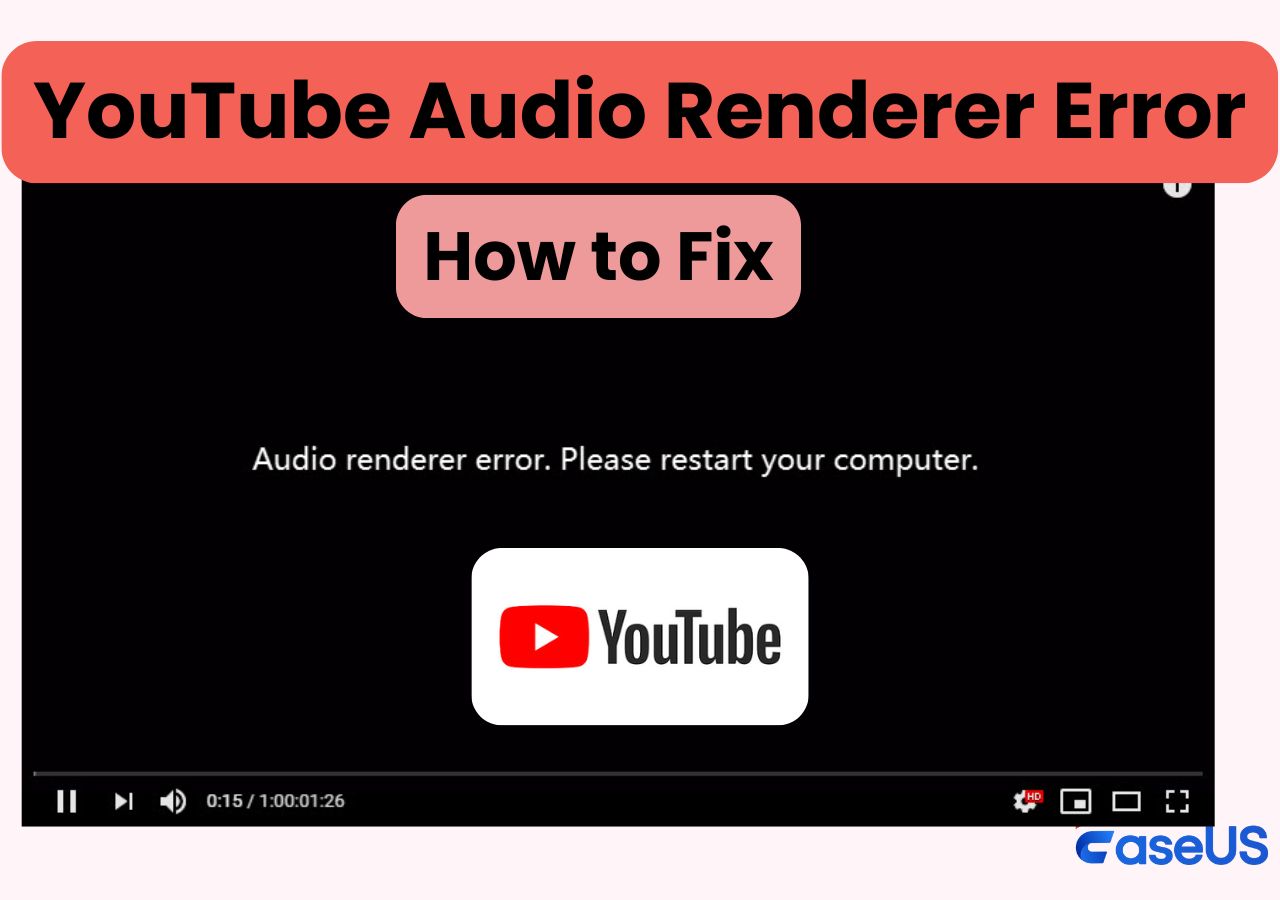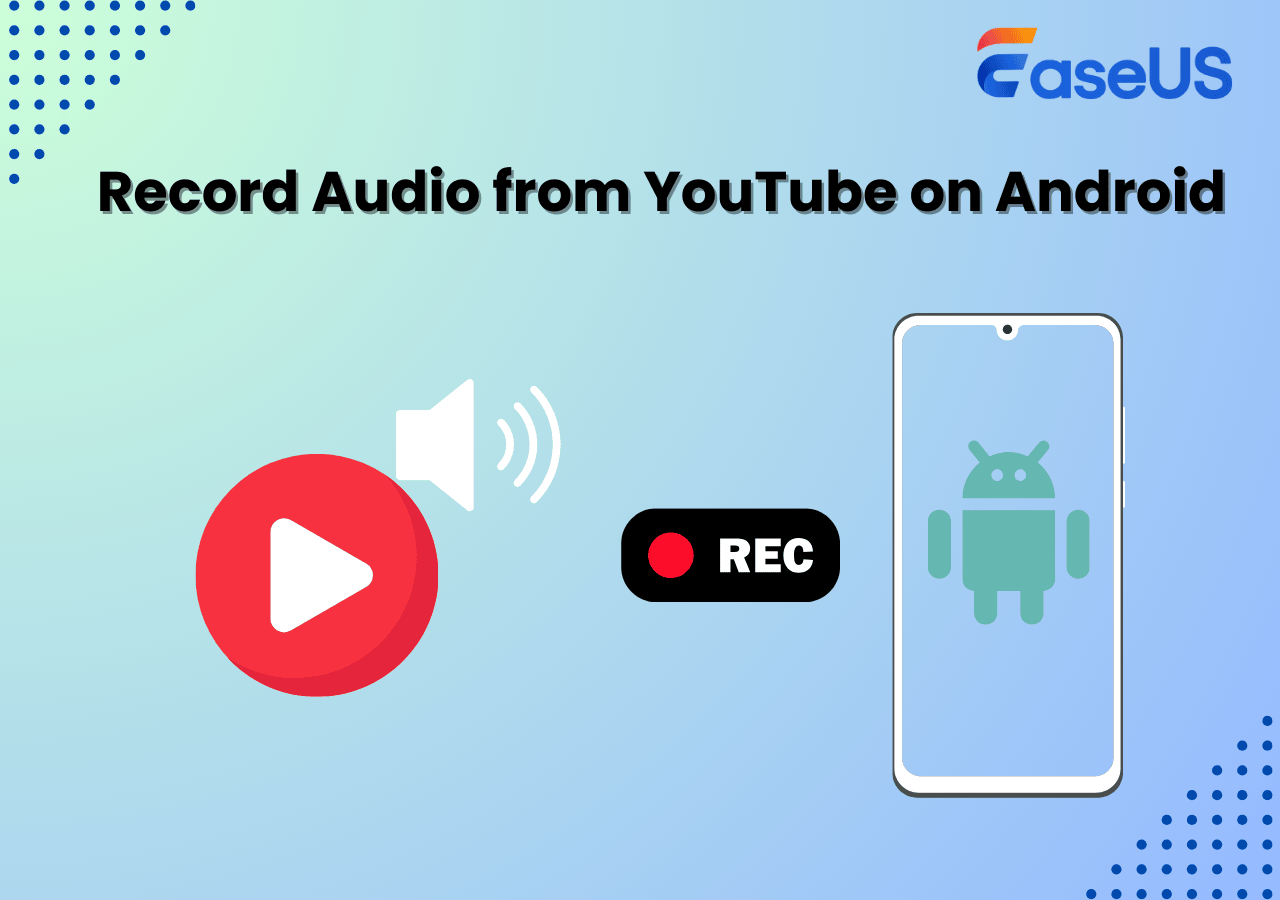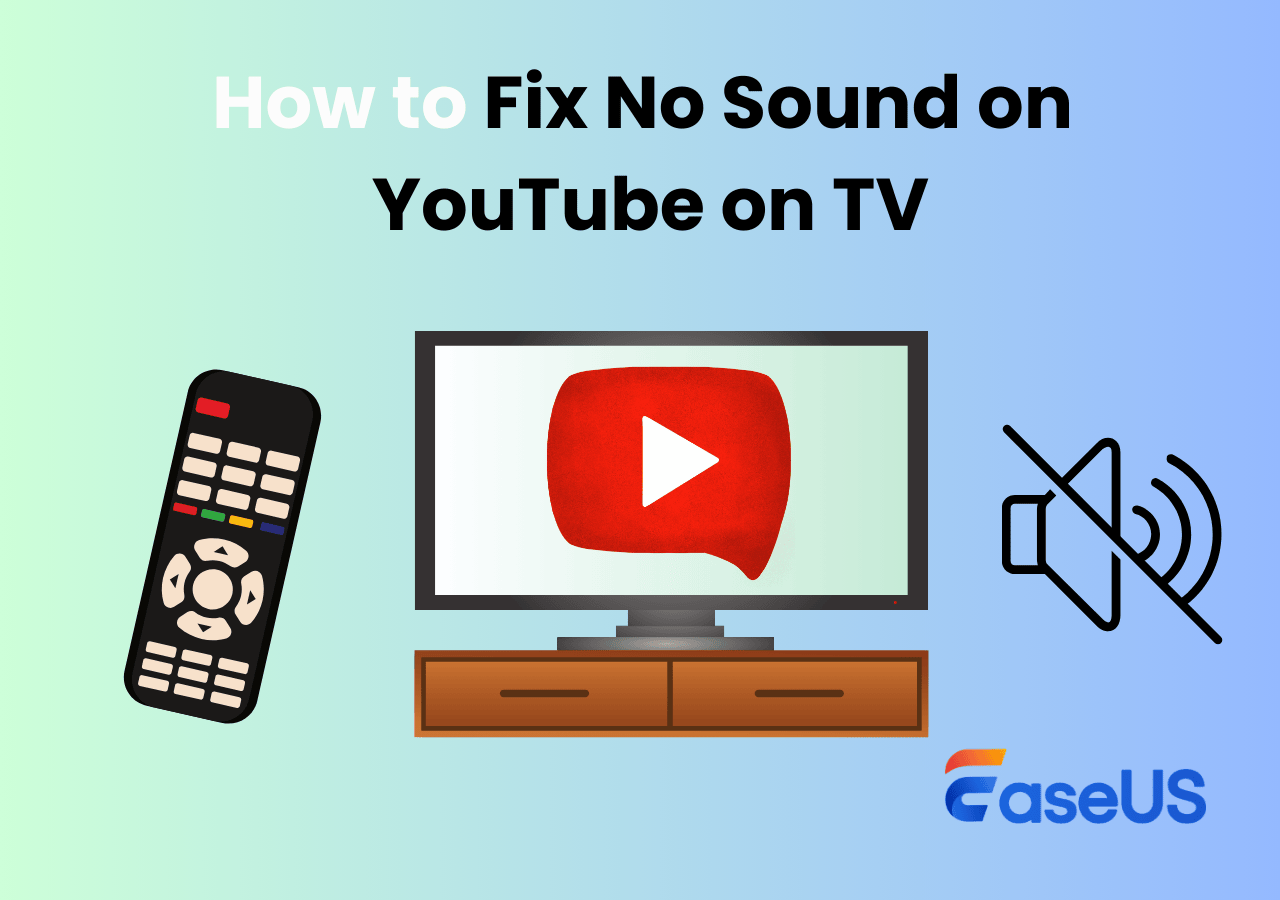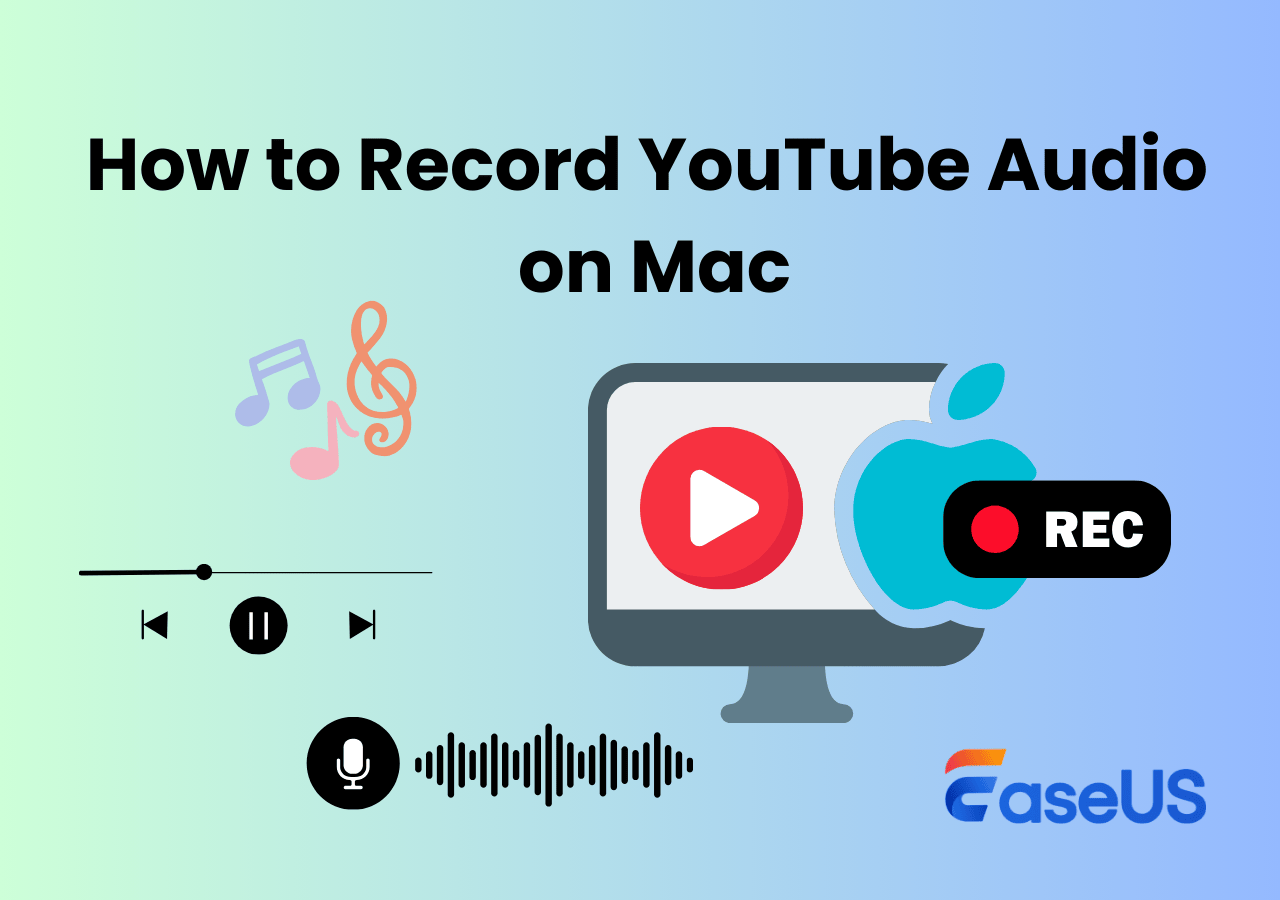-
![]()
Daisy
Daisy is the Senior editor of the writing team for EaseUS. She has been working in EaseUS for over ten years, starting from a technical writer to a team leader of the content group. As a professional author for over 10 years, she writes a lot to help people overcome their tech troubles.…Read full bio -
Jane is an experienced editor for EaseUS focused on tech blog writing. Familiar with all kinds of video editing and screen recording software on the market, she specializes in composing posts about recording and editing videos. All the topics she chooses …Read full bio
-
![]()
Alin
Alin is an experienced technical blog writing editor. She knows the information about screen recording software on the market, and is also familiar with data cloning and data backup software. She is expert in writing posts about these products, aiming at providing users with effective solutions.…Read full bio -
Jean is recognized as one of the most professional writers in EaseUS. She has kept improving her writing skills over the past 10 years and helped millions of her readers solve their tech problems on PC, Mac, and iOS devices.…Read full bio
-
![]()
Jerry
Jerry is a fan of science and technology, aiming to make readers' tech life easy and enjoyable. He loves exploring new technologies and writing technical how-to tips. All the topics he chooses aim to offer users more instructive information.…Read full bio -
![]()
Rel
Rel has always maintained a strong curiosity about the computer field and is committed to the research of the most efficient and practical computer problem solutions.…Read full bio -
![]()
Gemma
Gemma is member of EaseUS team and has been committed to creating valuable content in fields about file recovery, partition management, and data backup etc. for many years. She loves to help users solve various types of computer related issues.…Read full bio -
![]()
Shelly
"I hope my articles can help solve your technical problems. If you are interested in other articles, you can check the articles at the bottom of this page. Similarly, you can also check my Twitter to get additional help."…Read full bio
Page Table of Contents
0 Views |
0 min read
There's nothing more frustrating than pressing play on YouTube only to have no sound, the audio crackle, or it play out of sync. Whether you're on Windows, Mac, iPhone, or Android, this comprehensive guide provides step-by-step troubleshooting solutions for all common YouTube audio not working issues, ensuring seamless audio playback.
We'll cover general fixes as well as more advanced solutions:
- Problems with YouTube app itself, like mute or an outdated version.
- Audio not playing on Specific devices like Windows, Mac, Android, or iOS.
- Fix no sound on YouTube on browsers like Chrome, Firefox, and Edge.
- Advanced troubleshooting for driver updates and codec fixes.
Let's restore your YouTube audio in minutes! Note that some methods are sometimes universal.
Common YouTube Audio Issues and Causes
Before diving into specific fixes, here are some frequent audio-related problems users face:
- No sound on YouTube videos
- YouTube volume too low despite max settings
- Audio delays, distorted, or desynchronization, etc
- Sound not working with Bluetooth devices
Now, let's break down the solutions based on different factors.
Share this post to help more people in need.
Fix YouTube Audio Not Working via YouTube App
If you find that you can't get any sound on YouTube, you should check to see if YouTube is running properly.
1. Check YouTube's Server Status
Before troubleshooting your device, ensure YouTube itself is running well. You can visit Downdetector to check for YouTube server issues. If there is a problem, just wait for the official fix of related bugs to help you solve the no audio from YouTube problem.
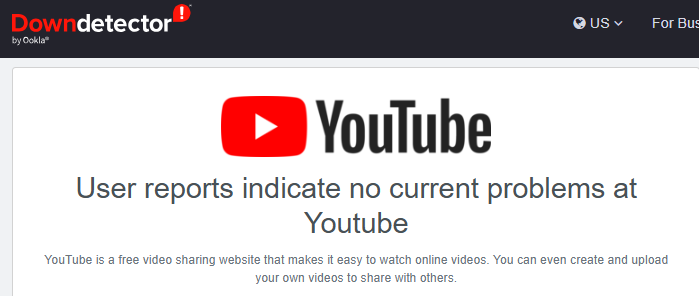
2. Adjust YouTube's Volume Settings
Ensure the YouTube volume slider isn't muted. Click on the speaker icon to unmute if necessary.
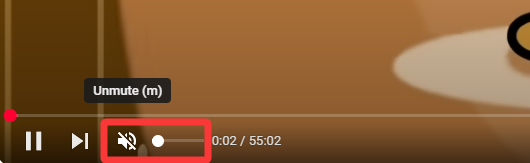
3. Re-login or Switch YouTube Account
Re-login or switch account is a quick refresher way to resolve minor glitches.
Fix Audio on Youtube Not Working on Windows
No sound on YouTube videos Windows 10/11? First please check the network connection status. After eliminating network problems, here are more solutions.
1. Check System Volume and Audio Settings
Check if the system volume is not muted on your Windows PC. You can click on the speaker icon in the taskbar to ensure the volume is turned up.
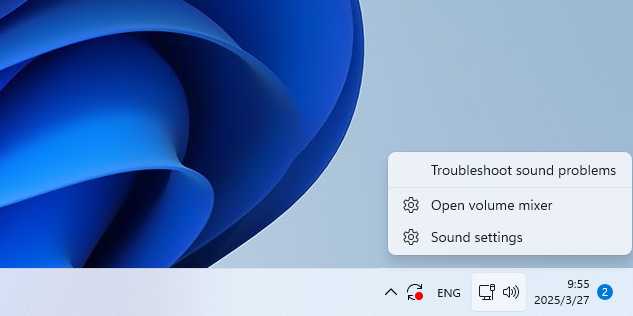
Plus, you can right-click the speaker icon > Open Volume Mixer > Ensure YouTube or your browser volume is not muted and has a suitable volume.
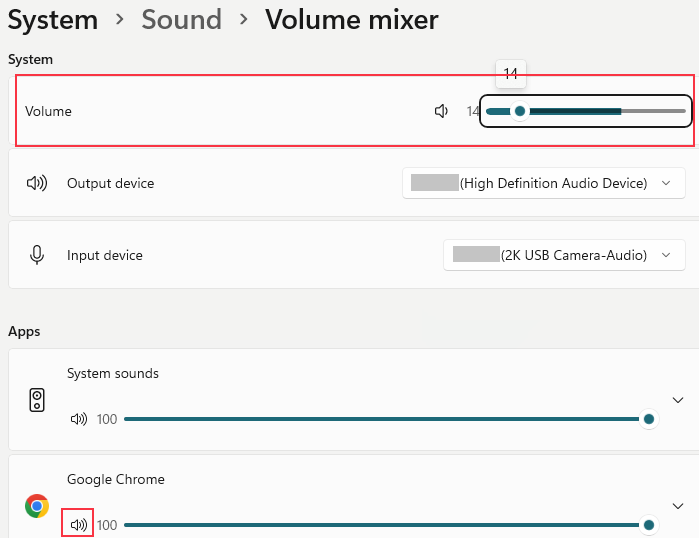
2. Run Windows Audio Troubleshooter
Windows has built-in diagnostics that automatically identify and fix common sound problems.
Step 1. Press Win + I to open Settings. Navigate to System > Sound > Advanced > Troubleshoot common sound problems. Choose Output devices or Input devices as needed.
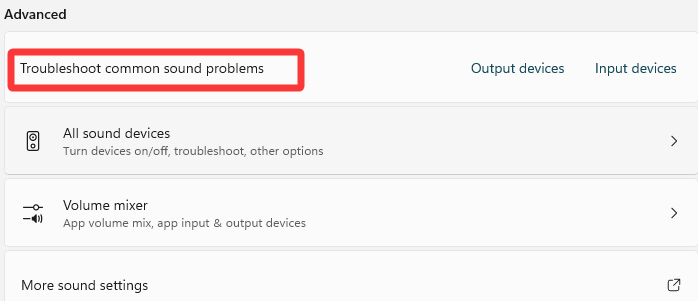
Or right-click on the Speakers icon to choose Troubleshoot sound problems.
Step 2. Follow on-screen instructions to detect and fix audio problems.
3. Update or Reinstall Audio Drivers
An outdated or corrupted sound card driver can prevent audio from functioning correctly. Updating or reinstalling ensures compatibility with Windows and fixes known issues.
Step 1. Press Win + X or right-click on the Start icon to select Device Manager.
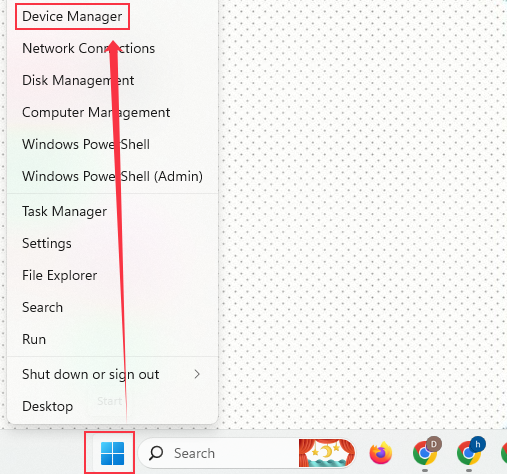
Step 2. Expand the Sound, video, and game controllers option. Then, right-click your audio device like High Definition Audio Device to choose Update driver.
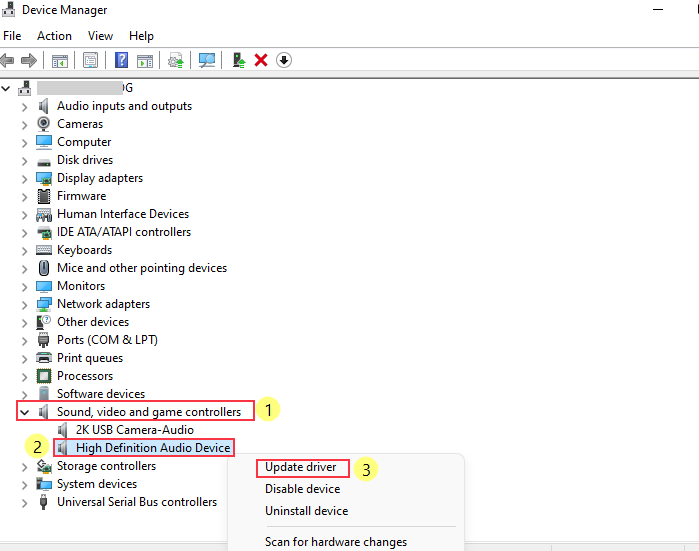
Step 3. If updating doesn't work, you can right-click again to select Uninstall device. Then, you can restart your PC to reinstall audio drivers automatically.
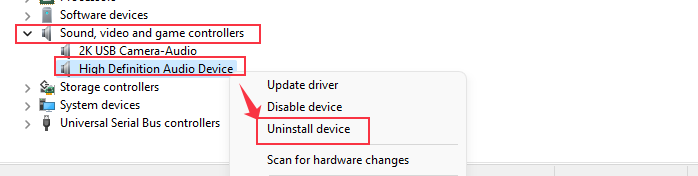
Step 4. Once done, you can check if the YouTube audio is working properly
4. Restart Windows Audio Services
If the Windows Audio service crashes or stops running, it can cause system-wide sound problems. Restarting them ensures proper functioning.
Step 1. Press Win + R, type services.msc, and hit Enter or click on the OK button.
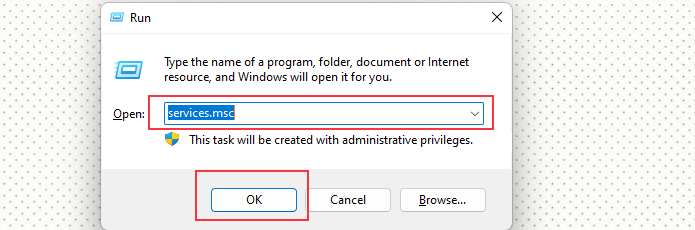
Step 2. Scroll down and find Windows Audio, Windows Audio Endpoint Builder, and Remote Procedure Call (RPC). Later, right-click each of them and select Restart.
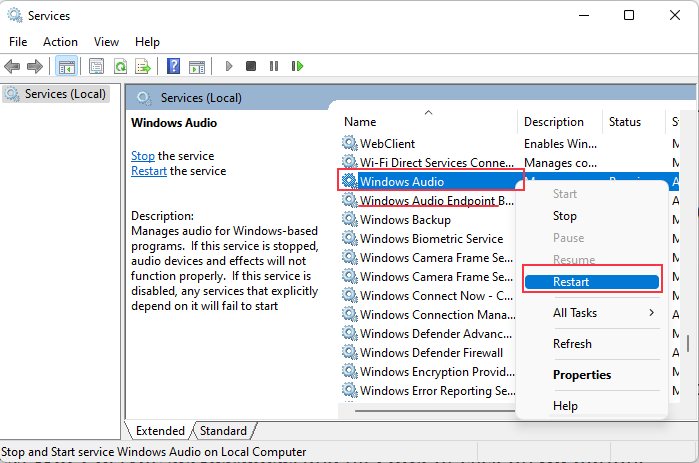
Step 3. Wait for it to finish the restart process.
Note: If you encounter no sound on YouTube on your macOS, you can also roughly follow the above troubleshooting and repair methods.
Share this post to help more people in need.
Fix No Sound on YouTube Video in Browser
Chrome YouTube has no sound? When no volume on YouTube occurs on a browser, the problem may be caused by corrupt cache files, conflicting extensions, or outdated software. Here we take Google Chrome as an example:
1. Unmute YouTube Tab audio
If you're encountering a Chrome YouTube sound not working issue, please check if you've muted the site. Chrome allows users to mute specific tabs, which may accidentally mute YouTube. Right-click the YouTube tab in Chrome, Edge, or Firefox. Select the Unmute site if available.
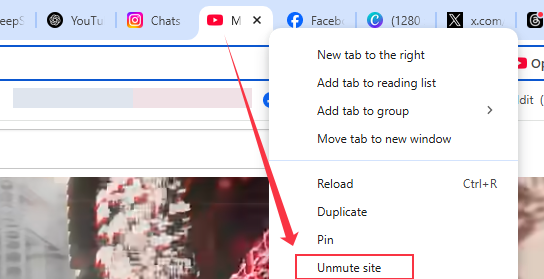
2. Clear Browser Cache and Cookies
Clearing cached data removes corrupt files that may interfere with audio playback.
Step 1. Open Chrome and click on Settings.
Step 2. Navigate to Privacy & Security > Delete browsing data.
Step 3. Select Cookies and other site data and Cached images and files, then click Delete data.
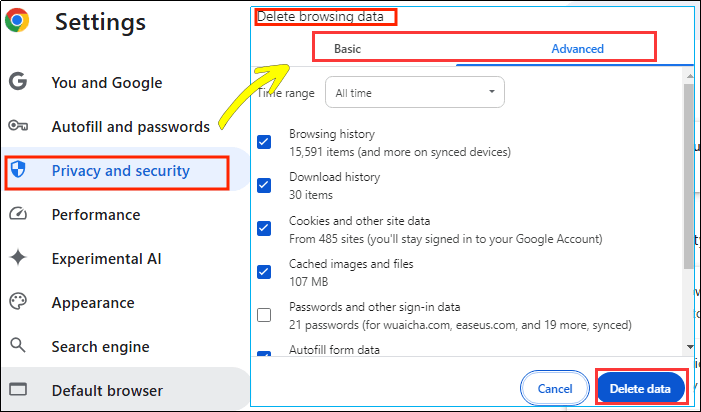
3. Disable Extensions
Some extensions can conflict with YouTube's audio processing.
You can go to Chrome > More Tools > Extensions and disable unnecessary extensions by toggling them off. For example, toggle off AdBlock.
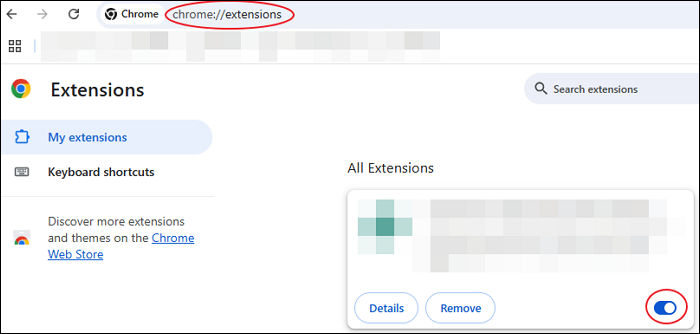
4. Play YouTube in Incognito Mode
Incognito mode turns off extensions and uses default settings, helping to pinpoint conflicts. Open Chrome and press Ctrl + Shift + N to open Incognito mode. You can try playing a YouTube video to check if the sound works well.
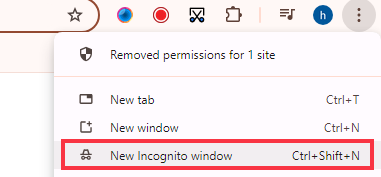
5. Update or Reinstall the Browser
An outdated browser might have bugs or compatibility issues with YouTube. Open Chrome and click on the three vertical dot icons. Click Help > About Google Chrome. Update if available, or reinstall the browser.
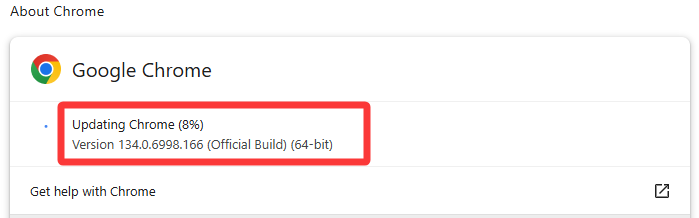
6. Try another Browser
Specific browser settings or configurations may cause audio issues, so switching browsers helps identify if the problem is browser-specific. You can play YouTube on Firefox, Edge, or Safari. Many users have said that they can hear sound on YouTube using this method.
How to Fix No Sound on YouTube Android/iOS
Many users experience no volume on YouTube video problems on their smartphones, where the sound may disappear completely, be too low, or stutter. This can be very frustrating, especially when trying to watch important content. Here are the best solutions to fix YouTube audio not working on Android and iOS devices.
1. Restart Your Device
Restarting will clear temporary system glitches that may be interfering with YouTube audio.
2. Check Volume and Mute Settings
The device's volume or mute settings may be restricting YouTube's sound. Ensure your device volume is turned up. Disabling silent or Do Not Disturb mode is also possible. Through this way, you can solve sound from YouTube not working issues.
3. Clear YouTube App Cache and Data
Corrupt cache files may cause YouTube playback issues.
On Android: Go to Settings > Apps > YouTube > Storage > Clear Cache.
On iPhone: Delete the YouTube app to clear the cache.
4. Update or Reinstall the YouTube App
Outdated application versions may contain bugs that affect audio playback. Open the Google Play Store or App Store. Search for YouTube and tap Update (or Uninstall > Reinstall if updating doesn't work).
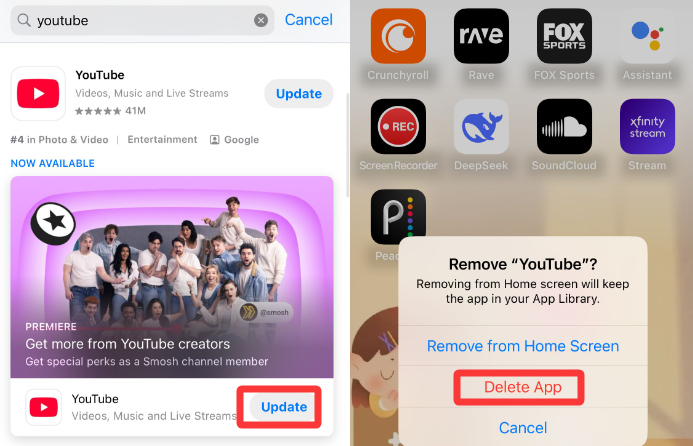
5. Check Bluetooth and Audio Output Settings
If audio is routed to an external device, it may not play through the device's speakers. Disable Bluetooth and check if sound plays through the internal speaker. Ensure headphones are disconnected.
Bonus tip: Save Audio from YouTube for Later Listening
If you want to save YouTube audio for offline listening, EaseUS RecExperts offers an easy way to capture high-quality sound. This streaming audio recorder ensures you can listen to your favorite YouTube content anytime without playback or streaming issues. With it, you can easily rip audio from website or other media platforms to mp3.
Whether you need to save music, podcasts, or lectures, this tool makes it easy to capture sound losslessly. Download now and enjoy seamless audio playback anytime, anywhere!

Share this post to help more people in need.
Conclusion
Issues with YouTube audio not working can be caused by a variety of reasons, including platform-related glitches, Bluetooth connection issues, or device-specific settings. By following the troubleshooting steps outlined in this guide, you can effectively resolve sound issues on your PC, mobile devices, smart TVs, and browsers. If the problem persists, consider contacting YouTube support or updating your system software.
Plus, if you need to save audio from YouTube, you can use EaseUS RecExperts to capture sound without distortion.
YouTube Sound Not Working FAQs
1. Why is the audio on YouTube distorted?
Distorted audio on YouTube can be caused by several factors, including poor internet connection, outdated browser or app, or issues with your device's audio settings.
2. How do I fix the sound glitch on YouTube?
To fix sound glitches on YouTube, try the following:
- Restart YouTube app or your device.
- Check the network connection is stable.
- Ensure the device volume is up and not muted.
- Update the YouTube app to make sure you have the latest version.
- Go to app settings, clear cache and data (Android), or delete and reinstall the app (iOS).
- Ensure no external audio devices are connected or switch to a different audio output.
If the issue persists, try using a different browser or device.
3. Why does YouTube have no sound on Chrome?
YouTube may have no sound on Chrome due to issues like muted volume, browser settings, or incompatible extensions. You can troubleshoot these issues one by one to fix the issue of no sound on YouTube.
EaseUS RecExperts

One-click to capture anything on screen!
No Time Limit, No watermark
Start Recording