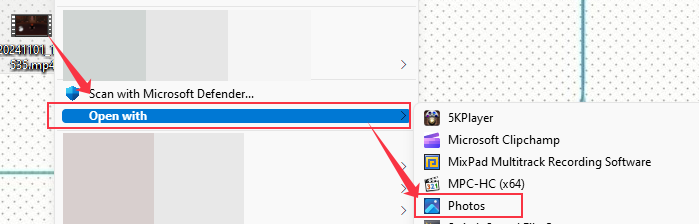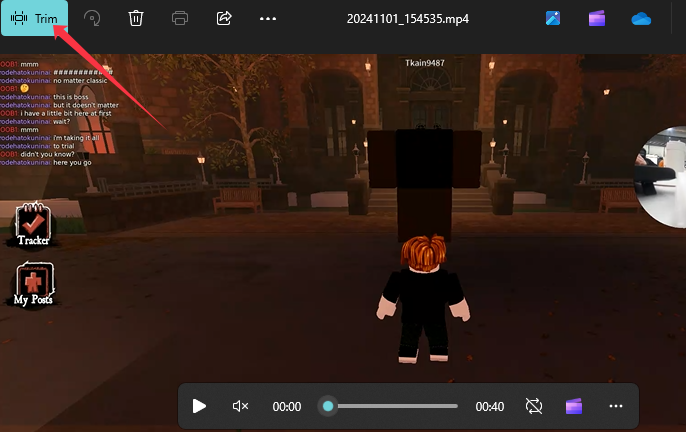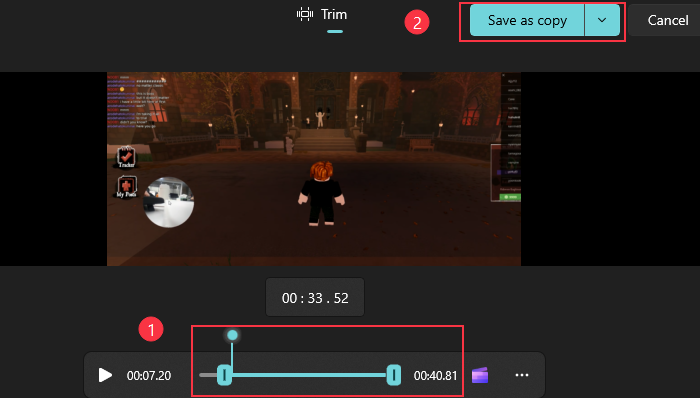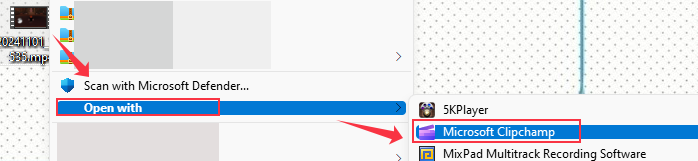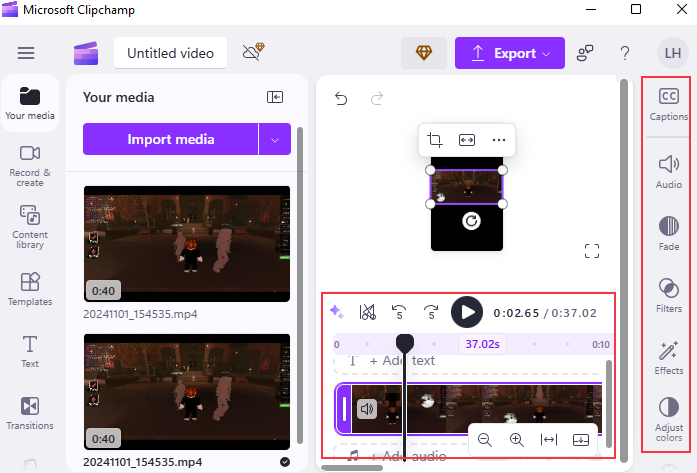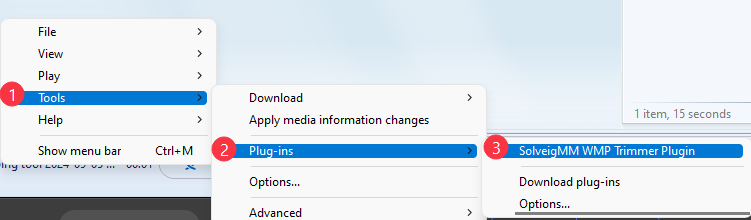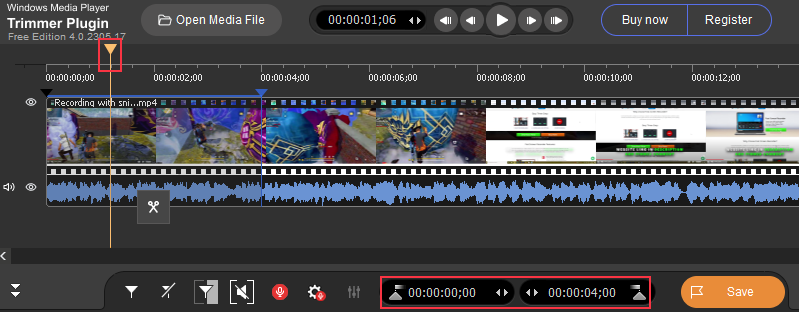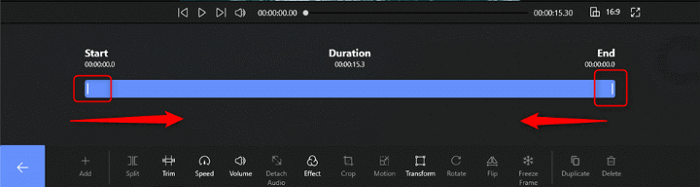Risposta rapida:
Hai bisogno di tagliare rapidamente i video su Windows senza perdere qualità? Ecco alcuni metodi efficaci:
- EaseUS RecExperts e FilmForth aiutano a ritagliare le inquadrature in modo accurato e di alta qualità.
- Strumenti integrati in Windows come l'app Foto e Windows Media Player per tagli di base. Tuttavia, Windows Media Player richiede il plug-in WMP Trimmer per implementare le funzioni di editing.
- Microsoft Clipchamp può essere un'app desktop per tagliare i video o un editor video online che non richiede installazione.
Che tu abbia bisogno di tagli semplici o di un editing più preciso, questa guida illustra 5 metodi per tagliare i video su Windows mantenendo una qualità perfetta.
Come tagliare un video su PC Windows 10/11 con EaseUS RecExperts
- Ideale per: principianti ed esperti
- Sistema operativo: Windows 11/10/8.1/8/7
EaseUS RecExperts è un modo semplice per tagliare i video su Windows. Questo registratore dello schermo EaseUS per Windows può essere utilizzato come lettore e editor video. Offre funzioni di editing di base e avanzate come il ritaglio, l'aggiunta di testo e filigrana, effetti di dissolvenza in entrata e in uscita, filtri o adesivi, ecc. Inoltre, è possibile esportare facilmente file audio e di testo dal video, se necessario.
Puoi esportare i tuoi video in vari formati, come MP4, AVI e WMV. Con questo strumento, puoi facilmente tagliare e ritoccare video e registrazioni per perfezionarne il contenuto. Inoltre, puoi registrare lo schermo e l'audio del tuo computer . Puoi usarlo per registrare una riunione Zoom, una lezione, un gameplay, un film, ecc. e tagliare le registrazioni in seguito.
Ora scarica EaseUS RecExperts dal pulsante qui sotto e segui i passaggi per tagliare i video su Windows 11/10/8/7.
Passaggio 1. Avvia EaseUS RecExperts sul dispositivo e vedrai due modalità di registrazione. È possibile scegliere "Schermo intero" per registrare l'intero schermo o scegliere "Regione" per selezionare manualmente l'area di registrazione.
Passaggio 2. Dopodiché, puoi registrare la webcam, il suono di sistema, il microfono o non registrare nessuno di essi, come preferisci. È anche possibile impostare la divisione automatica e la registrazione automatica con varie funzioni sull'interfaccia.
Passaggio 3. Quindi, clicca sul pulsante rosso "REC" per avviare la registrazione. Sullo schermo apparirà una barra di menu. Per mettere in pausa la registrazione, fai clic sulla doppia barra verticale bianca; per terminare la registrazione, fai clic sul segno quadrato rosso.
Passaggio 4. Dopo la registrazione, accedi all'interfaccia dell'elenco. Qui potrai visualizzare o modificare file registrati. Per avviare una nuova registrazione, basta fare clic sul pulsante "REC" nella parte superiore dell'interfaccia.
Condividi questo articolo con i tuoi amici per aiutarli a tagliare facilmente i video su Windows.
Come tagliare un video nell'app Foto su Windows 10/11
- Ideale per: principianti
- Sistema operativo: preinstallato su Windows 10 e Windows 11
L'app Microsoft Foto offre un modo semplice per ritagliare le parti indesiderate da un video. L'app Foto è inclusa nei computer Windows. È un'opzione predefinita per l'editing video. Pertanto, se non desideri scaricare un programma di terze parti sul tuo computer, puoi utilizzare questa app per tagliare i video.
Non solo una funzione di ritaglio video, ma offre anche funzionalità di editing video gratuite come la modifica dell'orientamento, l'aggiunta di descrizioni, ecc. Permette agli utenti di visualizzare, gestire e modificare foto e video. Può anche salvare un fotogramma in formato jpg.
Ora segui i passaggi sottostanti per scoprire come tagliare i video con l'app Microsoft Foto:
Passaggio 1. Fai clic con il pulsante destro del mouse sul video che vuoi modificare e vai su Apri con per scegliere Foto e aprirlo.
![apri video con l'app foto]()
Passaggio 2. Fai clic sull'icona Taglia nell'angolo in alto a sinistra della finestra del lettore video.
![tagliare i video nelle foto]()
Passaggio 3. Ora puoi tagliare il video trascinando i punti di inizio e fine nella timeline del video. Il frammento verrà tagliato se non si trova tra i punti di inizio e fine.
Passaggio 4. Una volta terminato, fai clic sul pulsante "Salva una copia" in alto a destra della finestra per salvare il video tagliato nella stessa cartella, con "_trim" aggiunto al titolo. In alternativa, fai clic sul pulsante a discesa accanto al video e seleziona "Salva" per sostituire direttamente il video originale.
![tagliare e salvare il video ritagliato]()
Nota: per ulteriori funzionalità di editing, clicca sull'icona di Clipchamp in Foto per accedere all'app Clipchamp o visita il sito web ufficiale. Di seguito, daremo un'occhiata più da vicino all'editor video di Microsoft Clipchamp.
![App Clipchamp per tagliare i video]()
Come tagliare un video con Clipchamp su Windows
- Ideale per: principianti e professionisti
- Sistema operativo: sistema operativo Windows
Microsoft Clipchamp è uno dei migliori software di video trimming per utenti Windows. Clipchamp è uno strumento di editing video versatile ma intuitivo che semplifica il taglio dei video sui dispositivi Windows. Vanta funzionalità intuitive come il taglio in batch, la suddivisione delle clip, la rotazione e l'aggiunta di sovrapposizioni di testo, adatte sia ai principianti che agli esperti. Inoltre, include modelli e contenuti multimediali stock per valorizzare i tuoi progetti video.
Ecco i passaggi per tagliare i video su Windows con Microsoft Clipchamp:
Passaggio 1. Installa e avvia Clipchamp sul tuo PC Windows.
Passaggio 2. Fai clic con il pulsante destro del mouse sul video che vuoi tagliare e seleziona Microsoft Clipchamp sotto l'opzione Apri con.
![apri con clipchamp]()
Passaggio 3. Posiziona il cursore all'inizio o alla fine della clip per visualizzare le maniglie di ritaglio. Trascina le maniglie per regolare la lunghezza della clip. Puoi tagliare dall'inizio o dalla fine del video.
Passaggio 4. Selezionare lo strumento corrispondente come Dissolvenza, Filtri ed Effetti nella pagina di modifica per il montaggio video.
Passaggio 5. Una volta terminato, fai clic sul pulsante Esporta nell'angolo in alto a destra della pagina per salvare i video modificati sul tuo PC Windows.
![modifica-video-su-windows-con-clipchamp]()
Condividi questo articolo con i tuoi amici per aiutarli a tagliare facilmente i video su Windows.
Come tagliare un video su PC con il plugin Trimmer
- Ideale per: Pro
- Sistema operativo: Windows 10 versione 0.0 o successiva
Sappiamo che Windows Media Player non aiuta direttamente a modificare i video su Windows. Tuttavia, è possibile installare un plugin di rifinitura come SolveigMM WMP Trimmer Plugin per modificare i video utilizzando WMP. Si tratta di un potente componente aggiuntivo che trasforma Windows Media Player in un editor multimediale che consente di tagliare e modificare i file multimediali mantenendone la qualità originale.
Ecco come tagliare i video con il plugin SolveigMM WMP Trimmer utilizzando WMP:
Passaggio 1. Installa e avvia il plug-in SolveigMM WMP Trimmer da Microsoft Store.
Passaggio 2. Apri il video con Windows Media Player. Fai clic con il pulsante destro del mouse sul nome del video per andare a Strumenti > Plugin > Plugin SolveigMM WMP Trimmer.
![plug-in wmp]()
Passaggio 3. Fai clic sul pulsante Modifica questo file per accedere all'interfaccia di modifica.
![modifica questo file]()
Passaggio 4. Spostarsi sulla timeline o inserire direttamente la timeline che si desidera tagliare nella casella temporale. Una volta terminato, fare clic sul pulsante Salva per salvare il video su Windows.
![modifica video in Windows Media Player con il plug-in Trimmer]()
Come tagliare i video su Windows con FilmForth
FilmForth è uno dei migliori editor e creatori di filmati per Windows 10. Offre tantissime funzionalità pratiche come dividere, tagliare, ruotare, capovolgere, unire e unire video . Puoi anche usarlo per aggiungere effetti di transizione a foto e video.
Questo strumento supporta la risoluzione UHD e 4K. Dopo la modifica, puoi salvare i video senza filigrana. Ora vediamo come tagliare i video su Windows con FilmForth.
Passaggio 1. Scarica FilmForth da Microsoft Store e installalo sul computer.
Passaggio 2. Avvia FilmForth e clicca su "Nuovo progetto" per importare nella timeline il file video che desideri modificare.
Passaggio 3. Ci sono molte opzioni sulla barra degli strumenti. Devi selezionare "Modifica" e poi apparirà il pulsante "Taglia". Trascinando il punto di inizio al punto di fine, lo strumento taglierà il video di conseguenza.
![Come tagliare i video su Windows con FilmForth]()
Passaggio 4. Dopo aver effettuato il ritaglio, fai clic sul pulsante rosso "Salva video" in basso a destra dell'editor per salvare le modifiche.
Condividi questo articolo con i tuoi amici per aiutarli a tagliare facilmente i video su Windows.
Conclusione
Qui sopra sono riportati i metodi che vi proponiamo per tagliare i video su computer Windows. Come potete vedere, tutti possono aiutarvi a tagliare un video senza sforzo. Ecco il modulo informativo:
|
Soluzione
|
Gratuito/A pagamento
|
Facilità d'uso
|
Caratteristiche
|
Valutazione
|
|
EaseUS RecExperts
|
Prova/A pagamento
|
Molto semplice
|
Funzioni di modifica di base e avanzate
|
4,5/5
|
|
App Foto
|
Gratuito
|
Semplice
|
Modifica di base integrata
|
4.3/5
|
|
Clipchamp
|
Gratuito
|
Difficile
|
Funzionalità avanzate
|
4.0/5
|
|
Plugin WMP Trimmer
|
Gratuito
|
Media
|
Rifinitura in WMP con i plug-in
|
4.7/5
|
|
FilmForth
|
Gratuito
|
Semplice
|
Vari strumenti di modifica
|
3.0/5
|
Tuttavia, se desideri uno strumento completo in grado di registrare un video e modificarlo in seguito, puoi scaricare EaseUS RecExperts dal pulsante qui sotto. Questo strumento offre ricche funzioni di editing video per soddisfare le esigenze di base e avanzate dell'editing video sui tuoi PC Windows.
Domande frequenti su come tagliare un video su PC Windows
Ci sono alcune domande frequenti su come tagliare i video su Windows. Diamo un'occhiata insieme alle domande e alle risposte.
1. Come faccio a tagliare un video in Windows 10?
Puoi scaricare EaseUS RecExperts e seguire i passaggi sottostanti:
- Passaggio 1. Avvia EaseUS RecExperts sul tuo computer, clicca su "Registrazioni" e seleziona "Video" nella nuova finestra.
- Passaggio 2. Seleziona il video che desideri tagliare e clicca sul simbolo delle forbici. Si aprirà la finestra di taglio.
- Passaggio 3. Trascina i punti di inizio e fine per tagliare il video come preferisci. Dopodiché, fai clic su "Salva" per salvare le modifiche.
2. È possibile tagliare i video in Windows Media Player?
La risposta è no. Windows Media Player è un lettore video e audio. Non ha funzioni di editing video, incluso il ritaglio. Se vuoi ritagliare un video, scegli un lettore che abbia funzioni di editing. In alternativa, puoi installare il plug-in WMP Trimmer per trasformarlo in un editor multimediale.
3. È possibile ritagliare un video in VLC?
Sì, puoi ritagliare un video in VLC. Apri VLC e vai su Strumenti, Effetti e Filtri, quindi su Effetti Video e seleziona Ritaglia.