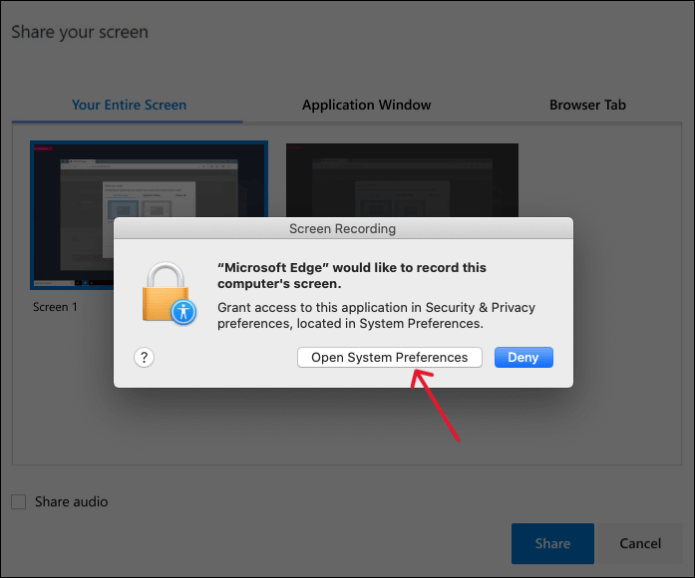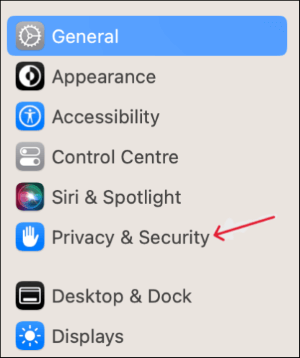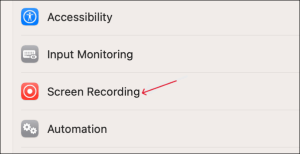Con ogni nuova versione di macOS, Apple porta un nuovo aggiornamento per garantire privacy e sicurezza ai suoi utenti. La registrazione dello schermo è una di queste funzionalità introdotte nella versione macOS 10.14 (Mojave), 10.15 (Catalina) o successiva. Pertanto, gli utenti devono concedere l'accesso alle app di registrazione dello schermo, incluso Google Chrome.
Ma cosa succede se non sai come consentire a Google Chrome di registrare lo schermo su Mac? Nessun problema. Esploriamo questo articolo per abilitare la registrazione dello schermo su Chrome, oltre a registrare le attività dello schermo con un efficiente software di terze parti!
Puoi consentire a Google Chrome di registrare lo schermo su Mac?
Certo che si. Puoi concedere a molte app l'autorità di registrare lo schermo sul tuo Mac. Quindi, puoi abilitare Google Chrome per registrare sullo schermo le tue attività su Mac utilizzando il metodo corretto. In genere, devi solo modificare le impostazioni sul tuo Mac. Ora continua a leggere per controllare la guida passo passo.
Passaggi per consentire a Google Chrome di registrare lo schermo su Mac
Gli utenti Mac possono impostare Google Chrome come registratore dello schermo predefinito per le esigenze di acquisizione dello schermo di base poiché è facilmente accessibile. Ecco un breve tutorial su come consentire a Google Chrome di registrare lo schermo su Mac:
Passaggio 1. Dopo aver aperto il menu "Apple" e "Impostazioni di sistema", verrà visualizzata una richiesta per concedere l'autorizzazione. Ora fai clic su "Preferenze di Sistema".
![Apri Preferenze di Sistema]()
Passaggio 2. Successivamente, devi fare clic su "Sistema e privacy"> "Privacy"> "Registrazione schermo". Inoltre, premi l'icona "Blocca" se le opzioni di registrazione sono grigie.
![Vai alla Privacy]()
Passaggio 3. Infine, seleziona "Google Chrome", digita la password se richiesta e salva le modifiche. Se "Chrome" è aperto, premi "Esci e riapri". È tutto!
![Scegli Registrazione schermo]()
🚩Guardiamo questo video di YouTube su come abilitare la condivisione dello schermo su Google Chrome su Mac per una migliore comprensione:
- 00:19 - Apri Preferenze di Sistema
- 00:21 - Tocca Sicurezza e Privacy
- 00:25 - Apri la registrazione dello schermo
- 00:34 - Seleziona Google Chrome
- 00:45 - Riavvia Chrome Windows
Vale la pena leggere questo post? Condividilo con gli altri!
Raccomandazione: la migliore utility di registrazione dello schermo per Mac
Se stai cercando un registratore dello schermo semplice da usare e versatile per catturare qualsiasi cosa sul tuo schermo, EaseUS RecExperts è la soluzione definitiva. Ora è il momento di scaricare gratuitamente questo registratore dello schermo e accedere alle sue impressionanti funzionalità di registrazione.
Offre un'interfaccia intuitiva per registrare facilmente schermate con audio e webcam. Inoltre, puoi catturare lo schermo utilizzando la modalità di registrazione avanzata o il gameplay con la funzione di registrazione del gioco. Fornisce anche la flessibilità di registrare l'intero schermo, una regione specifica o una finestra bloccata.
Inoltre, puoi annotare e contrassegnare il tuo schermo durante la registrazione. Una volta terminato, puoi regolare la velocità di riproduzione, comprimere e tagliare l'output. Puoi persino esportare le tue registrazioni e condividerle su piattaforme compatibili.
Controlla come registrare lo schermo del Mac con esso:
Passaggio 1. Selezionare l'area di registrazione
Avvia questo programma sul tuo Mac, quindi fai clic su "Schermo intero" o "Regione" per selezionare l'area di registrazione sul desktop.
Passaggio 2. Scegli Sorgente audio/Webcam
Fai clic sull'icona "Suono" in basso a sinistra del pannello per selezionare il suono che desideri catturare con lo schermo. Se necessario, puoi aggiungere una sovrapposizione della webcam alla registrazione premendo l'icona "Webcam" accanto a "Suono".
Passaggio 3. Regola le impostazioni di output
In base alle tue esigenze, fai clic sul pulsante "Impostazioni" sul pannello per scegliere il formato di output, la qualità, la posizione, le scorciatoie, ecc.
Passaggio 4. Avvia la registrazione
Una volta completate tutte le impostazioni, torna all'interfaccia principale e fai clic su "REC" per avviare la registrazione. Poi ci sarà una barra degli strumenti che ti consentirà di mettere in pausa, riprendere, interrompere la registrazione in modo flessibile.
Passaggio 5. Visualizza le registrazioni
Al termine della registrazione, puoi visualizzare tutti i file registrati con l'aiuto del lettore integrato.
Domande frequenti su come consentire a Google Chrome di registrare lo schermo su Mac
Di seguito sono riportate alcune domande frequenti su come consentire a Google Chrome di registrare lo schermo su Mac. Se hai domande simili, spero che queste ti possano aiutare!
1. Perché il mio Mac non consente la registrazione dello schermo su Chrome?
Apple è nota per il suo fantastico meccanismo di privacy e sicurezza, ma ciò comporta la limitazione dei registratori di schermo di terze parti, come Chrome. Puoi abilitare questa funzione dalle preferenze di sistema quando necessario.
2. Come posso autorizzare Chrome a registrare il mio schermo?
Per concedere l'autorizzazione alla registrazione dello schermo su Chrome:
Passaggio 1. Il primo passaggio prevede l'apertura della finestra "Preferenze di Sistema".
Passaggio 2. Fai clic su "Sicurezza e privacy" ed espandi la finestra "Registrazione schermo".
Passaggio 3. Seleziona l'opzione "Google Chrome" e riavvia il browser una volta.
3. Perché non posso consentire la registrazione dello schermo sul mio Mac?
Esistono vari motivi dietro l'impossibilità di consentire la registrazione dello schermo sul tuo Mac. Potresti non aver selezionato il software di registrazione dalle preferenze di sistema. Inoltre, potrebbe trattarsi dell'incompatibilità del registratore dello schermo, di un sistema obsoleto e di spazio di archiviazione insufficiente.
Conclusione
Il post sopra ti aiuta a imparare come consentire a Google Chrome di registrare lo schermo su Mac. Ma se desideri un maggiore controllo sulla tua registrazione, prova EaseUS RecExperts, poiché offre funzionalità impressionanti come l'acquisizione, la modifica, l'esportazione, ecc.
Ora scarichiamo questo strumento per registrare lo schermo in modo facile e veloce!