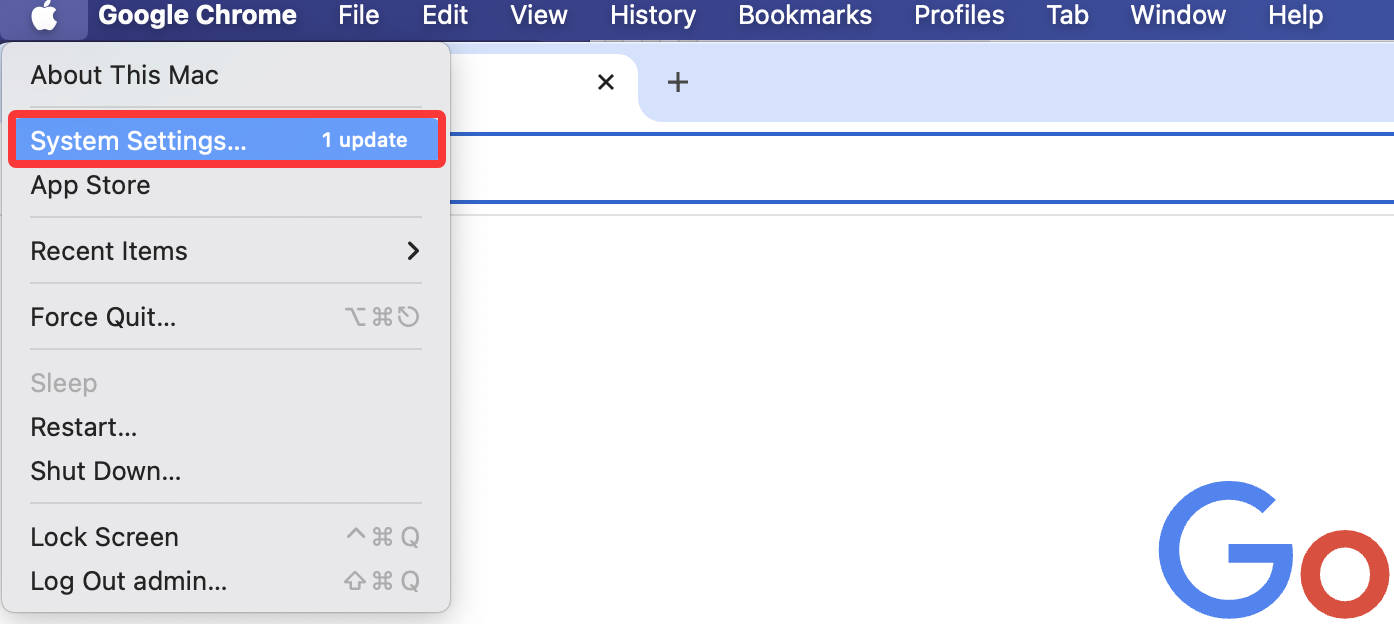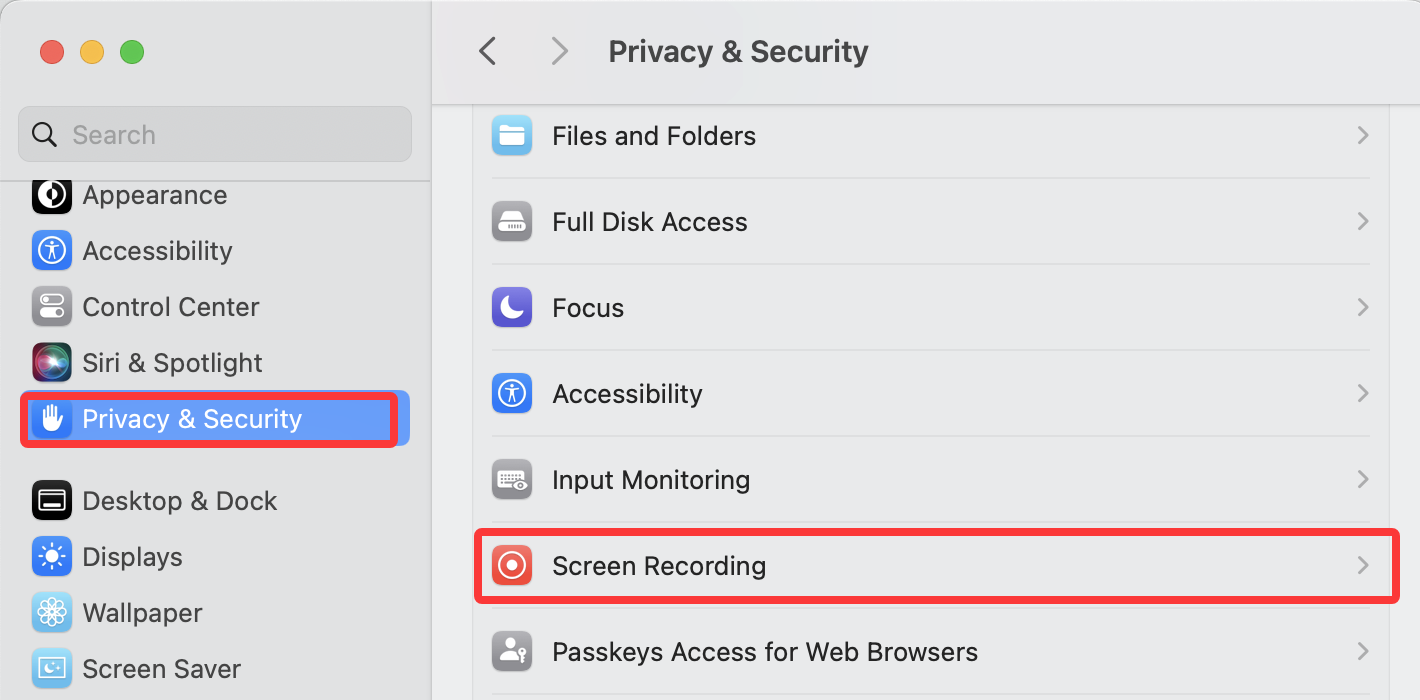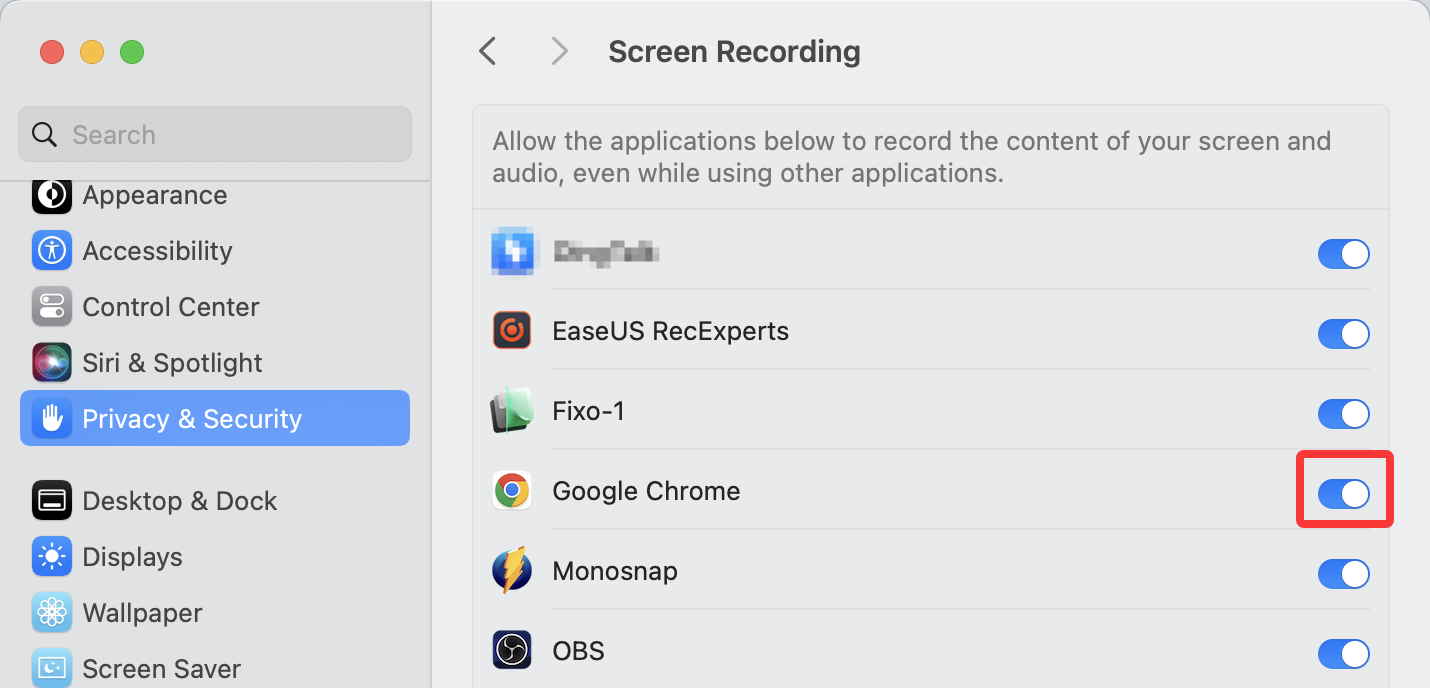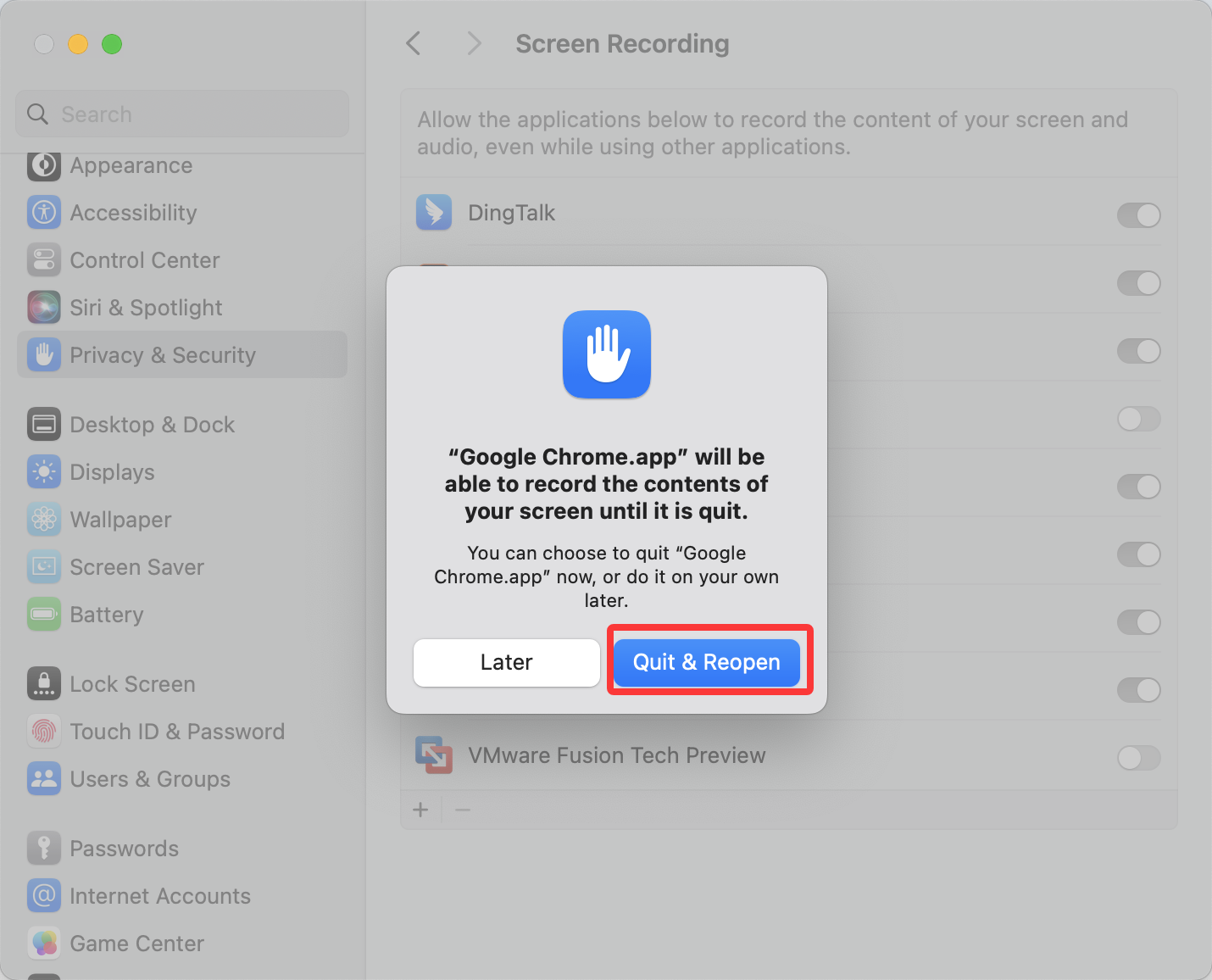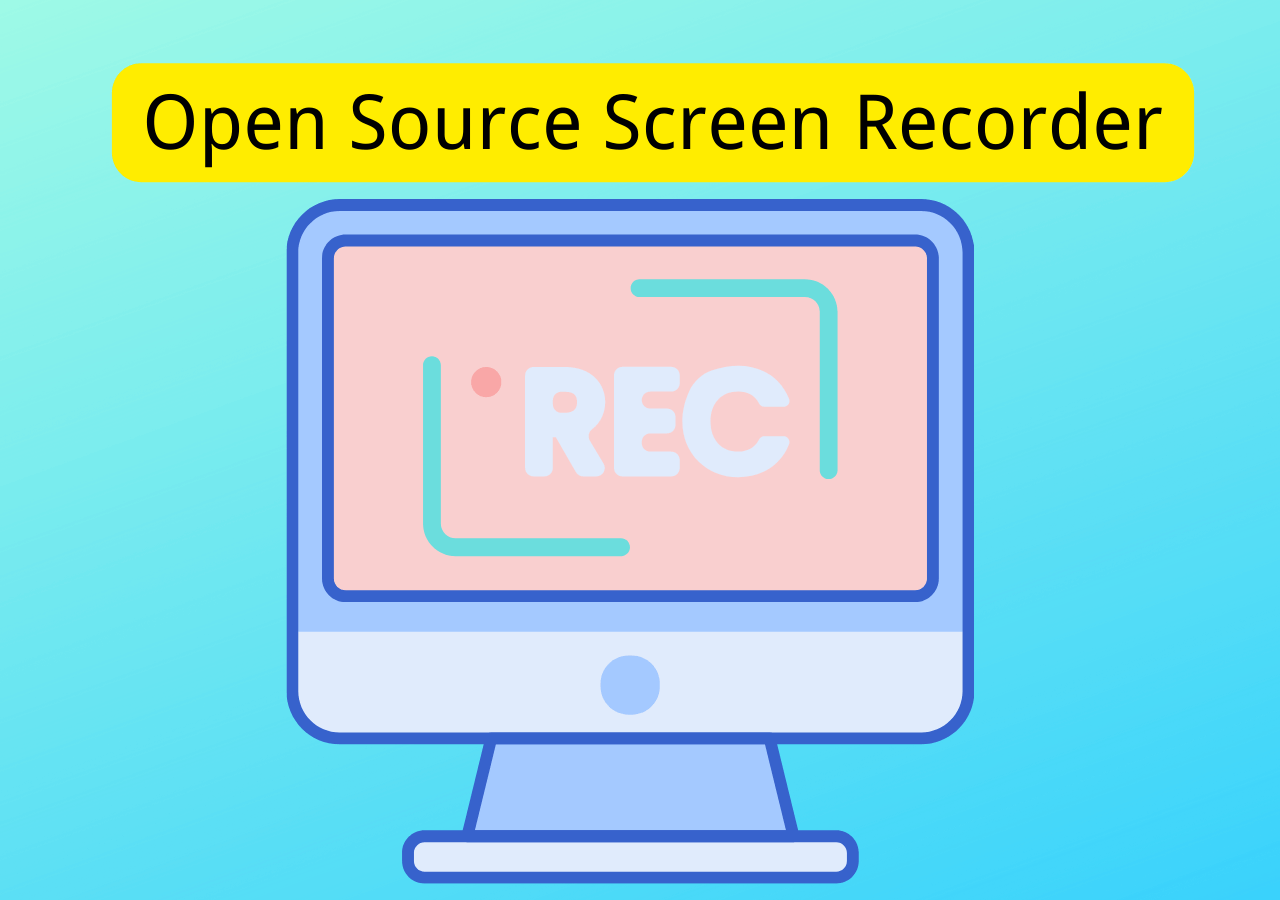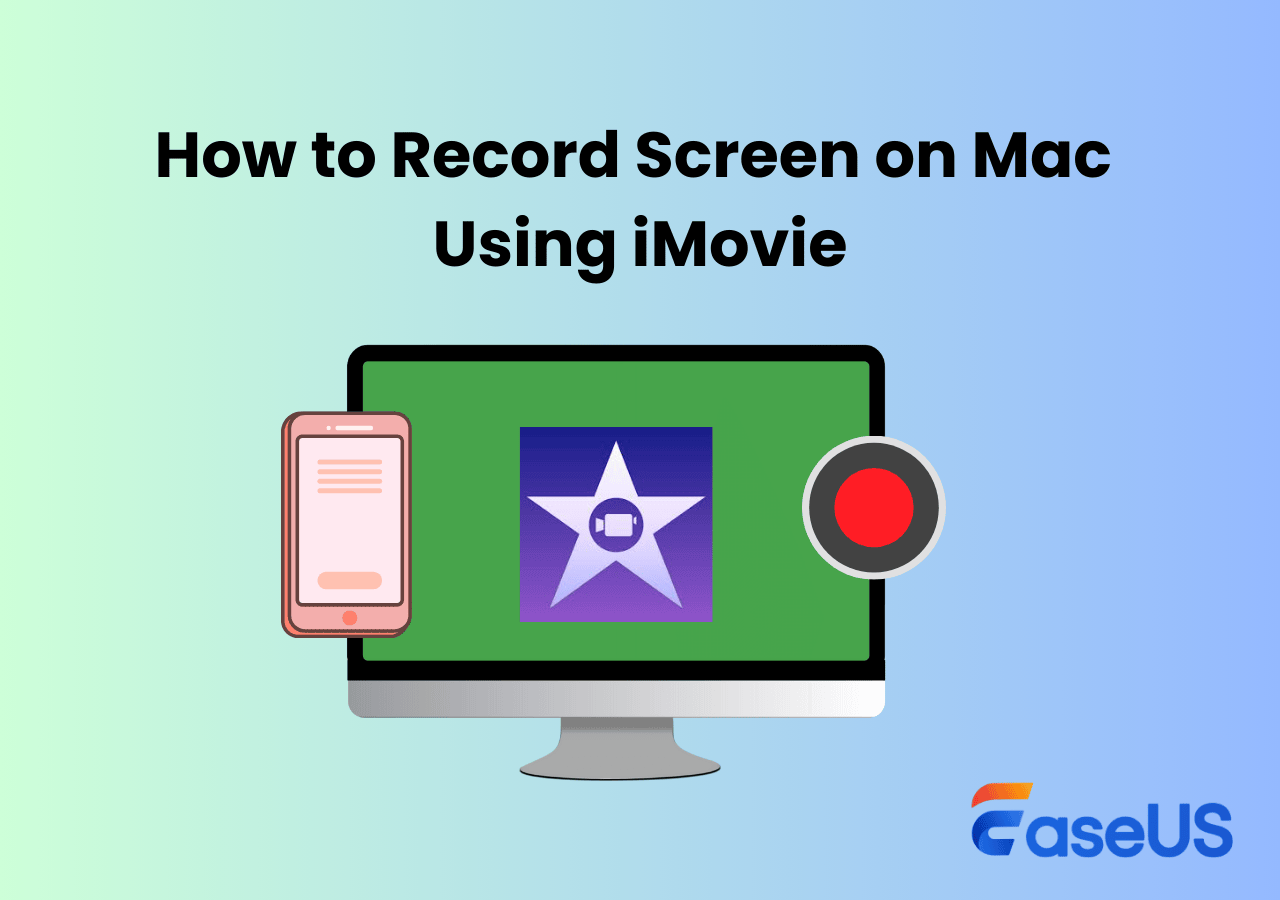-
![]()
Daisy
Daisy is the Senior editor of the writing team for EaseUS. She has been working in EaseUS for over ten years, starting from a technical writer to a team leader of the content group. As a professional author for over 10 years, she writes a lot to help people overcome their tech troubles.…Read full bio -
Jane is an experienced editor for EaseUS focused on tech blog writing. Familiar with all kinds of video editing and screen recording software on the market, she specializes in composing posts about recording and editing videos. All the topics she chooses …Read full bio
-
![]()
Alin
Alin is an experienced technical blog writing editor. She knows the information about screen recording software on the market, and is also familiar with data cloning and data backup software. She is expert in writing posts about these products, aiming at providing users with effective solutions.…Read full bio -
Jean is recognized as one of the most professional writers in EaseUS. She has kept improving her writing skills over the past 10 years and helped millions of her readers solve their tech problems on PC, Mac, and iOS devices.…Read full bio
-
![]()
Jerry
Jerry is a fan of science and technology, aiming to make readers' tech life easy and enjoyable. He loves exploring new technologies and writing technical how-to tips. All the topics he chooses aim to offer users more instructive information.…Read full bio -
![]()
Rel
Rel has always maintained a strong curiosity about the computer field and is committed to the research of the most efficient and practical computer problem solutions.…Read full bio -
![]()
Gemma
Gemma is member of EaseUS team and has been committed to creating valuable content in fields about file recovery, partition management, and data backup etc. for many years. She loves to help users solve various types of computer related issues.…Read full bio -
![]()
Shelly
"I hope my articles can help solve your technical problems. If you are interested in other articles, you can check the articles at the bottom of this page. Similarly, you can also check my Twitter to get additional help."…Read full bio
Page Table of Contents
0 Views |
0 min read
Quick Steps on how to allow Chrome to screen record on Mac:
- Step 1. Go to Apple menu > System Settings > System & Privacy > Privacy > Screen Recording.
- Step 2. Find Google Chrome and toggle on its permission box.
- Step 3. Relaunch the browser to apply the permission changes.
With every new macOS version, Apple brings a new update to ensure privacy and security for its users. Recording your screen is one of such features introduced in macOS version 10.14 (Mojave), 10.15 (Catalina), or later. Sometimes, Google Chrome might not have screen recording permission in Mac. Thus, the users need to grant Google Chrome screen recording permissions to start recording.
But what if you don't know how to allow Google Chrome to screen record on Mac? No problem. Let's explore this write-up to enable screen recording on Chrome, along with recording your screen activities with efficient third-party software!
Can You Allow Google Chrome to Screen Record on Mac?
Of course, yes. You can give many apps the authority to record the screen on your Mac. Therefore, you can enable screen recording on Mac with Google Chrome having the necessary permissions. Generally, simply adjust your Mac's settings to resolve issues like "Cannot share screen" or "No permission to access screen." Now, keep reading to check the step-by-step guide.
Do share this post about Google Chrome Screen Recording Mac with others!
Steps to Allow Google Chrome to Screen Record on Mac
Mac users can set Google Chrome as the default screen recorder for basic screen capturing needs as it's easily accessible. Here is a brief tutorial on how to allow Google Chrome to screen record on Mac:
Step 1. Click the Apple menu in the upper left corner and choose "System Settings".
Step 2. Next, you have to click "System & Privacy"> "Privacy"> "Screen Recording." Also, press the "Lock" icon if the recording options are grey.
Step 3. Lastly, find Google Chrome in the list and check the box next to it to allow Google Chrome screen recording permission Mac. Type your password if asked, and save the changes.
Step 4. After modifying the permissions, Choose "Quit&Reopen" to change the settings. Or you can click the Google Chrome icon in the top-left corner and select Quit Google Chrome. Then, restart the browser for the permission changes to take effect.
Meanwhile, while using a screen recorder Mac Chrome extension like Loom or Screencastify, or even online meeting tools like Google Meet or Zoom, you also need to remember to grant these sites access to the camera and microphone.
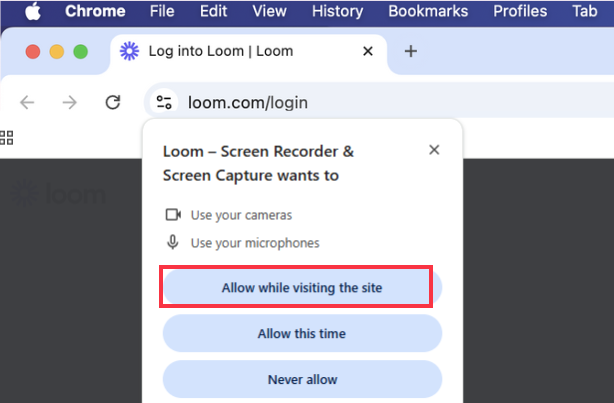
🚩Let's watch this YouTube video on how to enable screen sharing on Google Chrome on Mac for better understanding:
- 00:19 - Open System Preferences
- 00:21 - Tap Security & Privacy
- 00:25 - Open Screen Recording
- 00:34 - Select Google Chrome
- 00:45 - Restart Chrome Windows
Do share this post about Google Chrome Screen Recording Mac with others!
Bonus Tip: Best Screen Recorder for Mac with Internal Audio
If you are looking for a simple-to-use and versatile Mac screen recorder to capture anything on your screen, EaseUS RecExperts for Mac is the ultimate solution. Now, it's time to download this screen recorder for free and access its impressive recording features.
This offers an intuitive interface to record screen on Mac with audio and a webcam easily. Also, you can capture the screen using the advanced recording mode or gameplay with the game recording feature. It even provides the flexibility to record the full screen, a specific region, or a locked window. It's also an excellent alternative for you when QuickTime screen recording not working on Mac.
Furthermore, you can annotate and mark up your screen while recording. Once done, you can adjust the playback speed, compress, and trim your output. You can even export your recordings and share them on compatible platforms.
Check how to record Mac screen with it:
Step 1. Run EaseUS RecExperts on your device and you will see two recording modes. You can choose "Full Screen"to record the whole screen or choose "Region" to select the recording area manually before recording.

Step 2. After that, you can choose to record the webcam, system sound, microphone or record none of them as you like. You can also set auto split, auto recording with various functions on the interface.

Step 3. Then, you can click the red "REC" button to start recording. Here will be a menu bar on your screen. To pause the recording, click on the white double vertical bar; to end the recording, click on the red square sign.
Step 4. After recording, you will be led to the list interface. Here you can view or edit your recordings. To start a new recording, just click on the "REC" button on the top of the interface.

Do share this post about Google Chrome Screen Recording Mac with others!
Conclusion
The above post helps you learn how to allow Google Chrome to screen record on Mac. But if you want more control over your recording, try EaseUS RecExperts for Mac, as it offers impressive functionalities like capturing internal audio on Mac, editing, exporting, etc.
Now, let's download this tool for easy and quick macOS screen recording!
How to Allow Google Chrome to Screen Record on Mac FAQs
Below are some frequently asked questions on how to allow Google Chrome to screen record on Mac. If you have similar questions, I hope these will help you!
1. Why won't my Mac allow screen recording on Chrome?
Apple is well-known for its fantastic privacy and security mechanism, but this involves restricting third-party screen recorders, such as Chrome. You can enable this feature from system preferences whenever needed.
2. How to give Chrome permission to share screen mac?
To give Chrome permission to share screen on Mac, you can follow the steps:
Step 1. The first step involves opening the "System Preferences" window.
Step 2. Click "Security & Privacy" and expand the "Screen Recording" window.
Step 3. Select the "Google Chrome" option and restart the browser once.
3. Why can't I allow screen recording on my Mac?
Various reasons exist behind your inability to allow screen recording on your Mac. You may not have selected the recording software from system preferences. Also, it can be the incompatibility of the screen recorder, outdated system, and insufficient storage.
4. Where does screen recording go on Mac?
The location where screen recordings are saved on a Mac varies depending on the method you use to record them. If you use QuickTime Player, the desault folder is ~/Movies. And Screenshot Toolbar will save recordings in ~/Desktop. If you use a third-party app, it will be saved in a local folder that you choose during setup or after recording.
EaseUS RecExperts

One-click to capture anything on screen!
No Time Limit, No watermark
Start Recording