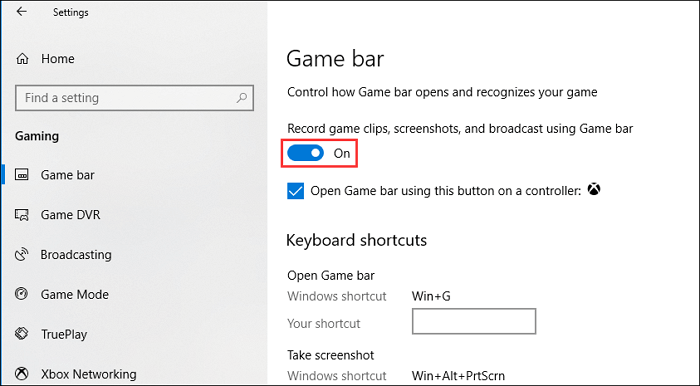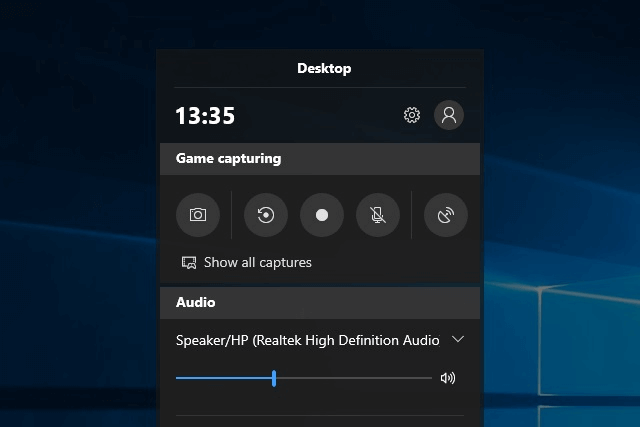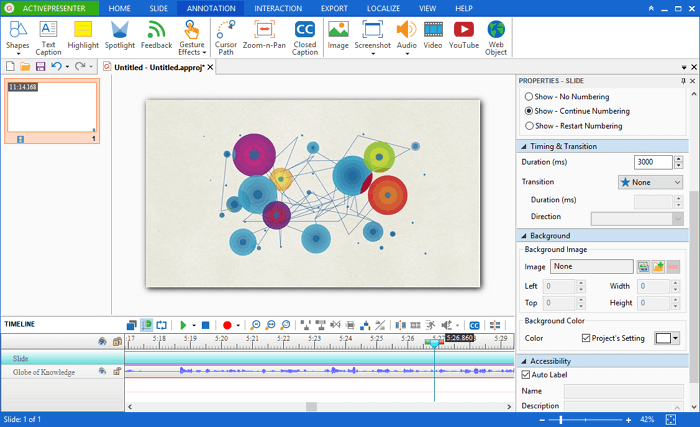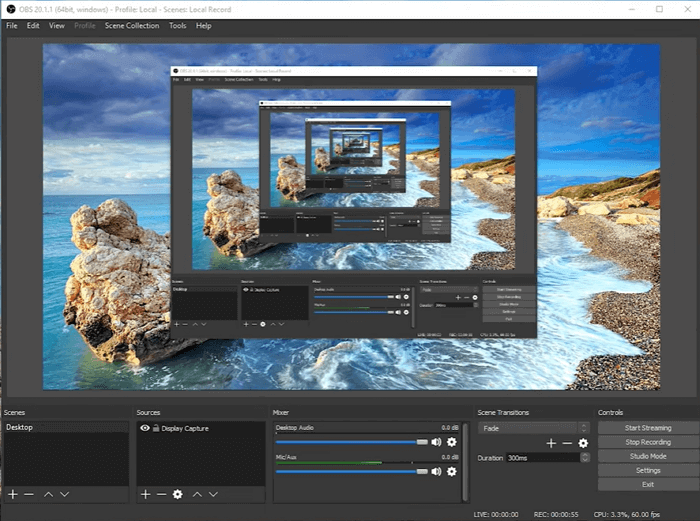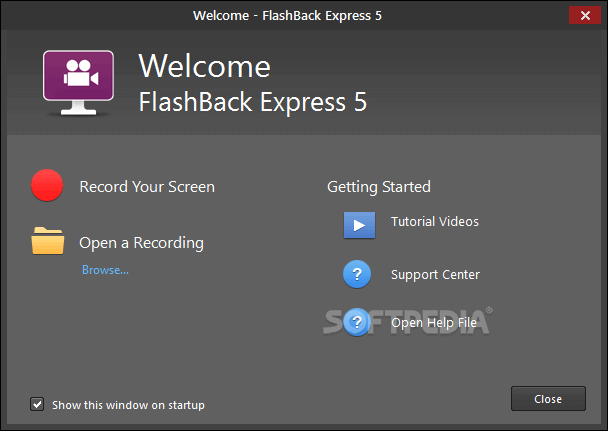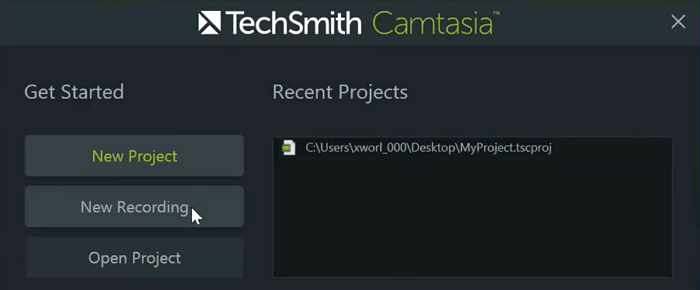Al giorno d'oggi, probabilmente utilizzi Windows 10 da molto tempo, tuttavia potresti non sapere tutto ciò che offre. Ci sono molte funzionalità integrate nascoste che Windows 10 fornisce per migliorare la tua esperienza di utilizzo. E una di queste funzioni integrate è la registrazione dello schermo.
Windows ha un registratore dello schermo integrato, che può aiutarti a eseguire alcune semplici attività di cattura dello schermo. In questa pagina, ti mostreremo come abilitare questo registratore dello schermo integrato di Windows 10 e avviare la registrazione dello schermo con esso. Inoltre, se hai bisogno di un software di registrazione dello schermo professionale per Windows 10, in questo post puoi anche imparare alcune alternative al registratore dello schermo integrato di Windows.
Come abilitare e utilizzare il registratore dello schermo integrato di Windows 10
C'è uno screen recorder integrato in Windows 10 e si chiama "Game Bar".
Come suggerisce il nome, questo programma è utilizzato principalmente per la registrazione di giochi. Tuttavia, a parte questo, può anche fare molto di più del semplice gioco. Ad esempio, con il suo aiuto, puoi facilmente registrare schermate sul tuo computer Windows o acquisire schermate su Windows 10 con i tasti di scelta rapida in pochi secondi. Ebbene, la parola non dice di più! Quindi, impariamo come abilitare questa funzione di registrazione integrata di Windows 10.
Abilitare il registratore dello schermo integrato di Windows 10
Se non hai mai utilizzato questa funzione prima, potresti non avere idea di trovare e avviare il programma di registrazione dello schermo integrato. Quindi controlla prima i seguenti metodi per avviare questo programma.
Passaggio 1. Fai clic sull'icona di Windows e seleziona il pulsante a forma di ingranaggio per aprire il menu Impostazioni.
Passaggio 2. Fai clic sull'opzione "Giochi" nelle Impostazioni di Windows. Quindi fai clic su "Barra di gioco" e assicurati che sia impostato su On, come mostrato di seguito.
![Abilita il registratore dello schermo integrato di Windows 10]()
Registrare schermo con la barra di gioco per Windows 10
Dopo aver abilitato la barra di gioco, puoi iniziare a registrare video, giochi o altri elementi ora.
Passaggio 1. Premi "Win+G" per aprire la barra di gioco. Se necessario, seleziona la casella di controllo "Sì, questo è un gioco".
Passaggio 2. Premi il pulsante "Avvia/Interrompi registrazione" per avviare/arrestare una registrazione. Usa il pulsante "Accendi/spegni microfono" per attivare il microfono, se lo desideri.
![registratore dello schermo di Windows 10]()
Passaggio 3. Dopo la registrazione, ritaglia il video o rinominalo nell'app Xbox. Il tuo video verrà salvato nella "cartella Catture", che per impostazione predefinita si trova nella cartella "Video".
Tuttavia, è molto conveniente registrare lo schermo con questo registratore dello schermo integrato di Windows, non è possibile selezionare l'area di registrazione, creare registrazioni programmate o acquisire schermate con audio. Se hai questi requisiti, questo registratore dello schermo integrato di Windows 10 potrebbe non essere una buona opzione. Quindi puoi controllare i seguenti registratori dello schermo professionali di Windows 10.
5 migliori alternative al registratore dello schermo integrato di Windows 10 [professionale]
If you are in need of some useful screen recorders, this is what you want. Here we listed five effective screen recording programs. Let's have a look at them.
Per un registratore dello schermo semplice ma professionale, non puoi perderti EaseUS RecExperts, un programma come il registratore dello schermo integrato di Windows. Con un'interfaccia utente e un flusso di lavoro intuitivi, è facile da usare. Mentre lavori con questo software, puoi registrare parte dello schermo o schermo intero come desideri. Inoltre, puoi scegliere di catturare lo schermo con o senza audio.
Meglio di questo registratore dello schermo di Windows integrato, questo programma ti consente di creare attività di registrazione pianificate, modificare le registrazioni ed esportarle in vari formati. Tutto sommato, quasi tutte le tue esigenze di registrazione saranno soddisfatte qui.
EaseUS RecExperts
- Registra i suoni di sistema e la voce del narratore con un microfono
- Supporta sia la registrazione online che offline
- Offre strumenti di editing di base dopo la registrazione
- Consente di acquisire schermate in qualsiasi momento
- Esporta le registrazioni in più di 10 formati
Top 2. ActivePresenter
ActivePresenter è un registratore dello schermo e un editor video tutto-in-uno per Windows. Ha praticamente tutte le funzionalità e gli effetti di cui potresti aver bisogno per registrare lo schermo e modificare i video.
La versione gratuita di ActivePresenter è gratuita senza filigrana o limiti di tempo. Dopo la fase di acquisizione, puoi tagliare, tagliare, dividere la registrazione, modificare la velocità e il volume, aggiungere sottotitoli e altro ancora. Sono disponibili funzionalità di editing audio e video più avanzate per creare video impressionanti e le simulazioni software sono disponibili solo quando esegui l'aggiornamento alla versione a pagamento.
![activepresenter]()
Vantaggi
- Registra schermo intero, finestra, regione, webcam, microfono, suono del computer
- Presenta un editor video per modificare i video acquisiti e i video importati
- Pubblica video direttamente su YouTube
Svantaggi
- Non è consentito programmare le registrazioni
- Nessuna funzione di ritaglio video, anche se esiste una soluzione alternativa
- Supporta solo 64 bit
Top 3. OBS Studio
OBS Studio è un software di registrazione dello schermo gratuito per la registrazione di video e lo streaming live senza filigrana o limite di tempo. Utilizzando OBS Studio, puoi acquisire non solo l'intero display o una finestra, ma anche da webcam e microfono. Quando si tratta di streaming, il programma ti consente di selezionare quali applicazioni desktop e sorgenti audio condividere e creare video a strati per la webcam.
![schermata principale di obs]()
Vantaggi
- Registra schermo intero, finestra, regione, webcam, microfono, suono del computer
- Trasmette in streaming su Twitch, YouTube, Mixer, DailyMotion e altro ancora
- Nessuna filigrana e limite di tempo
Svantaggi
- Nessun arresto durante la registrazione
- Nessun editor video integrato
- È difficile per i principianti
Top 4. Flashback Express
Flashback Express è un software gratuito di cattura dello schermo in grado di registrare schermo, webcam e suoni. Non stabilisce un limite di tempo per la registrazione né timbra la filigrana sui video di output. Puoi registrare schermate su più monitor o limitare l'acquisizione su un singolo monitor.
È inoltre possibile utilizzare le registrazioni programmate per avviare e interrompere la registrazione a orari programmati o all'avvio di un'applicazione specifica. La versione gratuita non include funzionalità di editing video, annotazioni o effetti. Dopo la registrazione, gli utenti possono salvare video come MP4, AVI o WMV e caricare video direttamente su YouTube.
![flashback express]()
Vantaggi
- Registra schermo intero, finestra, regione, webcam, microfono, suono del computer
- Registra più monitor
- Registrazioni programmate
Svantaggi
- Non è consentito registrare la webcam da solo
- Formati di output limitati a MP4, AVI, WMV
- Nessun editor video integrato
Top 5. Camtasia
Camtasia è attualmente uno dei software di cattura dello schermo più costosi. In qualità di registratore dello schermo e editor video all-in-one, Camtasia include una raccolta di nuovissime risorse video come introduzioni, outro personalizzabili, ecc. Include anche una serie di temi per mantenere un aspetto coerente in una serie di video.
Puoi modificare un video direttamente dopo aver terminato la registrazione con le funzioni di editing video di base. È disponibile una prova gratuita di 30 giorni con l'aggiunta della filigrana. Se desideri un servizio più completo da esso, devi eseguire l'aggiornamento a una versione a pagamento.
![camtasia mainscreen]()
Vantaggi
- Registra schermo intero, finestra, regione, webcam, microfono, suono del computer
- Presenta un editor video per modificare i video acquisiti e i video importati
- Funzionalità di editing video: taglia, taglia, dividi, modifica velocità/volume, aggiungi zoom-n-pan, annotazioni, contenuti multimediali, animazioni, transizioni, dissolvenza in entrata/uscita audio, effetto schermo verde e altro ancora
Svantaggi
- Relativamente costoso rispetto ad altri software di screencasting
- Supporta solo 64 bit
- L'operazione è relativamente difficile
Conclusione
Per riassumere, Windows 10 ha uno screen recorder integrato e ti abbiamo fornito i passaggi dettagliati per utilizzarlo. Puoi usarlo direttamente per registrare lo schermo, oppure puoi usare altri registratori dello schermo per registrare lo schermo e apportare modifiche più avanzate ai file registrati. Tra i registratori consigliati, EaseUS RecExperts è sicuramente la scelta migliore per i principianti di Windows. Puoi andare sul sito ufficiale e scaricarlo.