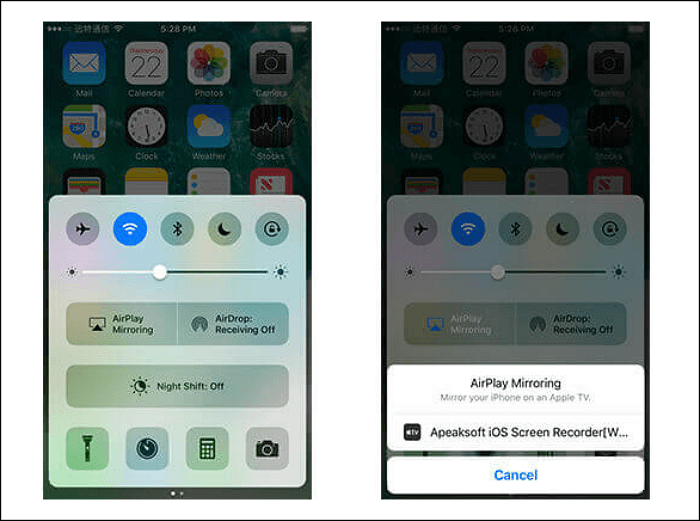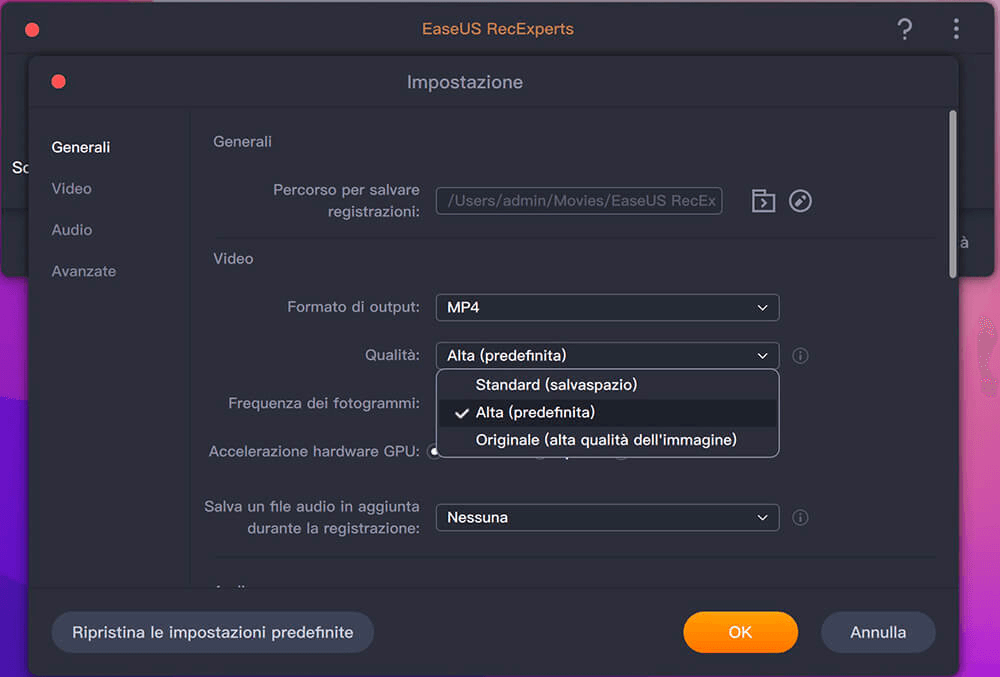Visualizzare lo schermo di un iPhone su Mac è una buona esperienza in quanto mostra un display più grande. È generalmente utilizzato da persone che vogliono fare una presentazione sullo schermo di un Mac o guardare un video salvato da iPhone. Anche giocare su uno schermo grande è una buona scelta. Se vuoi lo stesso effetto, dovresti trasmettere lo schermo dal dispositivo iOS al Mac.
Per trasmettere l'intero schermo dei dispositivi iOS su Mac, puoi applicare la funzione di mirroring. Questo post presenta 2 soluzioni su come eseguire mirroring iPhone su mac su Mac utilizzando QuickTime Player e AirPlay. Inoltre, per registrare lo schermo dell'iPhone su Mac, è consigliabile utilizzare un efficace registratore dello schermo.
| Metodi |
Efficacia |
Difficoltà |
| QuickTime |
Alto - Software integrato per il mirroring dell'iPhone sul Mac |
⭐ |
| Airplay |
Medio - Richiede ricevitore AirPlay |
⭐⭐⭐ |
Come duplicare schermo iPhone su Mac tramite QuickTime Player
Come applicazione multimediale di facile utilizzo, QuickTime Player è sviluppato dalla Apple Corporation per gestire audio, video, immagini, ecc. Ha funzioni di base come la riproduzione di filmati e musica su Mac. Inoltre, è uno strumento funzionale che aiuta la registrazione dello schermo con audio su Mac. Puoi usarlo per registrare facilmente il suono del tuo microfono.
![come rispecchiare iphone su mac quicktime player]()
Ancora più importante, questo fantastico strumento integrato ti supporta nel mirroring efficiente degli schermi dai dispositivi iOS al Mac. La sua elevata connettività per dispositivi iOS e Mac ti aiuta a mantenere una buona qualità quando applichi questa funzione.
- 📝 Cosa preparare
- Un cavo Lightning-USB per collegare il tuo dispositivo iOS al Mac
- iPhone/iPad con iOS 8 o versioni successive
- macOS in OS X Yosemite o versioni successive
Ecco i passaggi per eseguire condivisione schermo iPhone su Mac:
Passaggio 1. Per prima cosa, utilizza il cavo Lightning-USB per collegare i tuoi dispositivi iOS al Mac.
Passaggio 2. Apri l'applicazione QuickTime Player. Quindi, fai clic su "New Movie Recording" da "File" nel menu in alto. Trova la freccia in basso accanto al pulsante rosso di registrazione e scegli il tuo dispositivo iOS per collegarlo al tuo Mac.
Passaggio 3. Ora il display del tuo iOS è completamente rispecchiato sul Mac.
Nota: Dopo la connessione, le Foto e iTunes vengono avviati immediatamente. Devi chiudere quella finestra.
Come condividere schermo iPhone su Mac con AirPlay
AirPlay è una funzionalità integrata di Apple che consente di catturare lo schermo dai dispositivi iOS a una smart TV Apple. Sebbene non ci sia modo di riprodurre lo schermo iOS su Mac utilizzando direttamente AirPlay, funziona quando si applica un ricevitore AirPlay su Mac.
Un ricevitore AirPlay consigliato è Reflector, che riceve connessioni da AirPlay sui tuoi dispositivi e aiuta a rispecchiare lo schermo senza fili. Inoltre, questo ricevitore funziona bene quando si utilizzano le ultime versioni di iOS. Prima di trasmettere lo schermo da un dispositivo iOS a Mac, devi prepararti come segue.
- 📝 Cosa preparare
- Un ricevitore AirPlay
- Dispositivi iOS aggiornati all'ultima versione
- Utilizzare la stessa connessione Wi-Fi
![riproduzione airplay iphone]()
Ora, diamo un'occhiata ai passaggi su come duplicare schermo iPhone su Mac:
Passaggio 1. Assicurati che Reflector sia avviato su Mac. Quindi, trova il Control Center sui tuoi dispositivi iOS. Per gli utenti con iPhone X o successivi, scorri verso il basso dall'angolo in alto a destra dello schermo. Per la versione precedente, scorri verso l'alto dal basso dello schermo.
Passaggio 2. Nel tuo iPhone o iPad, fai clic su "AirPlay" dal Centro di controllo. Quindi, seleziona il tuo Mac per effettuare una connessione.
Passaggio 3. Dopo aver digitato il codice sul tuo iPhone, la schermata verrà visualizzata sul Mac.
Il video qui sotto ti spiegherà come gestirlo:
Suggerimenti bonus: come registrare lo schermo su Mac
Il modo più efficiente per catturare lo schermo su Mac è usare un potente registratore dello schermo Mac come EaseUS RecExperts per Mac, che fornisce la soluzione migliore per catturare lo schermo, l'audio e il gameplay. Inoltre, questo miglior registratore dello schermo consente di catturare la webcam e aiuta a registrare lo schermo con l'audio su Mac con impostazioni avanzate.
💡 Scopri le caratteristiche principali di EaseUS RecExperts per Mac
Cogli questa opportunità unica di provarlo gratuitamente!
Ecco un elenco di passaggi che ti mostreranno come registrare lo schermo su Mac:
Passaggio 1. Selezionare la regione da registrare
Avvia questo programma sul tuo Mac, quindi fai clic su "Schermo intero" o "Regione" per selezionare l'area di registrazione sul desktop.
Passaggio 2. Scegliere Sorgente audio/Webcam
Fai clic sull'icona "Suono" in basso a sinistra del pannello per selezionare il suono che desideri catturare con lo schermo. Se necessario, puoi aggiungere l'overlay della webcam alla registrazione premendo l'icona "Webcam" accanto a "Suono".
Passaggio 3. Regolare le impostazioni di uscita
In base alle tue esigenze, fai clic sul pulsante "Impostazioni" sul pannello per scegliere il formato di output, la qualità, la posizione, i collegamenti, ecc.
Passaggio 4. Iniziare a registrare
Una volta esegui tutte le impostazioni, torna all'interfaccia principale e fai clic su "REC" per avviare la registrazione. Quindi ci sarà una barra degli strumenti che ti consente di mettere in pausa, riprendere, interrompere la registrazione in modo flessibile.
Passaggio 5. Visualizzare registrazioni
Al termine della registrazione, puoi visualizzare tutti i file registrati con l'aiuto del lettore integrato.
Domande frequenti su condivisione schermo iPhone sul Mac
Se hai altri problemi su come rispecchiare gli schermi iOS sul Mac, consulta questa parte.
1. Come posso condividere schermo iPhone su Macbook Pro?
Se usi iPhone X o superiore, scorri verso il basso dall'angolo in alto a destra del telefono. Quindi, premi la funzione Screen Mirroring. Attendi un po' e seleziona il Mac a cui vuoi connetterti.
2. Perché non riesco a duplicare schermo iPhone sul mio Macbook?
Abilita la funzione Airplay sul tuo iPhone. Inoltre, devi assicurarti che il tuo iPhone e il tuo Mac siano connessi alla stessa rete Wi-Fi. Se non funziona bene, dovresti riavviare il dispositivo per il mirroring di nuovo.
Conclusione
Non è difficile trasmettere il tuo dispositivo iOS su un Mac per una migliore esperienza visiva. EaseUS ti presenta due soluzioni pratiche su come eseguire il mirroring iPhone su mac su Mac. Se hai ancora bisogno di registrare lo schermo del tuo Mac, allora EaseUS RecExperts per Mac è un'ottima scelta!