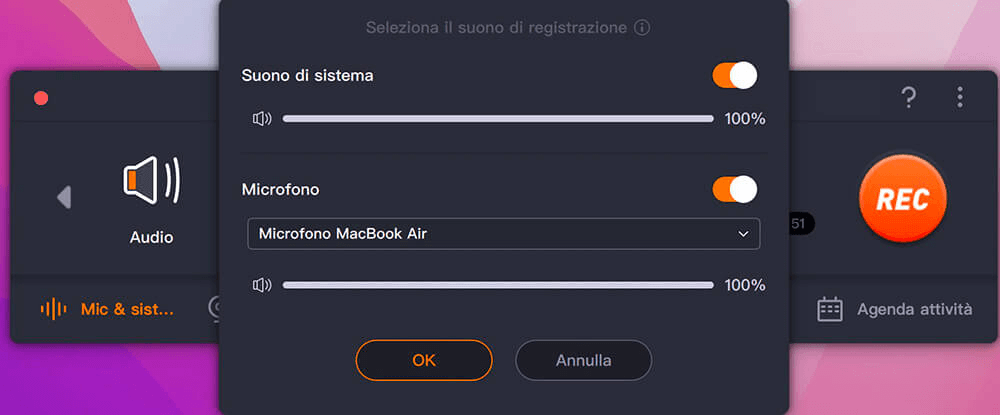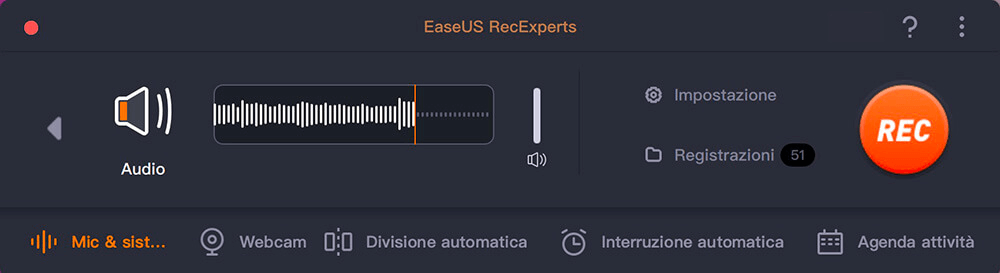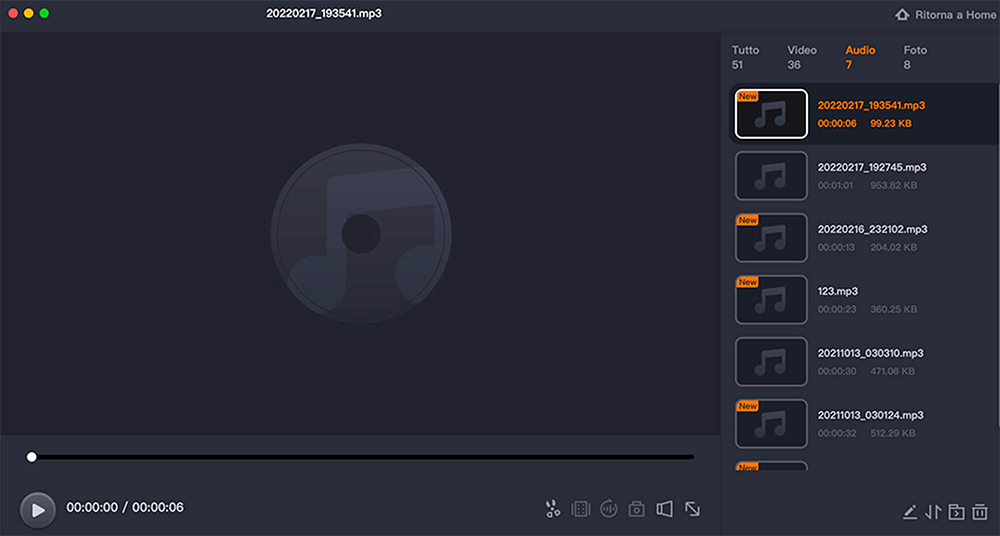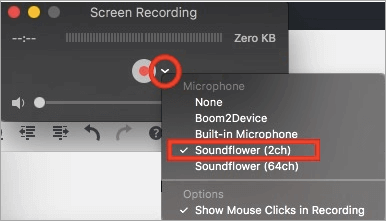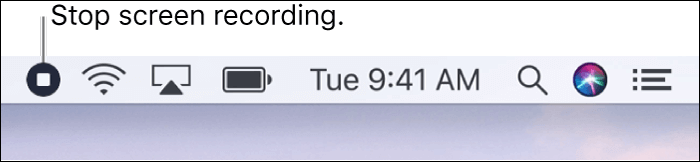Potresti trovare difficile la registrazione simultanea dello schermo e dell'audio interno su Mac poiché il Mac non consente agli utenti di registrare l'audio interno su Mac per motivi di sicurezza. Per soddisfare le tue esigenze, questo articolo è dedicato a come registrare lo schermo con audio interno su Mac.
Prima di presentarti i metodi, li abbiamo testati e siamo giunti alla conclusione: EaseUS RecExperts è la scelta migliore per i principianti Mac per registrare lo schermo con audio interno. Scaricalo dal pulsante e controlla i dettagli di seguito.
Registrare schermo su Mac con audio interno
Quando si tratta di registrare su Mac con audio interno, EaseUS RecExperts è sempre la scelta migliore. È uno schermo eccezionale e un registratore audio. A proposito di catturare lo schermo con audio interno sul tuo Mac, non è necessario scaricare altri plugin, poiché questo software completerà l'operazione in pochissimo tempo.
Con il suo aiuto, saprai come registrare schermo con audio su MacBook Air con semplici clic e scegliere la sorgente audio dal sistema o altri suoni del microfono. Inoltre, puoi accedere liberamente all'opzione di uscita audio per regolare le impostazioni audio in base alle tue esigenze, come formato, bitrate, ecc. Oltre a registrare l'audio su Mac, questo programma per registrare schermo su Mac ti consente di catturare lo schermo e il video con l'audio selezionato zona di registrazione.
Prova questo versatile software di registrazione su Mac per registrare facilmente lo schermo con audio su Mac.
🔎Come registrare lo schermo su Mac con audio interno utilizzando EaseUS RecExperts:
Passo 1. Avvia questo registratore dello schermo per Mac, quindi fai clic sul pulsante "Audio" nell'interfaccia principale.
Passo 2. Quindi, seleziona la sorgente audio facendo clic su "Suono" in basso a sinistra. Qui puoi scegliere di registrare l'audio del sistema, il microfono o entrambi contemporaneamente e persino regolare il volume. Una volta terminato, fai clic sull'opzione "OK".
Passo 3. Quando sei pronto, premi il pulsante "REC" per avviare la registrazione audio.
Passo 4. Una volta terminato, puoi visualizzare in anteprima i file musicali registrati facendo clic su "Registrazioni" nella home page. Se necessario, puoi tagliare le parti indesiderate facendo clic sull'icona a forbice in basso.
Registrare schermo con audio tramite QuickTime Player
Per evitare di scaricare software di terze parti, QuickTime Player è un'ottima opzione per la registrazione dello schermo del Mac con registrazione audio interna. Progettato per macOS, questo registratore dello schermo del Mac ti consente di registrare contemporaneamente lo schermo con i microfoni integrati del Mac. Ma la registrazione dello schermo su Mac registra l'audio interno? Sfortunatamente, questo strumento di registrazione dello schermo integrato su Mac non supporta la registrazione audio interna a meno che tu non abbia installato un'estensione.
Nota bene: per registrare lo schermo su Mac con audio interno, seleziona Soundflower, un'estensione gratuita che ti consente di indirizzare l'audio da un programma a un'altra applicazione come input. Prova QuickTime Player e Soundflower contemporaneamente e potrai facilmente acquisire video e audio su Mac.
🔎Utilizza QuickTime per registrare schermo su Mac con audio interno:
Passaggio 1. Innanzitutto, scarica e installa Soundflower.
Passaggio 2. Imposta il dispositivo di output prima della registrazione. Apri "Preferenze di Sistema" > "Volume". Fai clic sull'icona a forma di ingranaggio nell'angolo in basso a sinistra e seleziona "Crea un dispositivo a più uscite". Quindi scegli "Uscita integrata" > "Soundflower (2ch)". Successivamente, fai clic sul pulsante a forma di ingranaggio e scegli "Utilizza questo dispositivo per l'uscita audio".
![Imposta il dispositivo di uscita]()
Passaggio 3. Apri QuickTime Player e fai clic su "File" > "Nuova registrazione schermo". Fai clic sulla freccia a discesa accanto al pulsante di registrazione e seleziona Soundflower (2 canali) come microfono.
![registrare lo schermo su Mac con audio]()
Passaggio 4. Fai clic su "Registra" per avviare la registrazione dello schermo con audio interno sul tuo Mac. Puoi riprodurre un brano su iTunes. Una volta interrotta la registrazione, riproducila e sentirai anche il suono. Al termine della registrazione, fai nuovamente clic sul pulsante rosso per interromperla.
Registrare schermo con audio utilizzando OBS Studio
Se desideri trovare un programma open source per registrare schermo su Mac con audio interno, dai un'occhiata a OBS Studio. Poiché è open source, questo software è completamente gratuito e multipiattaforma.
Questo freeware consente di registrare l'audio del sistema su Mac, nonché di acquisire schermate e streaming live su qualsiasi piattaforma social. Usandolo, puoi registrare schermo e audio o registrare la webcam del Mac mentre catturi lo schermo. Inoltre, consente di registrare più schermi, in modo da poter registrare uno, due, tre o anche più monitor contemporaneamente con il suo aiuto.
🔎Come registrare lo schermo su Mac con audio tramite OBS Studio:
Passaggio 1. Scarica e carica OBS Studio su Mac.
Passaggio 2. Fai clic su "Impostazioni" nella casella di controllo. Quindi, regola le impostazioni audio e le impostazioni video per la tua registrazione.
![Regola le impostazioni]()
Passaggio 3. Fai clic sull'icona più e premi "Display Capture" nella casella Sorgenti e crea un nuovo display. Una volta terminato, fai clic su "OK".
![Crea vetrina]()
Passaggio 4. Una volta completate tutte le impostazioni, avvia la registrazione dello schermo e dell'audio interno facendo clic su "Avvia registrazione".
![Inizia a registrare]()
Come interrompere la registrazione dello schermo su Mac
Se stai utilizzando il registratore dello schermo integrato per catturare lo schermo del Mac, puoi interromperlo ogni volta che vuoi. L'operazione è abbastanza semplice. Controlla i passaggi seguenti per interrompere la registrazione dello schermo sui computer Mac.
Su QuickTime: fai clic sul pulsante "Stop" nella barra dei menu (in alto a destra sullo schermo), utilizza la Touch Bar o premi "Command + Control + Esc" sulla tastiera.
![QuickTime interrompe la registrazione]()
Sulla barra degli strumenti Screenshot: fai clic sul pulsante "Stop" nella barra dei menu (in alto a destra sullo schermo), seleziona nuovamente "Maiusc + Comando + 5" prima di premere il pulsante "Stop" sulla barra degli strumenti oppure premi "Comando + Controllo + Esc" sulla tastiera.
Scegli il miglior programma per registrare schermo su Mac con audio interno
Nel caso in cui non sai come scegliere un buon schermo e un buon registratore audio per Mac, puoi seguire gli standard seguenti:
- Compatibilità del dispositivo: il software di registrazione dello schermo che scegli dovrebbe essere compatibile con il tuo computer Mac.
- Facilità d'uso: faresti meglio a scegliere un registratore dello schermo semplice e pratico. Ti farà risparmiare un sacco di tempo.
- Funzioni e caratteristiche: scegli il software che copre tutte le funzionalità di base e supporta alcune funzionalità avanzate.
- Supporto per le impostazioni personalizzate: il software che supporta le impostazioni personalizzate può semplificarne l'utilizzo.
- Servizio post-vendita: un buon servizio post-vendita può aiutarti a risolvere eventuali problemi durante l'utilizzo.
- Efficacia in termini di costi: scegli un software conveniente. Naturalmente, se sei ricco, puoi ignorare questo.
Suggerimento bonus: come eseguire la registrazione dello schermo su Mac
Credi di aver imparato come registrare lo schermo e l'audio interno contemporaneamente su un Mac. Per catturare lo schermo su Mac con audio, puoi portare a termine il lavoro in modo semplice e veloce. Il software sopra menzionato ti consente anche di catturare lo schermo video su Mac e qui impari i dettagli su come registrare schermo e audio su Mac:
- Apri QuickTime Player su Mac
- Fai clic su "File" > "Nuova registrazione dello schermo"
- Premi il pulsante "Registra" per iniziare la registrazione
È facile catturare lo schermo del Mac? Questo strumento predefinito per Mac offre solo funzioni di registrazione di base. Per creare una buona attività di registrazione, EaseUS RecExperts potrebbe essere la scelta migliore.
Articolo correlato:
Conclusione
EaseUS ti offre 3 soluzioni su come registrare schermo con audio interno su Mac. Ciascuno dei 3 metodi richiede uno strumento diverso e, per facilitare la tua scelta, ti abbiamo fornito una tabella comparativa dettagliata.
Tre software per la registrazione dello schermo su Mac con audio
| Confronto |
EaseUS RecExperts |
QuickTime Player |
OBS Studio |
| Compatibilità |
Windows/macOS
|
macOS
|
Windows/macOS/Linux
|
| Registrazione schermo |
Personalizzare le dimensioni dello schermo |
A schermo intero |
Registrare lo schermo in modo flessibile |
| Registrazione audio |
Suono di sistema e microfono
|
Solo microfono |
Suono di sistema e microfono
|
| Formato di output |
Più di 10 formati |
MP4 |
Più di 6 formati |
Sia QuickTime Player che OBS sono in realtà ottime opzioni per registrare lo schermo e l'audio interno sul tuo Mac. Ma se desideri un'esperienza di registrazione migliore, più flessibile, più professionale e più opzioni di impostazione audio, rimarrai piacevolmente sorpreso da EaseUS RecExperts.
Domande frequenti sulla registrazione dello schermo con audio su Mac
Se hai altre domande su registrare schermo Mac con audio interno, le seguenti 3 risposte potrebbero essere utili.
1. Come posso registrare il mio schermo su un Mac con audio?
Prendi QuickTime Player come esempio qui. Segui i tre semplici passaggi.
1. Apri QuickTime Player e scegli "File" > "Nuova registrazione schermo".
2. Per registrare lo schermo con l'audio interno, premi la freccia accanto al pulsante Registra. Scegli il microfono.
3. Fai clic sul pulsante "Registra" per avviare la registrazione.
2. Qual è il miglior programma per registrare schermo su Mac gratuito?
Esistono tantissimi strumenti per aiutare a registrare lo schermo su MacBook Air con audio. Qui elenchiamo i migliori 8 registratori di schermo gratuiti per Mac.
- EaseUS RecExperts for Mac
- OBS Studio
- QuickTime Player
- Monosnap
- Camtasia
- VLC Media Player
- Snagit
- ScreenFlow
......
3. Come posso registrare il mio schermo su Mac con audio?
Tutto ciò di cui hai bisogno è uno schermo Mac e un registratore audio. Se non ti dispiace installare un'estensione come Soundflower, puoi registrare lo schermo con audio interno su Mac utilizzando lo strumento predefinito, QuickTime Player. Se non sei disposto a scaricare l'estensione, prova il registratore audio e schermo tutto in uno come EaseUS RecExperts.