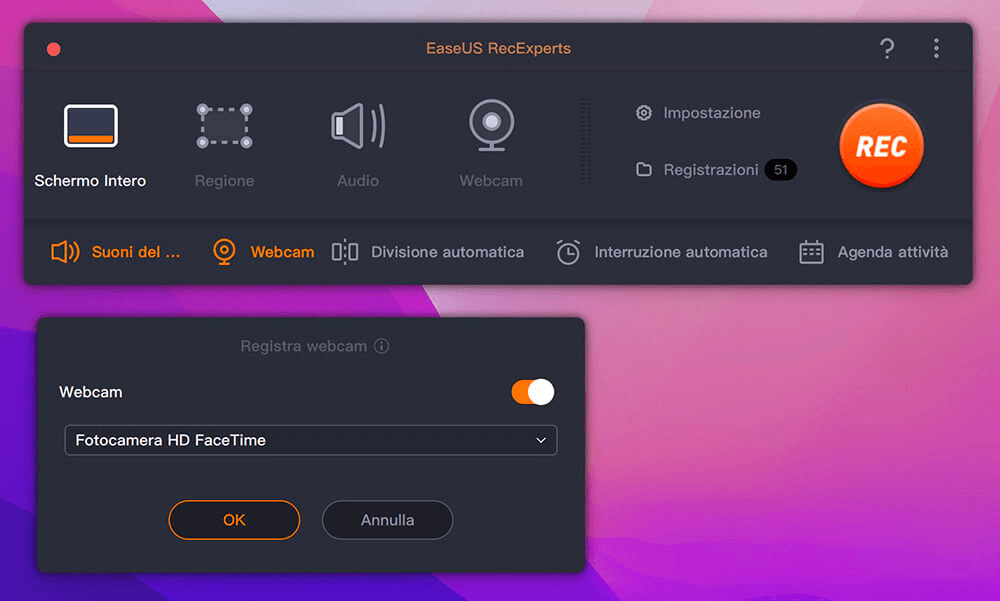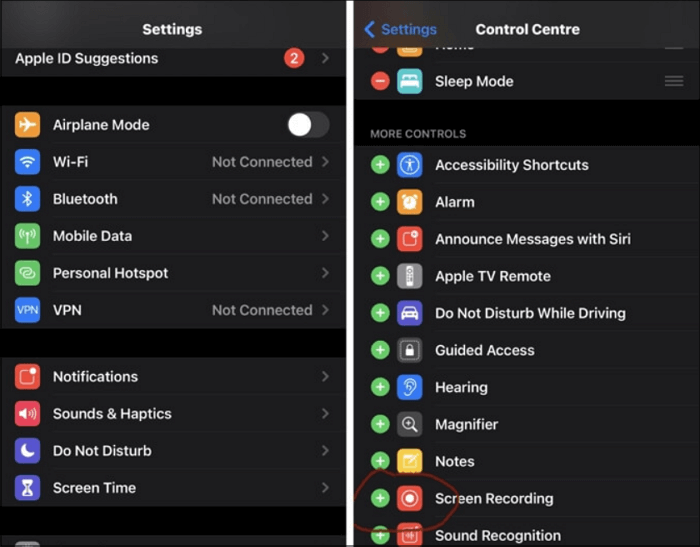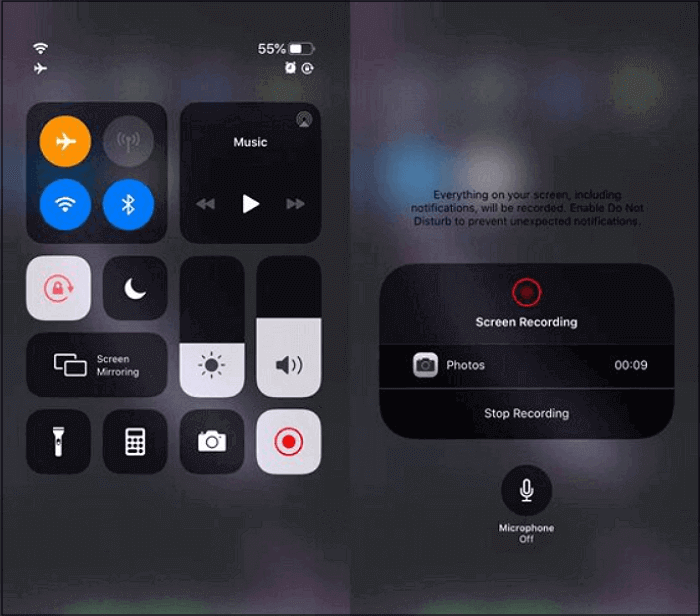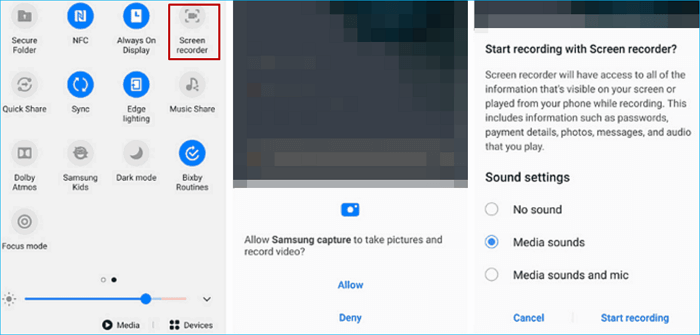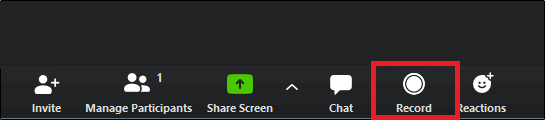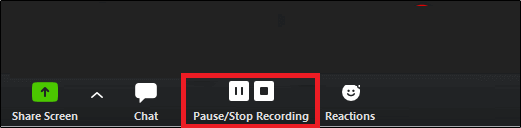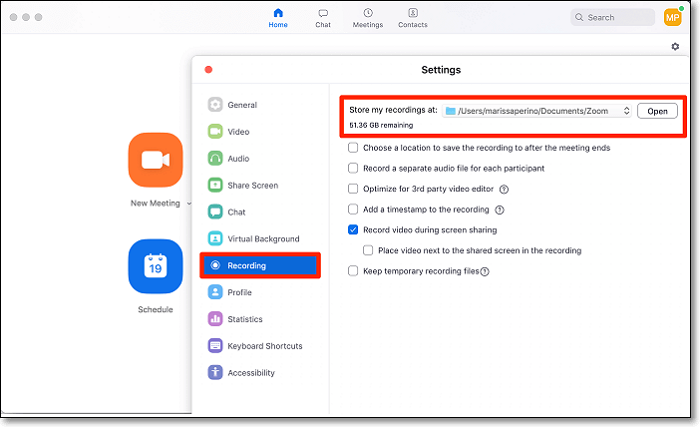Minacciate dalla pandemia globale di coronavirus, molte persone lavorano da casa utilizzando un popolare programma di conferenza web chiamato Zoom. Registrare riunioni Zoom è un buon modo per rivedere facilmente tutti i dettagli delle conferenze online. Tuttavia, è difficile acquisire riunioni Zoom se non sei l'host o non hai ottenuto l'autorizzazione dall'host. Detto questo, questo post torna utile. Qui imparerai alcuni modi efficaci per registrare riunioni Zoom senza autorizzazione! Iniziamo ora!
Puoi registrare una riunione Zoom senza autorizzazione?
Se provi a registrare riunioni Zoom con il suo strumento di registrazione integrato, posso dirti sicuramente che non puoi registrare riunioni Zoom senza autorizzazione. Solo nella situazione seguente, le persone possono acquisire riunioni Zoom in questa app:
- Sei l'ospite di questo incontro
- Oppure hai il permesso per la registrazione dall'host
Pertanto, se non sei l'ospite e desideri registrare una riunione Zoom senza autorizzazione, puoi scegliere alcuni programmi di registrazione di riunioni Zoom di terze parti. Di seguito, ti mostreremo come registrare una riunione Zoom come partecipante senza autorizzazione su diversi dispositivi.
Non dimenticare di condividere questo post con gli altri!
Come registrare una riunione Zoom senza autorizzazione su Windows
Come soluzione complementare, EaseUS RecExperts consente a ogni utente Zoom, sia gratuito che a pagamento, ospitante o non ospitante, di registrare riunioni Zoom con audio in pochi clic. Questo software può registrare quasi tutte le conferenze online, incluse riunioni Zoom, registrare riunioni di Teams , riunioni Webex, ecc. Offre molti vantaggi per la registrazione delle riunioni online, come la scelta dell'area selezionata da registrare. Inoltre, ha la funzione di registrazione programmata per consentirti di registrare automaticamente le riunioni Zoom.
Ancora più significativo, ha la capacità di eliminare gli sfondi utilizzando l'intelligenza artificiale, quindi puoi facilmente applicare studio, sfocatura o altri effetti di sfondo mentre la tua webcam viene registrata. Di conseguenza, gli utenti possono catturare un video con uno sfondo virtuale. Certamente, si suggerisce di trovare uno sfondo puro e solido e l'effetto dello sfondo virtuale sarà migliore.
Prova gratuitamente questo registratore Zoom! Registra video/audio Zoom e acquisisci anche uno screenshot senza il permesso dell'host. Non è necessaria alcuna registrazione!
Ecco il video tutorial sulla registrazione delle riunioni Zoom senza autorizzazione:
Come registrare una riunione Zoom senza autorizzazione:
Segui i passaggi seguenti per registrare riunioni Zoom se non sei l'host.
Passaggio 1. Vai alle conferenze online che vuoi registrare. Quindi, avvia EaseUS RecExperts sul computer. Scegli la modalità di registrazione "Schermo intero" o seleziona l'area di registrazione nella modalità "Regione".
Passaggio 2. Seleziona la registrazione del suono del sistema, del microfono o di nessun suono facendo clic sui pulsanti corrispondenti. Quindi clicca sul pulsante rosso "REC" per avviare la registrazione.
Passaggio 3. Per mettere in pausa la registrazione, fai clic sulla doppia barra verticale bianca. Per terminare la registrazione, clicca sull'icona del quadrato rosso. È inoltre possibile utilizzare i tasti di scelta rapida "F10" e "F9" per mettere in pausa o interrompere la registrazione.
Passaggio 4. Al termine della registrazione, potrai visualizzare i video delle conferenze nell'elenco a comparsa delle registrazioni.
Come registrare riunioni Zoom senza autorizzazione su Mac
EaseUS RecExperts per Mac è l'opzione migliore per coloro che desiderano registrare su schermo le riunioni Zoom senza autorizzazione su Mac. Poiché questo registratore dello schermo del Mac offre agli utenti la possibilità di catturare lo schermo con audio da più fonti, scegli semplicemente quello adatto. Questo strumento è in grado di registrare l'audit interno su Mac, quindi puoi usarlo anche per registrare solo l'audio Zoom in modo facile e veloce.
Un'altra caratteristica degna di nota sono gli strumenti di editing integrati di questo registratore e il lettore multimediale che offre. Dopo aver salvato i video, puoi visualizzare tali registrazioni direttamente utilizzando il lettore predefinito, tagliare il video o acquisire uno screenshot del video. Senza registrazione, scarica questo registratore di riunioni Zoom per Mac!
Come registrare una riunione Zoom senza autorizzazione come partecipante su Mac:
Passo 1. Prima di partecipare alla riunione, scarica e avvia EaseUS RecExperts per Mac. Quindi, scegli un'area di registrazione della riunione adatta tra due opzioni: "Schermo intero" o "Regione".
Passo 2. Quindi, fai clic sul pulsante "Suono" nell'angolo in basso a sinistra per selezionare la sorgente audio adatta. I due pulsanti nella finestra "Seleziona suono di registrazione" sono disponibili per decidere se si desidera acquisire il suono del sistema, l'audio del microfono o entrambi.
(Facoltativo) Per acquisire la webcam insieme alla schermata della riunione, l'icona "Webcam" accanto al pulsante "Suono" può aiutare ad attivare una videocamera incorporata o una videocamera esterna.
Dopo aver regolato le impostazioni, premi "REC" per avviare la registrazione.
Passo 3. Durante la registrazione, ci sarà una barra degli strumenti mobile che ti consentirà di mettere in pausa o interrompere la registrazione, nonché di acquisire schermate. Quando vuoi salvare il video che hai catturato, fai clic su "Pausa" su questa barra degli strumenti.
Passo 4. Quando la registrazione si interrompe, verrà visualizzato un lettore integrato e potrai visualizzare direttamente il video registrato.
Come registrare una riunione Zoom senza autorizzazione su iPhone e iPad
Che ne dici di registrare riunioni Zoom senza autorizzazione su dispositivi iOS? In realtà, è estremamente semplice portare a termine l'attività, poiché sul tuo iPhone o iPad è integrato un registratore dello schermo iOS. Ti consente di catturare qualsiasi cosa venga visualizzata sullo schermo. Per acquisire riunioni Zoom, puoi controllare i passaggi seguenti:
Passaggio 1. Partecipa a una riunione Zoom o chiama sul tuo dispositivo iOS.
Passaggio 2. Apri l'app Impostazioni e tocca Centro di controllo > + per aggiungere la funzione di registrazione dello schermo dall'elenco dei controlli.
![Registra una riunione zoom senza autorizzazione su iPhone]()
Passaggio 3. Successivamente, scorri verso il basso dall'angolo in alto a destra dello schermo e scegli il pulsante Registrazione schermo.
![Inizia a registrare la riunione Zoom come partecipante su iPhone]()
Passaggio 4. Apparirà un timer evidenziato in rosso per indicare la registrazione in corso. Smettila quando vuoi. Tutto fatto!
Come registrare una riunione Zoom senza autorizzazione su Android
Se sei un utente Android, puoi anche utilizzare il registratore integrato per iniziare facilmente a catturare riunioni Zoom con audio. Allo stesso modo, non è necessario scaricare o installare app di terze parti. Ora controlliamo come funziona per registrare riunioni Zoom senza autorizzazione su Android:
Passaggio 1. Devi partecipare o avviare una chiamata Zoom sul tuo dispositivo Android.
Passaggio 2. Scorri verso il basso dalla parte superiore dello schermo e vedrai le icone delle Impostazioni rapide, incluso il Registratore dello schermo. Se non riesci a trovarlo, scorri nuovamente verso il basso dalla parte superiore dello schermo o scorri verso sinistra.
![Registrazione dello schermo della riunione Zoom senza autorizzazione su Android]()
Passaggio 3. Quando sei pronto, premi l'icona del registratore dello schermo per avviare la registrazione.
Come registrare direttamente riunioni Zoom senza autorizzazione online
Per coloro che desiderano catturare riunioni Zoom senza installare alcun programma sul desktop, uno strumento online deve essere la scelta migliore, come EaseUS Online Screen Recorder. Supporta la registrazione in qualsiasi browser tradizionale come Chrome, Firefox, ecc. e ti aiuta a salvare le riunioni Zoom localmente senza problemi:
Passaggio 1. Innanzitutto, devi avviare o partecipare a una riunione Zoom sul tuo dispositivo.
Passaggio 2. Quindi, vai alla pagina Web ufficiale di questo registratore dello schermo online e fai clic su Avvia registrazione.
![Registra una riunione Zoom senza autorizzazione online]()
Passaggio 3. Scegli le sorgenti audio che desideri acquisire e fai clic su Avvia di nuovo la registrazione. Successivamente, è necessario fare clic su Finestra per selezionare l'app Zoom.
Passaggio 4. Una volta terminato, fai clic su Condividi per avviare la registrazione Zoom.
Bonus: come registrare una riunione Zoom all'interno dell'APP desktop
Zoom è un software di videoconferenza basato sul Web con un client desktop locale e un'app mobile che consente agli utenti di incontrarsi online, con o senza video. Puoi registrare facilmente una riunione Zoom se il tuo account dispone dell'autorizzazione.
Nell'app desktop, Zoom supporta due servizi di registrazione: registrazioni locali e registrazioni cloud. La registrazione locale è disponibile per gli abbonati gratuiti e a pagamento, mentre la registrazione sul cloud è automaticamente abilitata per tutti gli abbonati a pagamento.
Tuttavia, puoi utilizzare questa funzione se non sei un host. Questo è il più grande ostacolo di questo strumento. Ed è anche il motivo per cui le persone hanno bisogno di un altro registratore dello schermo. Se sei un host, puoi utilizzarlo immediatamente.
Come registrare le riunioni Zoom all'interno dell'app:
Passaggio 1. Partecipa a una chiamata di riunione. Nella parte inferiore destra dello schermo, fai clic sul pulsante Registra. Continua selezionando per registrare su questo computer o acquisire sul cloud.
![registrare una riunione zoom passaggio 1]()
Passaggio 2. Scegli Registra su questo computer. Il processo di registrazione inizierà con una piccola etichetta Registrazione... nell'angolo in alto a sinistra.
Passaggio 3. Registra la riunione per tutto il tempo necessario. In alternativa, puoi utilizzare i pulsanti Pausa e Interrompi visualizzati durante la registrazione. Se scegli Pausa, la registrazione attuale verrà contrassegnata come Registrazione in pausa e potrai riprenderla in qualsiasi momento. Selezionando Interrompi, la missione si interromperà immediatamente e una finestra pop-up ti dirà che "il file di registrazione verrà convertito in mp4 al termine della riunione".
![registrare una riunione zoom passaggio 2]()
Passaggio 4. Per impostazione predefinita, tutte le registrazioni verranno inserite in una cartella Zoom trovata nel seguente percorso file su questi dispositivi:
- PC: C:\Utenti\Nome utente\Documenti\Zoom
- Mac: /Utenti/Nome utente/Documenti/Zoom
Oltre alla posizione predefinita, puoi anche trovare i video registrati accedendo alla sezione Riunioni dell'app e quindi alla scheda Registrati. Oppure fai clic sull'icona a forma di ingranaggio nella schermata principale per aprire Impostazioni e la scheda Registrazione si trova nel pannello di sinistra, dove puoi trovare la posizione dei video di registrazione Zoom. Puoi anche modificare la posizione predefinita in qualsiasi punto tu voglia nel posto stesso.
![Registra una riunione Zoom nell'app desktop]()
Passaggio 5. Puoi condividere la registrazione locale con altri caricandola su cloud storage di terze parti, gestione di contenuti/apprendimento o servizi di streaming video come Google Drive, YouTube o Vimeo.
Conclusione
Tutto sommato, puoi decidere di utilizzare uno qualsiasi dei metodi sopra in base alla tua scelta. Registrare riunioni Zoom direttamente all'interno della sua app è semplice, ma il requisito dell'autorizzazione rende difficile per i partecipanti. Fortunatamente, esiste un modo alternativo per risolvere come registrare una riunione Zoom tramite EaseUS RecExperts su Windows e Mac. È particolarmente utile quando sei l'host. Ora fai clic sul pulsante per provarlo!
Domande frequenti su come registrare una riunione Zoom senza sull'autorizzazione
Ci sono alcune domande correlate sulla registrazione di video Zoom senza autorizzazione.
1. Posso registrare una riunione Zoom senza che l'ospite lo sappia?
Sì, puoi registrare segretamente le riunioni Zoom utilizzando registratori Zoom come EaseUS RecExperts. Innanzitutto, devi partecipare a una riunione Zoom. Quindi, avvia il registratore e registra i video della riunione Zoom. Anche la sorgente audio è opzionale ed è possibile registrare contemporaneamente la propria voce e l'audio del sistema. Quindi, fai clic sul pulsante REC per avviarlo e fai clic sul pulsante Interrompi per interrompere la registrazione delle riunioni Zoom e salvare il video registrato sul tuo computer.
2. Come posso registrare una riunione Zoom come partecipante?
Puoi registrarlo se non sei l'host. Con alcuni registratori Zoom, puoi registrare una riunione Zoom come partecipante. EaseUS RecExperts è un registratore di riunioni che ti offre la possibilità di registrarle.
1. Scarica e avvia il registratore dello schermo. Fare clic su "Schermo intero" o "Regione" per selezionare l'area di acquisizione.
2. Successivamente, fai clic sull'icona dell'audio nell'angolo in basso a sinistra per scegliere la sorgente audio.
3. Fai clic su "REC" per avviare la registrazione delle riunioni Zoom. Una volta terminato, fai clic su "Stop" e salvalo sul tuo computer.
3. Come registrare una riunione Zoom sul laptop?
Per registrare una riunione Zoom su un laptop, hai due modi disponibili. Puoi avviare una riunione da solo, registrarla con i tuoi diritti di ospitante o chiedere il permesso dell'ospitante se non desideri avviare la riunione da solo. In questi casi, puoi registrare i contenuti di cui hai bisogno all'interno dell'applicazione Zoom. Altrimenti, dovrai installare software di terze parti sul tuo laptop. Fare clic qui per verificare i passaggi dettagliati.
4. Posso registrare una riunione Zoom senza mostrare i partecipanti?
Puoi creare un appuntamento in Outlook solo con te stesso (mostra nel tuo calendario che sei occupato) durante la registrazione. Quindi fare clic sul collegamento all'incontro.