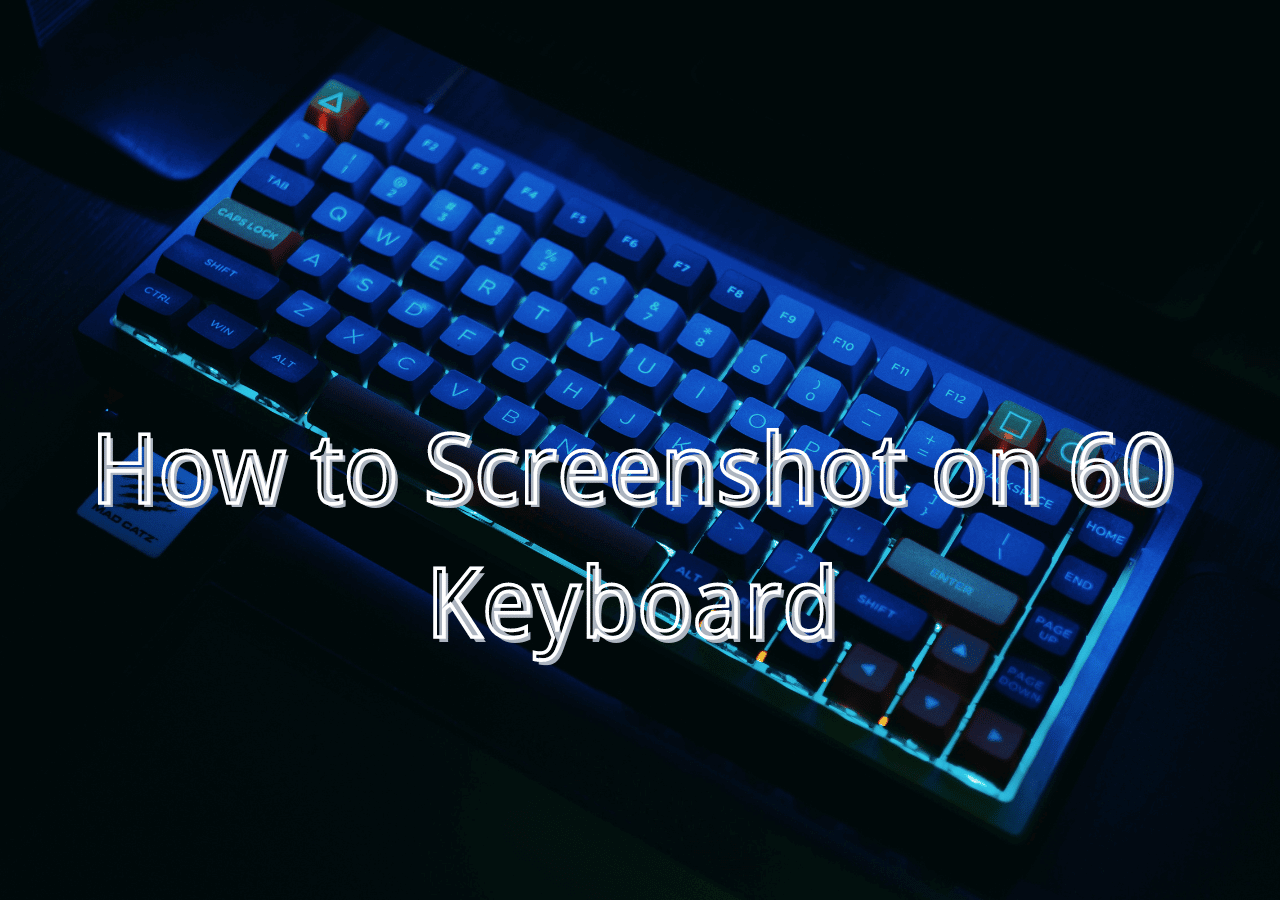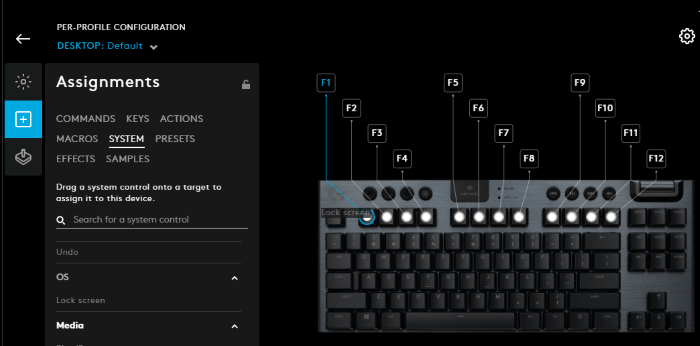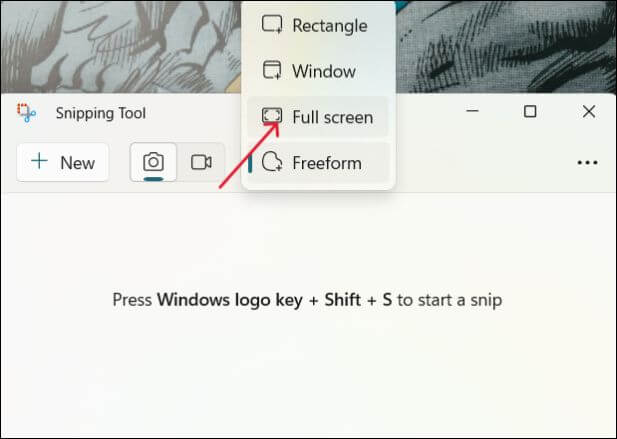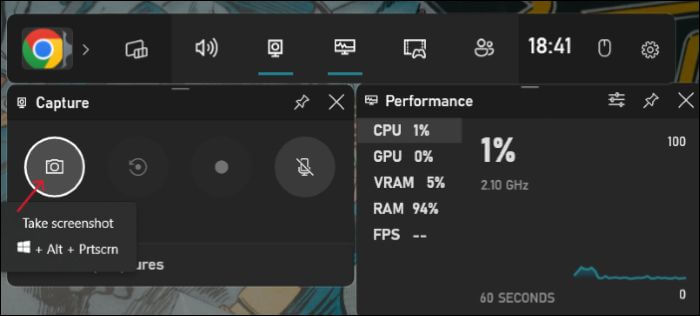Spesso facciamo molti screenshot per catturare i dati nella schermata corrente. Che si tratti di foto, documenti o dati critici. Data questa importanza, tutti i produttori aggiungono PrintScreen (PrtSc) o qualcosa di simile per catturare rapidamente lo schermo con l'aiuto di combinazioni di tasti. Se il tasto della schermata di stampa non funziona o se manca la schermata di stampa di Logitech, esistono diversi modi per acquisire screenshot senza la schermata di stampa. Vediamo come eseguire lo screenshot sulla tastiera Logitech in diversi modi.
Screenshot su tutti i modelli di tastiera Logitech facilmente
Il modo migliore per eseguire screenshot su Logitech Keyboard è utilizzare EaseUS RecExperts. Essendo un versatile registratore di schermo e strumento di screenshot , offre un'ottima funzionalità di cattura per catturare lo schermo. Puoi eseguire lo screenshot di uno schermo intero, di una parte dello schermo o di una pagina Web e anche modificarli. Funziona con facilità con la famosa tastiera Logitech k850, k780, k650, G11, G13, G15, G105, G510 e altri modelli.
Con un clic è possibile catturare l'area a schermo intero o selezionata. Inoltre, l'app è un eccellente registratore di schermo in grado di catturare lo schermo in qualità UHD con doppio audio. Insieme alle immagini, puoi modificare i video ed esportarli nei formati di file più diffusi. Il software è ideale per procedure dettagliate di gioco, tutorial e per catturare i momenti salienti del gioco utilizzando la funzione screenshot.
1 Passaggio 1. Avvia questo strumento e scegli l'area desiderata per acquisire uno screenshot sullo schermo. Se desideri scattare un'istantanea a schermo intero, fai clic su "Schermo intero" e scegli Visualizza (se è presente più di un monitor). Quindi, fai clic sull'icona della fotocamera in alto a destra per avviare l'attività.
![prendi lo screenshot completo]()
2 Passaggio 2. (Facoltativo) Se si intende acquisire uno schermo parziale, scegliere l'opzione Regione. Successivamente, fai clic con il pulsante sinistro del mouse e tieni premuto il mouse per selezionare la regione di destinazione. Una volta selezionato, scegli l'icona della fotocamera per scattare un'istantanea dello schermo.
![fare uno screenshot parziale]()
3 Passaggio 3. Infine, puoi fare clic su Registrazioni > Immagini per trovare e visualizzare i tuoi screenshot.
![visualizzare le registrazioni]()
Come eseguire lo screenshot sulla tastiera 60
Questo articolo illustra alcuni semplici modi per aiutarti a acquisire screenshot sulla tastiera al 60% senza sforzo.Leggi di più >>
Screenshot della tastiera Logitech Wireless utilizzando Logitech G Hub
Le tastiere Logitech sono dotate dell'app G Hub, che consente agli utenti di assegnare tasti personalizzati per eseguire attività specifiche. Per utilizzarlo, installa il software Logitech G Hub e segui i passaggi seguenti per acquisire screenshot nella tastiera wireless Logitech k380 e in altri modelli.
Passaggio 1. Avvia il software G Hub e seleziona la tastiera come dispositivo.
Passaggio 2. Apri la scheda Assegnazioni e scegli la chiave che desideri utilizzare per acquisire gli screenshot.
![Seleziona la chiave personalizzata.]()
Passaggio 3. Oltre al tasto, fare clic sull'icona + e assegnare la funzione Cattura schermo per il tasto.
Passaggio 4. Inoltre, scegli il tipo di screenshot che desideri acquisire con il tasto (schermo intero, finestra o area personalizzata).
![Aggiungi la funzionalità.]()
Passaggio 5. Salva il compito e chiudi l'app. Ora puoi utilizzare la chiave personalizzata per acquisire facilmente gli screenshot.
Condividi questa guida utile con gli altri bisognosi!
Fare lo screenshot sulla tastiera Logitech con lo strumento di cattura
Windows includeva uno strumento di cattura per acquisire screenshot sul PC. Lo strumento di cattura può acquisire screenshot a schermo intero, parziale o irregolare. Infatti, oltre ai tradizionali rettangoli a scatto, puoi scegliere anche forme diverse. Quindi, se PrintScreen non è disponibile, vediamo come eseguire lo screenshot sulla tastiera Logitech con lo strumento di cattura.
Passaggio 1. La scorciatoia di Windows per lo strumento di cattura è Windows + Maiusc + S.
Passaggio 2. Seleziona il tipo di screenshot desiderato: schermo intero, rettangolo, forma libera, finestra.
![Acquisisci screenshot sulla tastiera Logitech con lo strumento di cattura]()
Passaggio 3. Mentre lo schermo intero cattura l'intero schermo, utilizza il rettangolo e la forma libera e utilizza il cursore per coprire l'area dello schermo che desideri catturare.
Passaggio 4. Una volta rilasciato il mouse, lo screenshot viene salvato nella cartella Screenshot.
Screenshot di una tastiera Windows Logitech con barra di gioco
La funzione Barra di gioco viene introdotta principalmente per acquisire registrazioni e risultati di gioco. Ma, insieme alla registrazione del gioco, Game Bar ti consente di catturare qualsiasi schermata sul tuo PC.
Passaggio 1. Premi Windows + G per aprire la barra di gioco.
Passaggio 2. Fai clic sull'icona della fotocamera per acquisire il contenuto dello schermo corrente. Puoi trovare lo screenshot nella cartella Video\Captures.
![Screenshot di una tastiera Windows Logitech con barra di gioco]()
Conclusione
Gli screenshot aiutano a catturare rapidamente ciò che è sullo schermo senza troppe preoccupazioni. Se riscontri problemi con i tasti screenshot o desideri acquisire screenshot personalizzati, dovresti sapere come acquisire uno screenshot sulla tastiera Logitech. Scopri diversi modi per scattare una foto dello schermo senza dover premere il tasto Print Screen. Il migliore di tutti è EaseUS RecExpters. L'app ti consente di catturare l'intero schermo e aggiungere annotazioni e modifiche ai tuoi screenshot. Scaricalo ora e scatta subito lo schermo.
Domande frequenti su come eseguire screenshot sulla tastiera Logitech
Di seguito sono riportate alcune domande frequenti su come acquisire uno screenshot sulla tastiera Logitech.
1. Come si fa uno screenshot da una tastiera?
La maggior parte delle tastiere dispone di tasti dedicati o combinazioni di tasti per acquisire screenshot. Per Windows, puoi utilizzare il tasto Windows + PrtSc e per Mac, utilizzare i tasti Maiusc + Comando + 3 tasti contemporaneamente.
2. Come si esegue uno screenshot sulla tastiera Logitech senza il pulsante Stampa schermo?
Prendi in considerazione l'utilizzo di uno strumento di cattura, della barra di gioco o dell'app G Hub per acquisire screenshot senza il pulsante di stampa della schermata.
3. Quale tasto è uno screenshot sulla tastiera Logitech?
Logitech Keyboard contiene un tasto Print Screen (PrtSc) dedicato agli screenshot. È necessario utilizzarlo con il tasto Windows per scattare i contenuti sullo schermo.
4. Dov'è il pulsante Windows sulla tastiera Logitech k850?
Il tasto Windows si trova nel solito spazio sulla tastiera Logitech k850. Tuttavia, la chiave si chiama Start anziché Windows o icona di Windows.