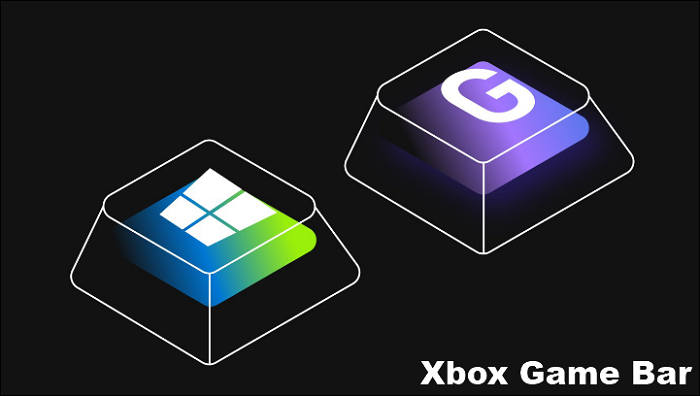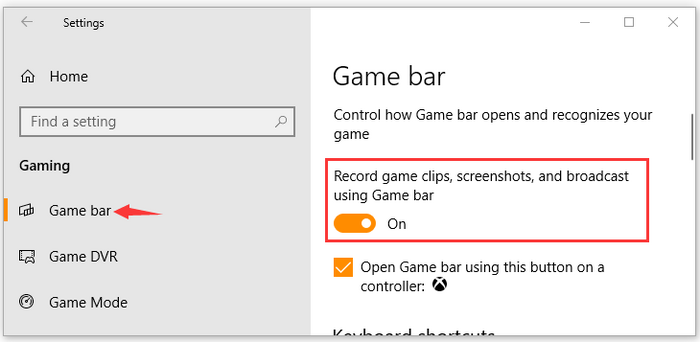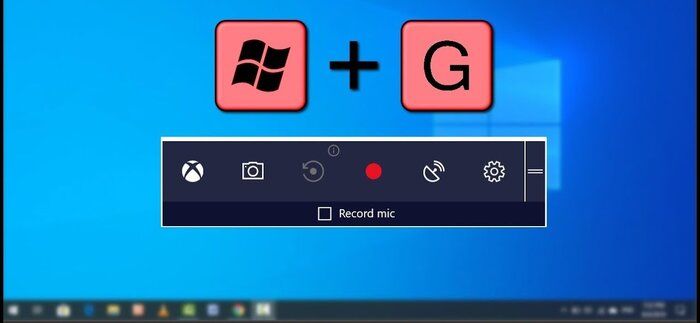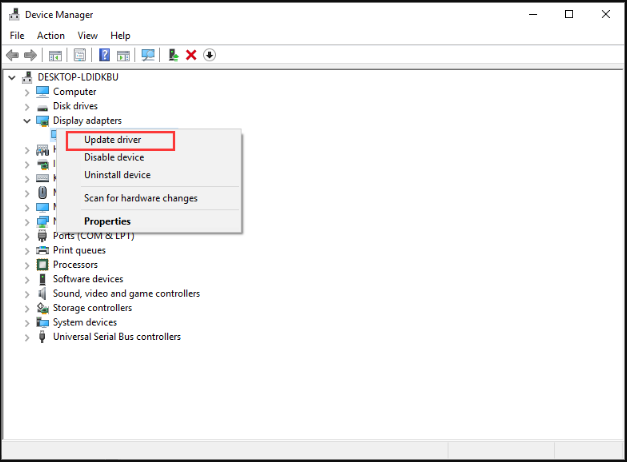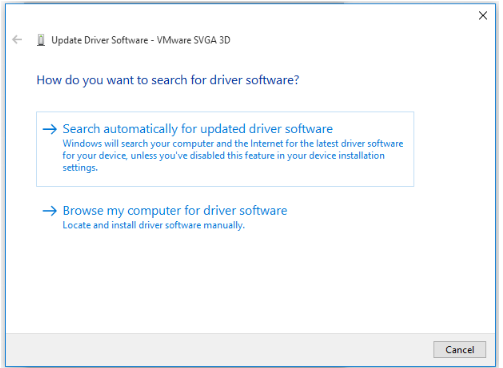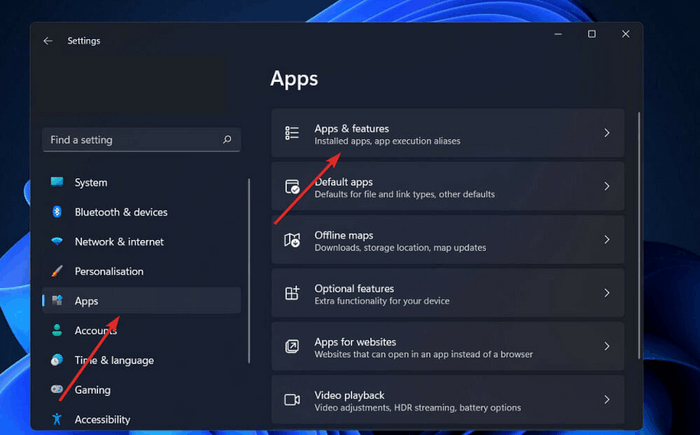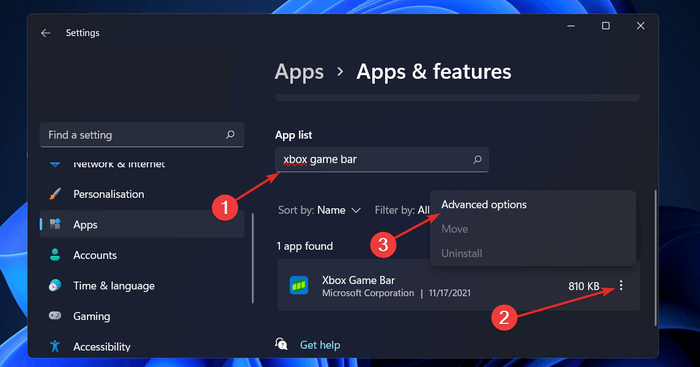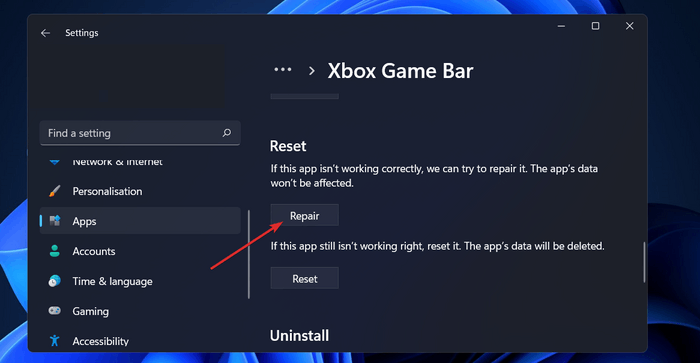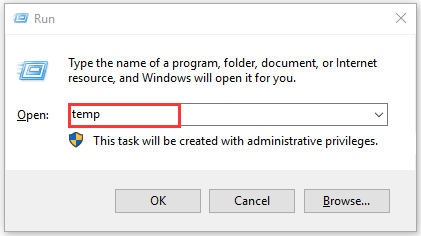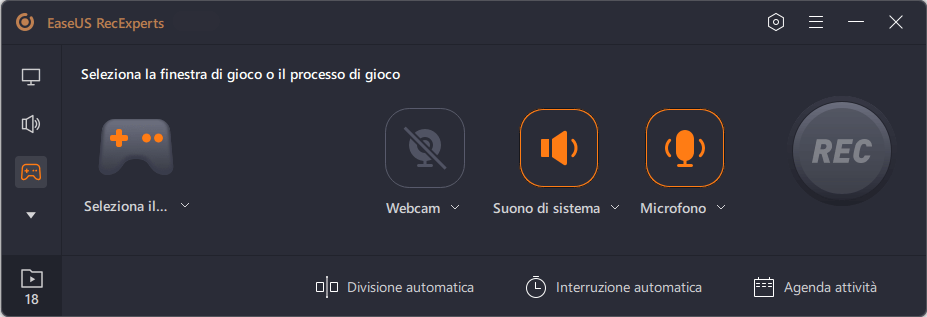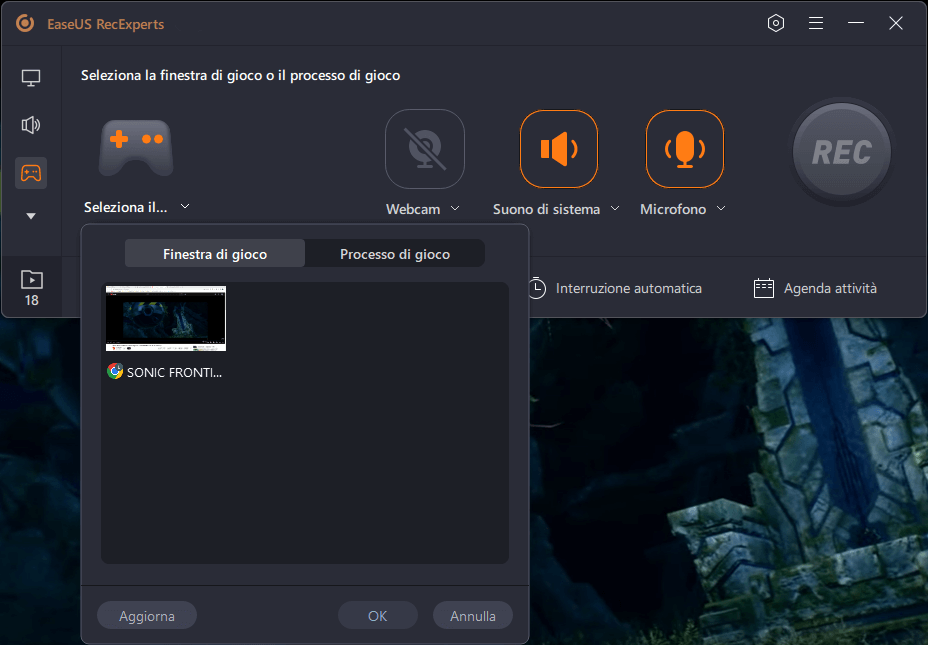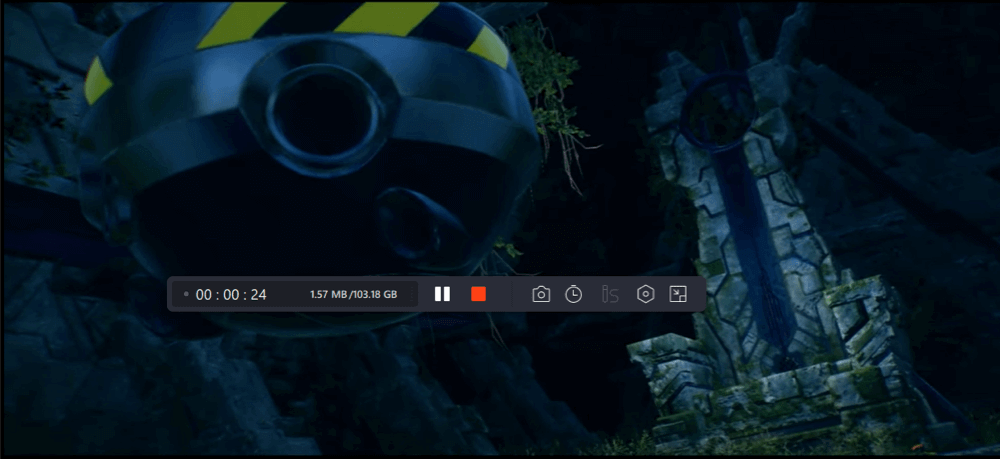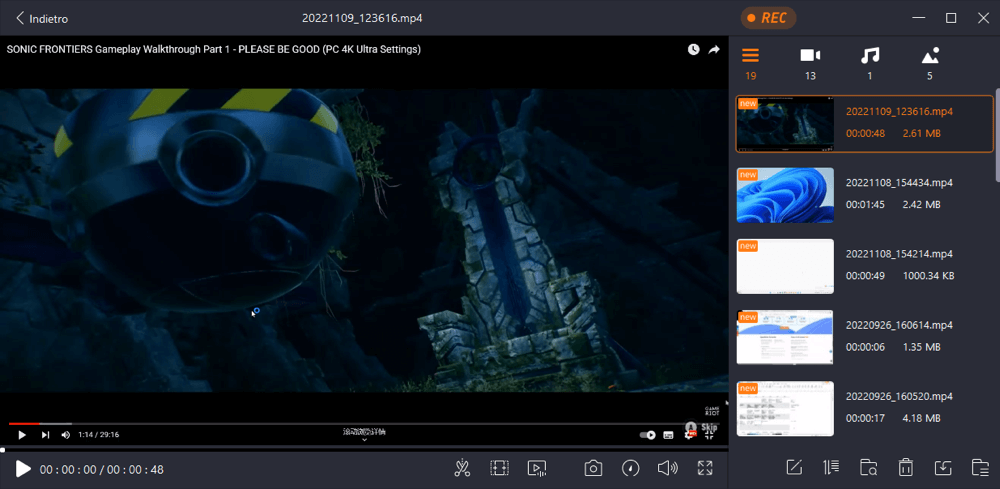Windows 10 ha sempre avuto opzioni impegnative per la registrazione e lo streaming dei giochi. Tutti i ringraziamenti e i crediti vengono raccolti dalla barra di gioco Xbox integrata nel tuo Windows. Che tu debba registrare le attività legate al gioco o optare per la condivisione di filmati dei tuoi risultati, questo componente ti consente di fare tutto. Puoi utilizzare il microfono e la webcam per lo scopo.
![barra di gioco di windows xbox]()
Tuttavia, cosa succede Windows + G non funziona? Sfortunatamente, potresti occasionalmente riscontrare un ritardo nella barra del gioco Xbox a causa della sua natura difettosa. Quindi, stiamo producendo alcuni metodi fantastici da seguire se hai bisogno di aiuto con la barra dei giochi di Windows, niente da registrare. Prova queste soluzioni suggerite per risolvere immediatamente il problema. Inoltre, prova la nostra alternativa preferita per la registrazione dello schermo.
Windows + G non funziona su Windows 10/11
Perché "non c'è niente da registrare"
Se desideri scattare istantanee con una funzionalità integrata sul tuo PC Windows, la barra di gioco Xbox può aiutarti. Tuttavia, a volte potrebbe essere visualizzato il messaggio "Non c'è niente da registrare". È quando è necessario sapere che nella barra dei giochi di Windows non si è verificato alcun errore da registrare. Potresti riscontrare problemi come:
- Non c'è niente da registrare e riproduci altro: qui devi abilitare l'opzione della barra di gioco di Windows.
- Non c'è nulla per registrare l'app Xbox: si verifica quando viene utilizzata per registrare il gameplay.
- Niente da registrare DVR di Windows 10: questo errore si verifica mentre si lavora con Windows 10.
- Il registratore di Windows 10 dice che non c'è nulla da registrare: è un problema comune e può verificarsi in qualsiasi momento.
Altri problemi tipici di registrazione
Di seguito è riportato un elenco dei tipici problemi di registrazione che potresti riscontrare quando ricevi l'errore Windows Game Bar: Niente da registrare. Controllali.
- Registrazione della barra di gioco Xbox disattivata
A volte, mentre giochi, lo schermo potrebbe diventare grigio o vuoto, ostacolando la registrazione del gioco. Succede a causa della dipendenza tra i componenti e la barra Xbox diventa corrotta.
- La barra di gioco Xbox interrompe la registrazione durante il passaggio
La registrazione potrebbe interrompersi quando passi dalla barra di gioco Xbox ad altre app. Succede anche quando usi il tasto Alt + Tab.
- La barra di gioco Xbox non si apre
Molte volte la barra di gioco Xbox non si apre a causa delle modifiche apportate al collegamento che assiste nell'apertura dello strumento. Il problema potrebbe verificarsi anche a causa delle impostazioni del gioco.
- La chat del party su Xbox Game Bar non funziona
Se sullo schermo si verifica un errore della chat di gruppo Xbox, crea un nuovo profilo per il tuo account utente. Ti aiuterà a ottenere nuovamente l'accesso alle funzionalità.
Ora andiamo avanti con cinque modi preziosi per risolvere immediatamente il problema.
7 modi per risolvere Xbox Game Bar non registra
Dai un'occhiata ai seguenti modi per risolvere il problema della barra di gioco di Windows che non ha nulla da registrare sul tuo PC.
- 1. Abilitare Xbox Game Bar su Windows
- 2. Premere il tasto Windows + G
- 3. Premere il tasto Windows + Alt + R
- 4. Modificare la scorciatoia
- 5. Reinstallare i driver grafici
- 6. Reimpostare il componente Barra di gioco
- 7. Eliminare la cartella temporanea
1. Abilitare Xbox Game Bar su Windows 10/11
Se riscontri problemi relativi alla "barra di gioco di Windows niente da registrare", controlla se hai abilitato la barra di gioco in Windows 10. Per questo, puoi utilizzare i seguenti passaggi.
Passaggi da utilizzare:
Passaggio 1. Inizia toccando i tasti Win + I per aprire la finestra "Impostazioni". Successivamente, tocca l'opzione Gioco.
![abilita la barra di gioco]()
Passaggio 2. Ora, nella sezione della barra di gioco, attiva la sezione per registrare clip di gioco, screenshot e trasmissioni. Ti consentirà di eseguire la registrazione del gioco senza riscontrare errori.
2. Premere il tasto Windows + G
Prova i tasti di scelta rapida di Windows+G per risolvere il problema "Nessuna barra di gioco di Windows da registrare". Non appena premi ripetutamente i tasti mentre usi la barra di gioco Xbox, noterai che viene avviata la registrazione dello schermo. Se non funziona, prova il seguente metodo.
![premere i tasti Windows e G]()
3. Premere il tasto Windows + Alt + R
Se non riesci a risolvere il problema "nessuna barra di gioco di Windows da registrare" utilizzando il tasto Windows+G, devi provare questa scorciatoia.
Puoi premere i tasti Windows+Alt+R sulla tastiera. Tieni presente che i tasti Win+Alt+R ti aiutano solo a registrare il gameplay per 30 secondi. Quindi, per registrare il gameplay ancora per qualche minuto, apporta modifiche toccando "Impostazioni" e quindi toccando l'opzione "Barra di gioco".
4. Modificare la scorciatoia
Visualizzi il messaggio "Windows Game Bar, niente da registrare" sullo schermo? Puoi utilizzare l'opzione di utilizzare i tasti di scelta rapida per registrare il tuo gameplay. Ad esempio, se ricevi un messaggio di errore, tocca i tasti "Win + G"per avviare la registrazione. In alternativa, se trovi che i tasti Win+G non funzionano, tocca i tasti Win+Alt+R.
Tieni presente che i tasti Win+Alt+R ti aiutano solo a registrare il gameplay per 30 secondi. Quindi, per registrare il gioco ancora per qualche minuto, apporta modifiche toccando Impostazioni e quindi toccando l'opzione Barra di gioco.
5. Reinstallare i driver grafici
Stai lottando con la barra dei giochi di Windows, non c'è nulla per registrare il problema. Per risolverlo, devi scoprire se i driver della tua scheda grafica sono aggiornati. Ad esempio, puoi ottenere i driver della scheda grafica aggiornati e più recenti aggiornandoli automaticamente.
In alternativa, è possibile effettuare la reinstallazione dei driver della scheda grafica.
Passaggi da utilizzare:
Passaggio 1. Inizia toccando i tasti Win+R per aprire la finestra di dialogo "Esegui". Quindi, digita "devmgmt.msc" nella casella richiesta e premi Invio.
Passaggio 2. Espandi la categoria Schede video nella finestra "Gestione dispositivi". Quindi fai una scheda a destra sul driver della scheda grafica e tocca l'opzione "Aggiorna driver".
![scegli l'opzione di aggiornamento del driver]()
Passaggio 3. Selezionare "Cerca automaticamente il software del driver aggiornato". Aggiornerà automaticamente il driver. Fatto ciò, Windows rileverà automaticamente il driver della scheda grafica più recente e ne completerà l'installazione.
![cercare automaticamente il software del driver aggiornato]()
Passaggio 4. Come misura alternativa al passaggio 2, è possibile selezionare "Disinstalla dispositivi". Una volta avvenuta la disinstallazione della scheda grafica, scarica la versione più recente. È possibile utilizzare il sito Web ufficiale ed eseguire l'installazione manuale. È possibile utilizzare questa opzione per i driver della scheda grafica che sono diventati danneggiati o obsoleti.
6. Reimpostare il componente Barra di gioco
A volte potresti trovare nella barra dei giochi di Windows nulla per registrare i problemi sul tuo dispositivo. Se trovi difficile affrontarlo, potrebbe essere a causa di una rottura parziale del sistema. Per questo, il ripristino del componente della barra di gioco aiuta e aiuta a risolvere il problema. Aiuterà a eliminare completamente i dati relativi all'app.
Passaggi da utilizzare:
Passaggio 1. Inizia toccando i tasti "Win+I" per aprire la finestra Impostazioni."
Passaggio 2. Quindi, dal pannello di sinistra, seleziona App, quindi dal lato destro tocca "App e funzionalità".
![scegli app e funzionalità]()
Passaggio 3. Una volta all'interno del menu, individua l'app "Xbox Search Bar".
Passaggio 4. Tocca l'icona con tre punti e scegli "Opzioni avanzate".
![accedere alle opzioni avanzate]()
Passaggio 5. Nel "Menu Avanzato", individua la scheda "Ripristina" e tocca l'opzione "Ripara".
![toccare il pulsante di riparazione]()
Passaggio 6. Se il problema persiste, toccare il pulsante "Ripristina" per Windows 11.
7. Eliminare la cartella temporanea
Se riscontri l'errore "Windows Game Bar, niente da registrare" sul tuo dispositivo Windows, questa soluzione fa al caso tuo. Quindi vai avanti e opta per l'eliminazione dei file temporanei.
Passaggi da utilizzare:
Passaggio 1. Inizia toccando i tasti "Win + R" per aprire la finestra di dialogo "Esegui". Successivamente, digita "temp" nella casella e tocca "Invio".
![digitare temp nella casella Esegui]()
Passaggio 2. Una volta aperta la cartella "Temp", tocca "Ctrl + A" per selezionare tutti i file temporanei. Quindi, per eliminare definitivamente i file temporanei, tocca i tasti "Maiusc + Canc".
Passaggio 3. Quindi scegliere di aprire la finestra di dialogo "Esegui" e nella casella digitare "%temp%" e toccare "Invio".
Passaggio 4. Ora tocca "Ctrl + A" per selezionare tutti i file temporanei. Quindi tocca i tasti "Maiusc + Canc" per eliminare i file in modo permanente.
Passaggio 5. Scrivi "prefetch" nella finestra di dialogo "Esegui" e tocca Invio.
Passaggio 6. Infine, seleziona tutti i file e tocca i tasti "Maiusc + Canc".
Suggerimento professionale: la migliore alternativa alla registrazione dello schermo su Windows 10/11
La barra di gioco Xbox è un'opzione interessante con un'opzione integrata pratica ma essenziale per la registrazione dello schermo. Tuttavia, oltre ai vantaggi, presenta anche alcuni difetti. Ad esempio, non può registrare più finestre contemporaneamente, impedendoti di passare liberamente da una finestra all'altra.
Inoltre, le registrazioni effettuate dalla barra di gioco Xbox consumano molto spazio sul disco del tuo PC. Tuttavia, devono essere disponibili opzioni più interessanti e preziose per la modifica dei video. Quindi, abbiamo sviluppato il registratore EaseUS come la migliore soluzione alternativa a queste carenze.
EaseUS RecExpects è un registratore di schermo completo che ti assiste con la funzionalità senza aggiungere filigrana alle registrazioni. Ti consente di registrare l'intero o parte dello schermo. Rimarrai colpito dalla precisione del video e dalla qualità audio cristallina. Puoi registrare giochi, programmi TV o film.
Diamo un'occhiata ad alcune caratteristiche importanti di EaseUS RecExpects di seguito:
- Fornisce una capacità di cattura dello schermo flessibile.
- Registra lo spazio Twitter, il gameplay, le riunioni su zoom, ecc., senza sforzi
- Aiuta con la registrazione dello schermo con l'audio allo stesso tempo.
- Supporta vari formati.
Ora ecco i semplici passaggi, seguili e registra facilmente il gameplay.
Passaggio 1. Avvia il gioco che desideri registrare. Quindi, apri EaseUS RecExperts e fai clic sul pulsante "Gioco" a sinistra.
Passaggio 2. Fai clic sull'opzione "Seleziona il gioco" per scegliere una finestra o un processo di gioco. Puoi anche attivare la registrazione dell'audio e della webcam se necessario. Quindi fai clic sul pulsante grande REC per avviare la registrazione del gioco.
Passaggio 3. Apparirà una barra degli strumenti fluttuante e puoi mettere in pausa o interrompere la registrazione. Inoltre, l'icona della fotocamera consente di effettuare uno screenshot e l'icona del timer permette di interrompere automaticamente la registrazione.
Passaggio 4. Dopo aver salvato il video di gioco registrato, si aprirà un lettore multimediale. Il player offre uno strumento integrato per tagliare la registrazione, estrarre l'audio dal video e aggiungere una parte iniziale e finale. Lo strumento si trova nella parte inferiore del lettore.
Conclusione
Ti abbiamo assistito con soluzioni preziose per risolvere il problema "Xbox Game Bar non registra". Tuttavia, nonostante molte qualità, la barra di gioco Xbox non può essere l'opzione di registrazione dello schermo definitiva per gli utenti Windows. Quindi abbiamo suggerito un'alternativa utile. Con il potente EaseUS RecExpects, puoi facilmente rendere possibile la registrazione dello schermo in modo fluido. L'opzione di cattura di schermate multiple e l'interfaccia utente intuitiva si aggiungono alle specialità del software.
Domande frequenti
1. Perché Windows + G non funziona?
Potrebbe non essere possibile utilizzare il pulsante di registrazione sulla barra di gioco Xbox poiché potrebbe non funzionare a causa dei seguenti problemi.
L'hardware del PC non è in grado di soddisfare i requisiti per la registrazione.
La barra di gioco Xbox non supporta il gioco della finestra corrente o la registrazione dello schermo.
L'app della barra di gioco Xbox non funziona correttamente.
2. Perché le mie funzionalità di gioco non sono disponibili per i desktop?
Le funzionalità di gioco a volte potrebbero non essere disponibili per i desktop a causa delle funzionalità disabilitate. Ad esempio, puoi scaricare il pacchetto Windows Media utilizzando Windows N o KN. Puoi anche apportare modifiche alle funzionalità di gioco per abilitarle tramite l'app delle impostazioni.
Passaggi da utilizzare:
Passaggio 1. Tocca Win + I e apri Impostazioni.
Passaggio 2. Seleziona l'opzione per Aggiornamento e Sicurezza.
Passaggio 3. Tocca l'opzione Controlla aggiornamenti.
Passaggio 4. Tocca Scarica e installa ora.