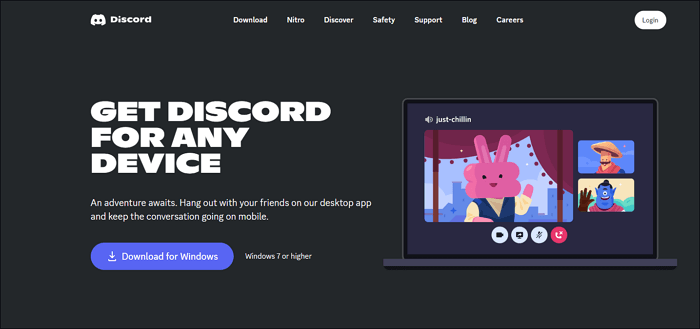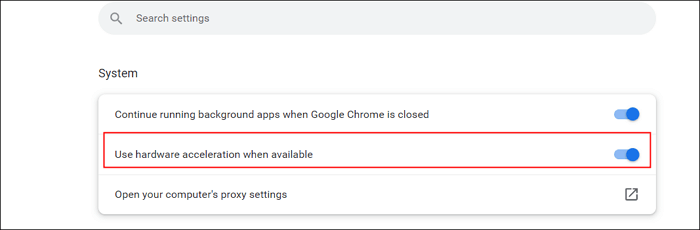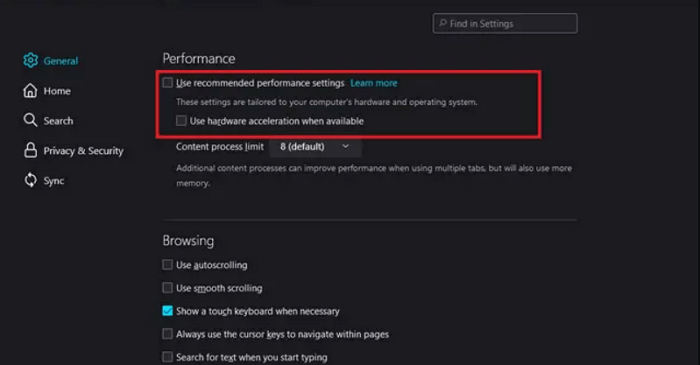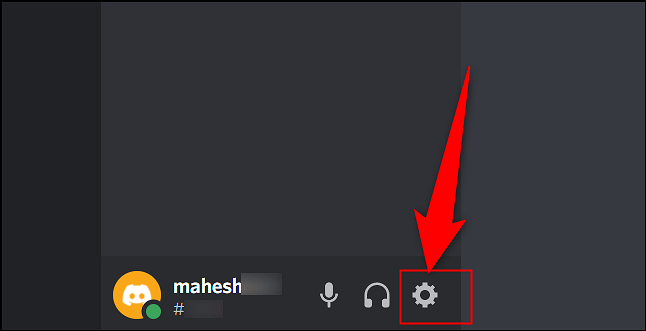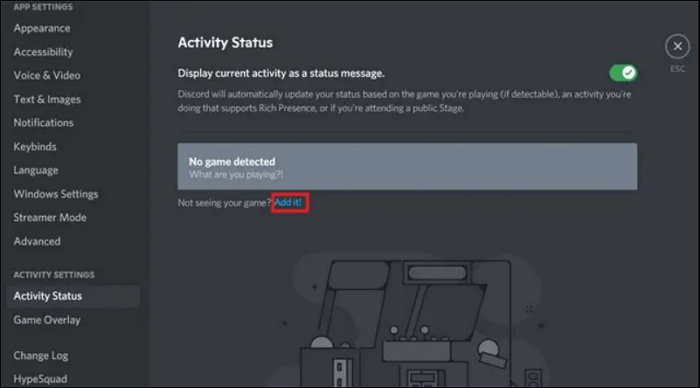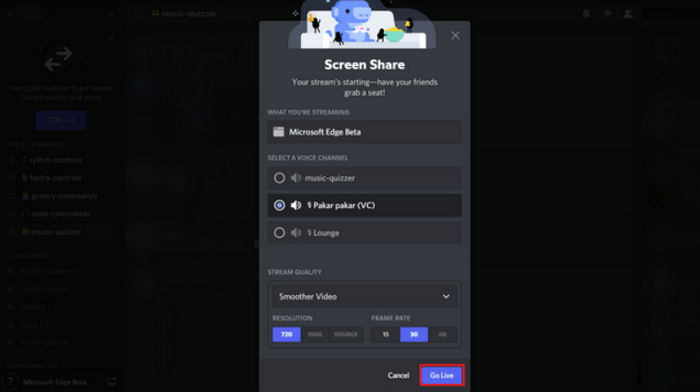Navigazione rapida:
Sei un fanatico di Netflix e cerchi un modo semplice per condividere i tuoi programmi e film preferiti con gli amici? Vuoi poter guardare insieme, in tempo reale, vivendo a chilometri di distanza? Se è così, abbiamo proprio quello che fa per te: streaming Netflix su Discord!
Con questa semplice guida passo passo, puoi unire le forze con i tuoi amici e trasformare la tua esperienza Discord in una serata di cinema coinvolgente, il tutto comodamente da casa tua. Che si tratti di una serata di gioco virtuale o semplicemente di sessioni settimanali di relax con gli amici, esploriamo con quanta facilità è possibile impostare lo streaming Netflix su Discord.
📢Potresti anche aver bisogno di:
Come eseguire lo streaming di Netflix su Discord senza schermate nere
Puoi condividere lo schermo di Netflix su Discord?
Certo che si! Puoi condividere lo schermo di Netflix o eseguire lo streaming di Netflix su Discord. Alcune persone chiedono: perché non riesco a riprodurre in streaming Netflix su Discord ? Bene, per portare a termine il lavoro con successo, è necessario effettuare alcuni preparativi di base elencati di seguito:
- 😇Assicurati di avere un piano Netflix attivo
- 🎈Scarica e installa l'app Discord. Quindi crea un server Discord per lo streaming
- ⭐È necessario un abbonamento Nitro se desideri regolare la qualità dello streaming e altro ancora
- 🔔Disattiva sia l'accelerazione hardware nei tuoi browser che Discord (evita lo schermo nero durante lo streaming)
Fatto tutto, approfondiamo i dettagli per condividere la schermata Netflix su Discord. Se ritieni che questo post sia utile, non dimenticare di condividerlo sui siti social facendo clic sui pulsanti di condivisione qui sotto!
Come eseguire lo streaming di Netflix su Discord (guida passo passo)
Non è difficile eseguire lo streaming di Netflix su Discord sul tuo PC o Mac, solo se segui la guida dettagliata di seguito. Ora cominciamo!
Passaggio 1. Prima di tutto, devi visitare il sito Web ufficiale per ottenere l'app Discord. Quindi, puoi accedere scansionando un codice QR dall'app mobile o utilizzando le tue credenziali Discord.
![Scarica Discordia]()
Passaggio 2. Potrebbe esserci un problema di schermata nera per la maggior parte delle persone che trasmettono in streaming Netflix su Discord. Quindi per evitare questo problema, puoi disabilitare l'accelerazione hardware.
Google Chrome:
- Apri Chrome, fai clic sul menu con tre punti in alto a destra e fai clic su "Impostazioni".
- Fai clic su "Avanzate" > "Sistema" per disattivare l'interruttore che dice "Utilizza l'accelerazione hardware quando disponibile".
![Accelerazione hardware Chrome disattivabile]()
Firefox:
- Apri Firefox e fai clic sulle tre linee orizzontali per scegliere l'opzione "Impostazioni".
- Fai clic su Generali > Prestazioni per deselezionare la casella di controllo "Utilizza le impostazioni delle prestazioni consigliate".
![disabilitare l'accelerazione hardware di firefox]()
Passaggio 3. Riproduci il film o il video che desideri riprodurre in streaming da Netflix. Successivamente, riduci a icona la scheda e apri l'app Discord.
![Riproduci video Netflix]()
Passaggio 4. Apri l'app Discord sul tuo computer, quindi fai clic su "Impostazioni" nell'angolo in basso a sinistra.
![Scegli il pulsante delle impostazioni su Discord]()
Passaggio 5. Fai clic su "Stato attività" > "Aggiungi!" nella pagina Impostazioni. Una volta terminato, vedrai un elenco di app in esecuzione in background. Successivamente, seleziona la finestra del browser con Netflix e fai clic sul pulsante "Aggiungi gioco".
![Pulsante Aggiungi]()
Passaggio 6. Successivamente, fai clic sul pulsante "Stream" presente sopra il tuo nome utente. Dopo aver scelto il canale e la qualità dello streaming, fai clic su "Vai in diretta" per avviare lo streaming di Netflix su Discord.
![Andare in diretta]()
Questo è tutto su come eseguire lo streaming di Netflix su Discord!
Se guardavi alcuni tutorial video per condividere lo schermo Netflix su Discord, puoi anche controllare il contenuto video seguente:
Suggerimento professionale: registra video Netflix per la condivisione
Se a volte desideri salvare alcuni video brillanti da Netflix per guardarli offline, un eccellente registratore dello schermo può essere molto utile. EaseUS RecExperts è uno strumento versatile che ti consente di acquisire film da siti di video in streaming popolari, tra cui Netflix, Amazon Prime Video, YouTube live, Hulu, ecc.
Con il suo aiuto, puoi scegliere l'area di registrazione in modo flessibile, come un intero schermo, una regione specifica, ecc. Una volta selezionata, puoi premere il pulsante "REC" per avviare la registrazione. Al termine, puoi anche esportare le tue registrazioni in vari formati in base alle tue esigenze. Ancora più importante, questo registratore di schermo illimitato consente di registrare lo schermo per tutto il tempo che desideri, senza lasciare filigrane sulle registrazioni.
Passo 1. Avvia EaseUS RecExperts e fai clic sul triangolo rivolto verso il basso per trovare il pulsante "Modalità avanzata" che assomiglia a una piccola TV sul pannello di sinistra.
Passaggio 2. Selezionare per registrare la webcam, l'audio del sistema o il microfono. Puoi vedere i siti di streaming più popolari in questa interfaccia, tra cui YouTube, Netflix, Vimeo, Amazon Prime, Disney, Hulu, ecc. Quindi, fai clic su un sito e verrai indirizzato al suo sito Web ufficiale.
Passaggio 3. Torna a EaseUS RecExperts e fai clic su "REC" per procedere. La registrazione inizierà dopo un conto alla rovescia di 3 secondi. Puoi vedere una barra delle attività sullo schermo. Scegli il pulsante corrispondente su di esso per mettere in pausa o interrompere la registrazione.
Passaggio 4. Al termine della registrazione, verrai indirizzato all'interfaccia di anteprima in cui potrai visualizzare e modificare i video registrati. Qui puoi fare screenshot, acquisire screenshot dalla registrazione o regolare il volume e la velocità di riproduzione come preferisci.
La linea di fondo
Fortunatamente, lo streaming di Netflix su Discord è semplicissimo, così puoi guardare i tuoi programmi e film preferiti con gli amici. Tutto quello che devi fare è seguire i semplici passaggi mostrati in questa pagina e sei a posto! Ci auguriamo che questa guida ti sia stata utile e che ora tu possa goderti lo streaming di Netflix con i tuoi amici su Discord.
Domande frequenti su come eseguire lo streaming di Netflix su Discord
1. È possibile riprodurre in streaming Netflix su Discord?
Sicuro! Puoi eseguire lo streaming di Netflix su Discord in modo facile e veloce, poiché Discord consente lo streaming della tua esperienza Netflix preferita utilizzando la funzione di condivisione dello schermo.
2. Come condivido il mio schermo Netflix su Discord?
Uno dei motivi più comuni sono le limitazioni DRM e troverai la schermata nera di Netflix su Discord a causa dell'accelerazione hardware. Per affrontare il problema, faresti meglio a disabilitarlo. In base al browser che utilizzi esistono diversi metodi per disattivare l'accelerazione hardware.
3. Perché Netflix non può giocare su Discord?
Discord spesso necessita dell'accesso amministrativo al tuo computer. Se i tuoi driver non funzionano, non potrai guardare un film o prendere parte al gioco, poiché non sarai in grado di sentire nulla. Quindi, se scopri che Netflix non può essere riprodotto su Discord, faresti meglio a controllare prima i driver.