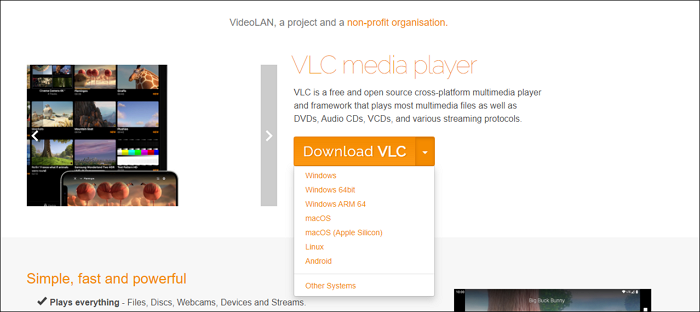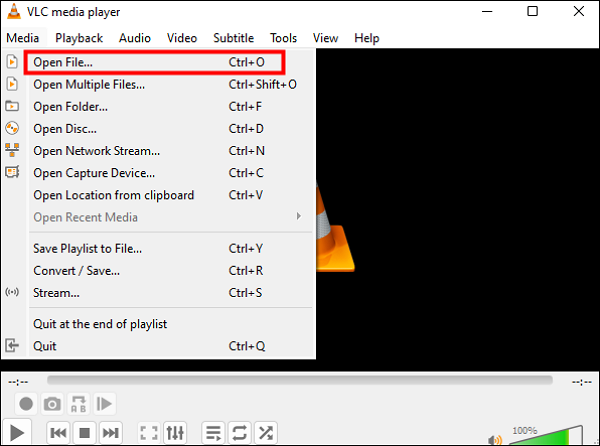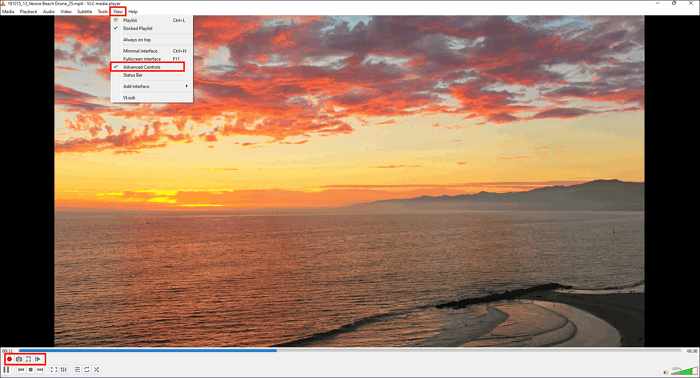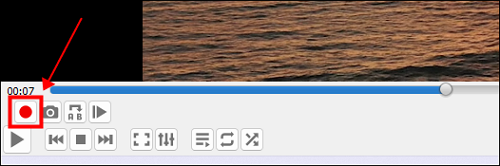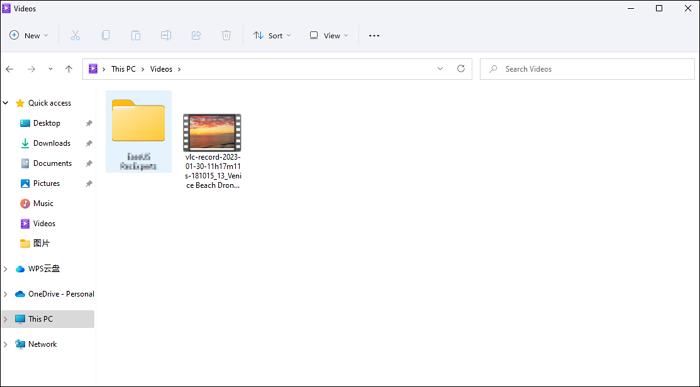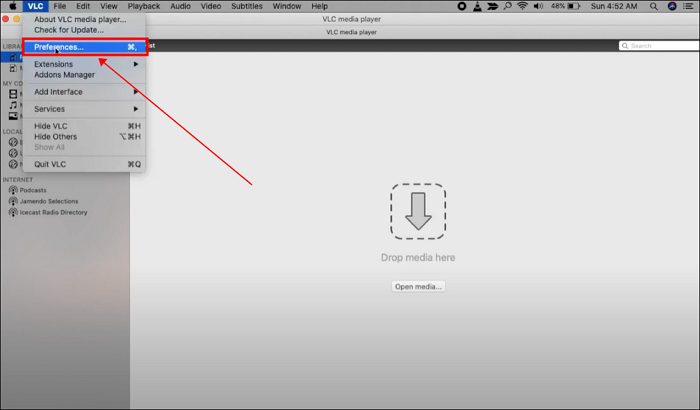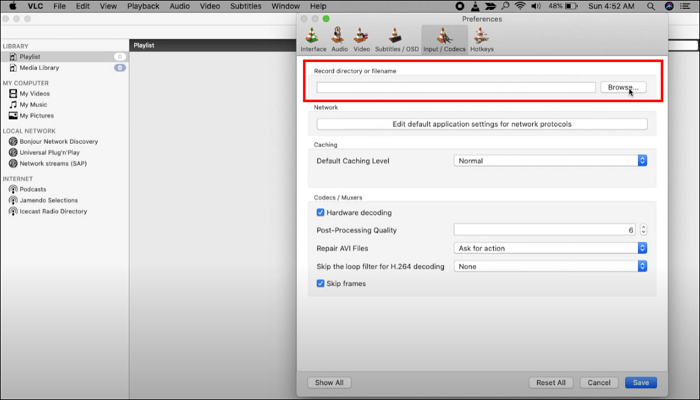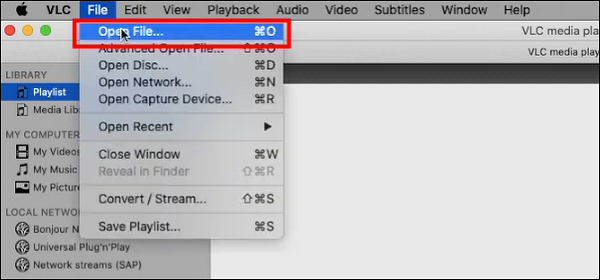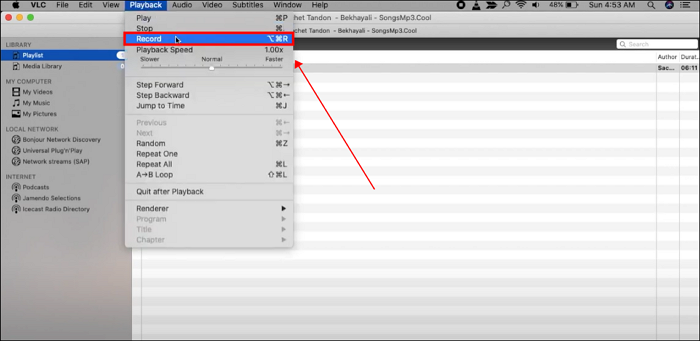In molti casi, dobbiamo tagliare il video per pubblicarlo ufficialmente. Il taglio dei video può eliminare materiale inutile, rendendo così più compatto il ritmo o il contenuto del video.
VLC Media Player è il lettore video più famoso con una lunga storia, la maggior parte delle persone preferisce usarlo lettore video open source per guardare video, ma non so che può facilmente tagliare video. Se non sai come utilizzare questa funzione di VLC, leggi questo post. Abbiamo introdotto i passaggi dettagliati su come tagliare i video in VLC su Windows e Mac.
![lettore multimediale vlc]()
Allo stesso tempo, se vuoi saperne di più sui metodi di ritaglio o taglio video, ti consigliamo anche la migliore alternativa a VLC. Ora tuffiamoci!
Come tagliare video in VLC su Windows 10/11
Vale la pena notare che VLC è essenzialmente un lettore video e non supporta la funzione precisa dell'editing video come il ritaglio o il ritaglio video. Ma possiamo registrare il video che vogliamo lasciare tramite la funzione di registrazione VLC per ottenere l'effetto dopo il taglio.
Quello che segue è un tutorial dettagliato sul ritaglio video in VLC su Windows 10/11.
Passaggio 1. Vai al sito Web ufficiale di VLC e scaricalo in base al tuo sistema Windows.
![scarica vlc]()
Passo 2. Avvia VLC Media Player su Windows e fai clic su Media> Apri opzioni file per aprire il video che desideri tagliare.
![aprire il file in vlc su Windows]()
Passo 3. Fai clic su Visualizza> Opzioni controlli avanzati, quindi vedrai 4 pulsanti aggiuntivi visualizzati nel quarto in basso a sinistra.
![mostra i controlli avanzati]()
Passaggio 4. Trascina il cursore sul fotogramma che desideri iniziare e premi il pulsante rosso Registra o premi Maiusc+R per avviare la registrazione.
![registra un nuovo video ora]()
Passaggio 5. Una volta che il dispositivo di scorrimento ottiene il fotogramma in cui desideri che termini il nuovo video, premi il pulsante Registra o premi nuovamente Maiusc+R per terminare l'avanzamento della registrazione.
Passaggio 6. Ora apri Esplora file di Windows e puoi trovare il nuovo video che hai tagliato in VLC nel percorso di salvataggio predefinito.
![trova un nuovo video in Esplora file]()
Come tagliare video in VLC su Mac
VLC Media Player ha una forte compatibilità che ne supporta l'utilizzo su quasi tutti i sistemi, incluso il Mac.
Ecco i semplici passaggi per tagliare i video in VLC su Mac.
Passaggio 1. Vai al sito Web ufficiale di VLC e scaricalo in base al tuo sistema Mac.
Passaggio 2. Avvia VLC Media Player su Mac e fai clic su VLC> Opzioni preferenze per aprire la finestra delle impostazioni.
![aprire la finestra delle impostazioni]()
Passo 3. Premi Input/Codec e fai clic sul pulsante Sfoglia per impostare la directory di registrazione o il nome del file.
![impostare la directory di registrazione]()
Passo 4. Seleziona File>Opzioni Apri file per aprire il video che desideri ritagliare in VLC.
![aprire il file in vlc su mac]()
Passo 5. Trascina il cursore di avanzamento del video sul punto temporale da cui vuoi tagliare e avvia la registrazione premendo Riproduzione>Registra.
![registrare un nuovo video]()
Passo 6. Selezionando Riproduzione>Registra di nuovo quando vuoi terminare la registrazione, potrai controllare il video tagliato nel percorso impostato in precedenza.
La migliore alternativa a VLC per tagliare video su Windows/Mac
VLC è un famoso lettore multimediale professionale in grado di riprodurre video in molti formati. Tuttavia, come accennato in precedenza, sebbene sia possibile utilizzare VLC per tagliare i video, non ha una funzione di editing video professionale. Gli utenti possono perseguire l'effetto di ritaglio solo tramite la funzione di registrazione dello schermo fornita da VLC.
Se hai bisogno di un software che integri registrazione dello schermo, riproduzione video ed editing video, EaseUS RecExperts sarà il tuo miglior partner.
EaseUS RecExperts è un potente registratore di schermo che può farlo
- catturare l'intero schermo o registrare parte dello schermo
- supportare enormi formati video
- supporta la registrazione di audio, audio del microfono, webcam e persino audio e video di sistema senza audio
Tuttavia, il motivo per cui EaseUS RecExperts può diventare la migliore alternativa a VLC è che non solo può registrare lo schermo ma anche riprodurre video e dispone di strumenti di editing video integrati facili da usare. Puoi trascinare e rilasciare il video nella finestra di EaseUS RecExperts per riprodurlo. Quando è necessario rimuovere parti indesiderate dal video o eliminare alcune parti dai file audio, puoi utilizzare lo strumento di ritaglio fornito.
Ora diamo un'occhiata al tutorial su come tagliare i video in EaseUS RecExperts con grande facilità.
Passo 1. Avvia EaseUS RecExperts e fai clic su "Registrazioni" per aprire l'editor video integrato.
Passo 2. Fai clic su "Importa" nell'angolo in basso a destra, quindi aggiungi il file video di destinazione dalla cartella locale.
Passaggio 3. Fai clic su "Modifica" > "Taglia" per tagliare il video. Qui puoi anche tagliare il video fotogramma per fotogramma. Infine, salva il video modificato.
Conclusione
Questo articolo discuteva come tagliare video in VLC su Windows e Mac con tutorial dettagliati e sono apparse anche alcune domande frequenti sui lettori multimediali VLC. Inoltre, abbiamo introdotto un efficiente registratore di schermo EaseUS RecExperts per aiutarti a modificare facilmente i video. Puoi scaricare EaseUS RecExperts e utilizzarlo per registrare, riprodurre o modificare facilmente i video.
Domande frequenti
1. Tagliare video in VLC è gratuito?
Sì, tagliare video in VLC è gratuito. VLC Media Player è un software totalmente gratuito che consente a ogni utente di utilizzare tutte le sue funzioni senza pagamenti.
2. Puoi tagliare un video in VLC?
Sì, posso tagliare un video in VLC. Sebbene VLC Media Player non abbia la funzione di editing video, possiamo utilizzare la sua funzione di registrazione per creare un video completamente nuovo. Puoi saltare i video clip che non vuoi conservare e registrare solo i contenuti video necessari per ottenere l'effetto del taglio.
3. Posso ritagliare video in VLC?
No, non puoi ritagliare video in VLC. Sebbene VLC possa tagliare i video in base alla sua funzione di registrazione, il ritaglio e il taglio sono diversi.
Il ritaglio può modificare la dimensione del fotogramma video. Questa funzione viene spesso utilizzata per far sì che una parte del video raggiunga un effetto prominente o per rimuovere la parte inutile del video. Ma il taglio significa modificare la lunghezza della timeline per semplificare il video.
VLC non supporta la funzione di ritaglio, quindi non puoi ritagliare video in VLC.