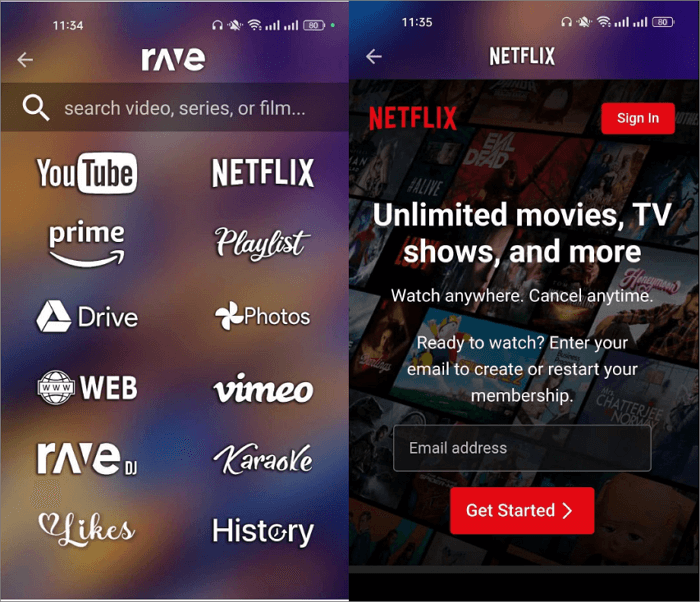Punti chiave:
In quanto servizio di streaming, Disney Plus impedisce agli utenti di acquisire screenshot o registrare lo schermo durante l'utilizzo dell'app. Ma puoi comunque utilizzare alcuni strumenti di terze parti per registrare o effettuare screenshot su Disney Plus senza schermo nero, come EaseUS RecExperts (per utenti di computer) e Rave (per utenti di dispositivi mobili).
Mentre guardi film su Disney Plus, a volte potresti voler acquisire screenshot di alcuni momenti salienti dei tuoi preferiti da condividere con la tua famiglia o i tuoi amici. Tuttavia, Disney Plus ti consente di fare uno screenshot? Se sì, come fare lo screenshot su Disney Plus? Per queste domande, abbiamo sviluppato una guida dettagliata per mostrarti come acquisire screenshot dei servizi di streaming, incluso Disney Plus. Senza ulteriori indugi, entriamo nei dettagli.
Posso fare screenshot su Disney Plus?
Quando si tratta di acquisire screenshot su Disney+, devi prima sapere se è possibile acquisire screenshot su Disney Plus.
Disney Plus, uno dei servizi di streaming più popolari, ha implementato una funzionalità per impedire agli utenti di acquisire screenshot o registrare lo schermo durante l'utilizzo dell'app. Questo per proteggere i contenuti protetti da copyright disponibili sulla piattaforma. Secondo la sua dichiarazione ufficiale, ci sarà una schermata nera quando acquisisci screenshot o registri lo schermo Disney Plus.
Tuttavia, abbiamo letto anche alcuni forum, come Reddit. Alcuni utenti affermano che è possibile acquisire screenshot su Disney Plus senza schermo nero se si disattiva l'accelerazione hardware sul browser.
Quindi, in base ai nostri test e al feedback degli utenti reali, possiamo dirti con una certa sicurezza che puoi acquisire screenshot su Disney Plus solo se disponi di un potente software di cattura dello schermo o se modifichi alcune impostazioni. Di seguito, ti mostreremo il modo più semplice per portare a termine l'attività.
Condividi questa guida con gli altri bisognosi!
Come acquisire screenshot di alta qualità su Disney Plus su PC e Mac
Il modo più semplice per acquisire screenshot di alta qualità su Disney Plus è utilizzare un software screencast professionale, come EaseUS RecExperts.
Compatibile sia con Windows che con macOS, questo strumento ti consente di eseguire facilmente qualsiasi attività di creazione di istantanee sul tuo PC o Mac. È costruito con una modalità avanzata che ignorerà lo screenshot dello schermo nero o la registrazione senza modificare altre impostazioni. Ciò significa che puoi registrare o fare screenshot di qualsiasi servizio di streaming senza sforzo, come Disney Plus, Netflix, Amazon Prime Video e altro ancora. Se necessario, puoi usarlo come registratore GIF per creare GIF dal tuo film Disney Plus preferito!
Ecco un tutorial sull'infografica a cui puoi fare riferimento:
Come fare screenshot su Disney Plus su iPhone e Android
Se utilizzi un dispositivo mobile, come iPhone, iPad o Android, puoi anche fare affidamento su alcune fantastiche applicazioni di terze parti per aiutarti a fare screenshot su Disney Plus senza schermo nero.
Rave è una delle migliori app che ti consente di sincronizzare il servizio di streaming all'interno dell'app. Questa sincronizzazione ti consente di guardare il contenuto e acquisire screenshot contemporaneamente. Ancora più importante, è disponibile sia per dispositivi iOS che Android.
Ora mostreremo i passaggi per acquisire screenshot su Disney Plus su Android e iPhone:
Passaggio 1. Scarica e apri Rave sul tuo dispositivo mobile.
Passaggio 2. Fai clic sull'icona più (+) in basso a destra e scegli il servizio di streaming che desideri connettere all'app.
Passaggio 3. Successivamente, inserisci le credenziali di accesso per procedere e scegli l'icona Disney Plus.
![screenshot disney plus su iphone e android]()
Passaggio 4. Dopo aver effettuato correttamente l'accesso al servizio di streaming, accedi al contenuto desiderato.
Conclusioni
Questo post introduce alcuni metodi semplici e praticabili per acquisire screenshot su Disney Plus. Che tu utilizzi il tuo smartphone o il tuo computer, con questi metodi dovresti essere in grado di acquisire facilmente screenshot dei tuoi programmi e film preferiti.
Per gli utenti PC e Mac, consigliamo vivamente EaseUS RecExperts. Non solo può aiutarti a fare screenshot su Disney Plus senza schermo nero, ma anche a registrare lo schermo di Disney Plus senza problemi. Qualunque sia la tua scelta, ricorda di prestare attenzione e di rispettare le politiche sul copyright delle piattaforme che utilizzi.
Domande frequenti su come fare screenshot su Disney Plus
1. Perché non riesco a fare screenshot su Disney Plus?
Disney Plus è uno dei servizi di streaming che utilizza un sistema di gestione dei diritti digitali (DRM) per proteggere i propri contenuti dalla distribuzione non autorizzata. Questo sistema impedisce agli utenti di acquisire screenshot o registrare lo schermo durante lo streaming di film e programmi. L'intenzione è ridurre la pirateria e garantire che il materiale protetto da copyright rimanga sicuro.
2. Posso condividere lo schermo di Disney Plus su Discord?
Sì, puoi condividere lo schermo di Disney Plus su Discord in modo che il resto dei membri del tuo server possano guardare la stessa cosa che stai guardando tu. Tuttavia, Discord non è in grado di rilevare questo servizio di streaming da solo, quindi dovrai aggiungerlo come sorgente video e poi come gioco.
3. Come faccio a fare screenshot su sito di video streaming?
Durante l'acquisizione di screenshot di un servizio di streaming, potrebbe apparire una schermata nera. Quindi, per evitare questo problema, puoi adottare le seguenti soluzioni:
- Utilizza un potente software di cattura dello schermo come EaseUS RecExperts
- Disattiva l'accelerazione hardware delle impostazioni del tuo browser