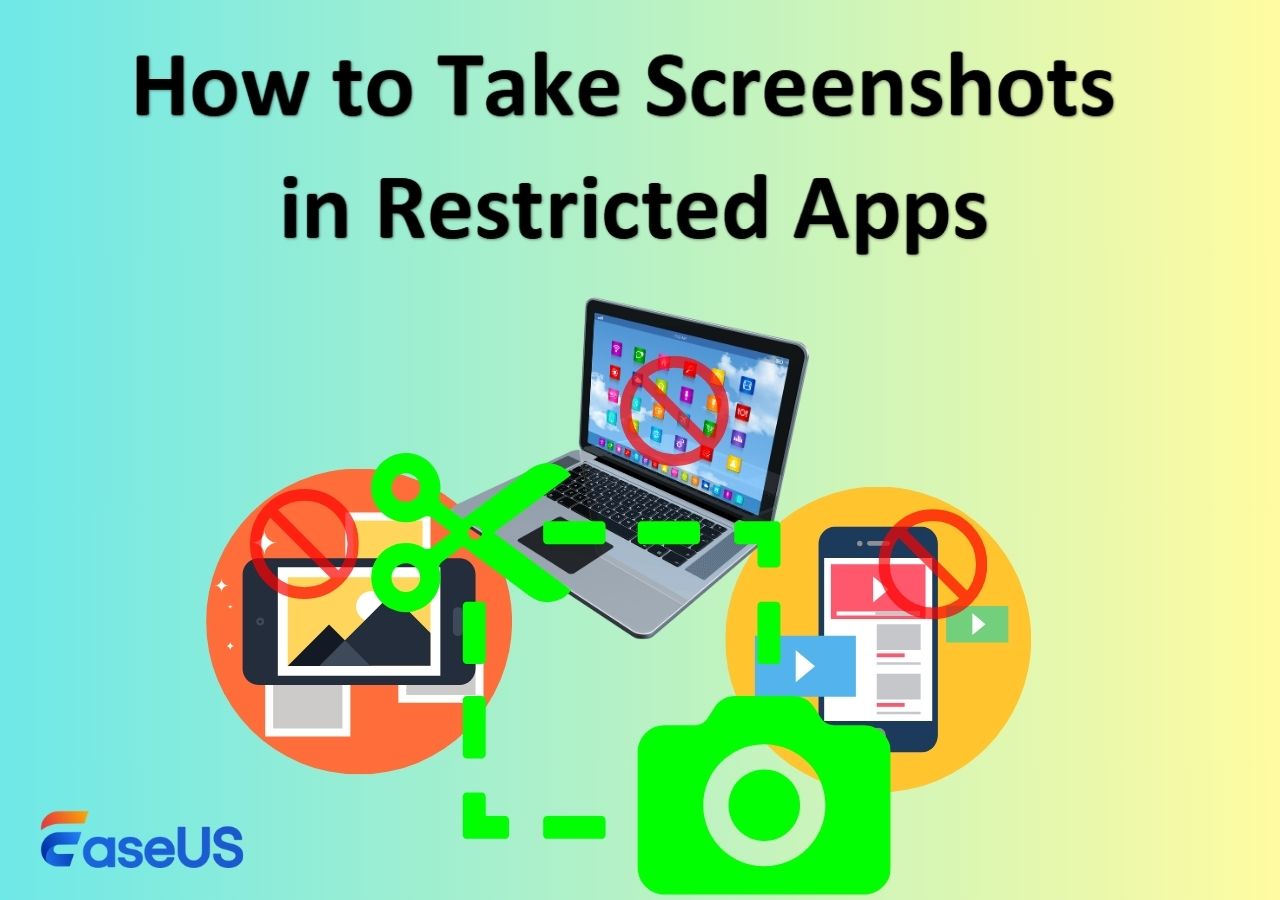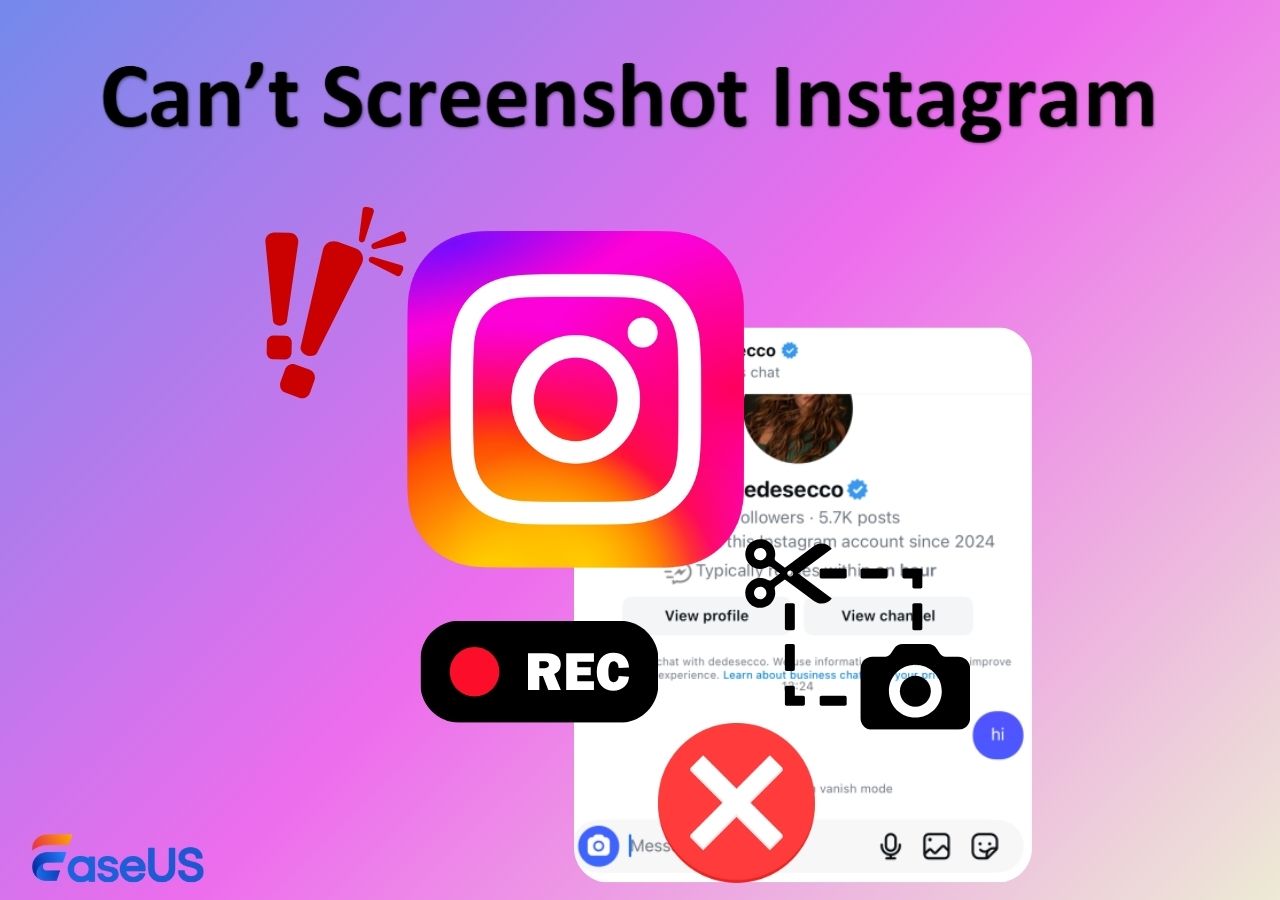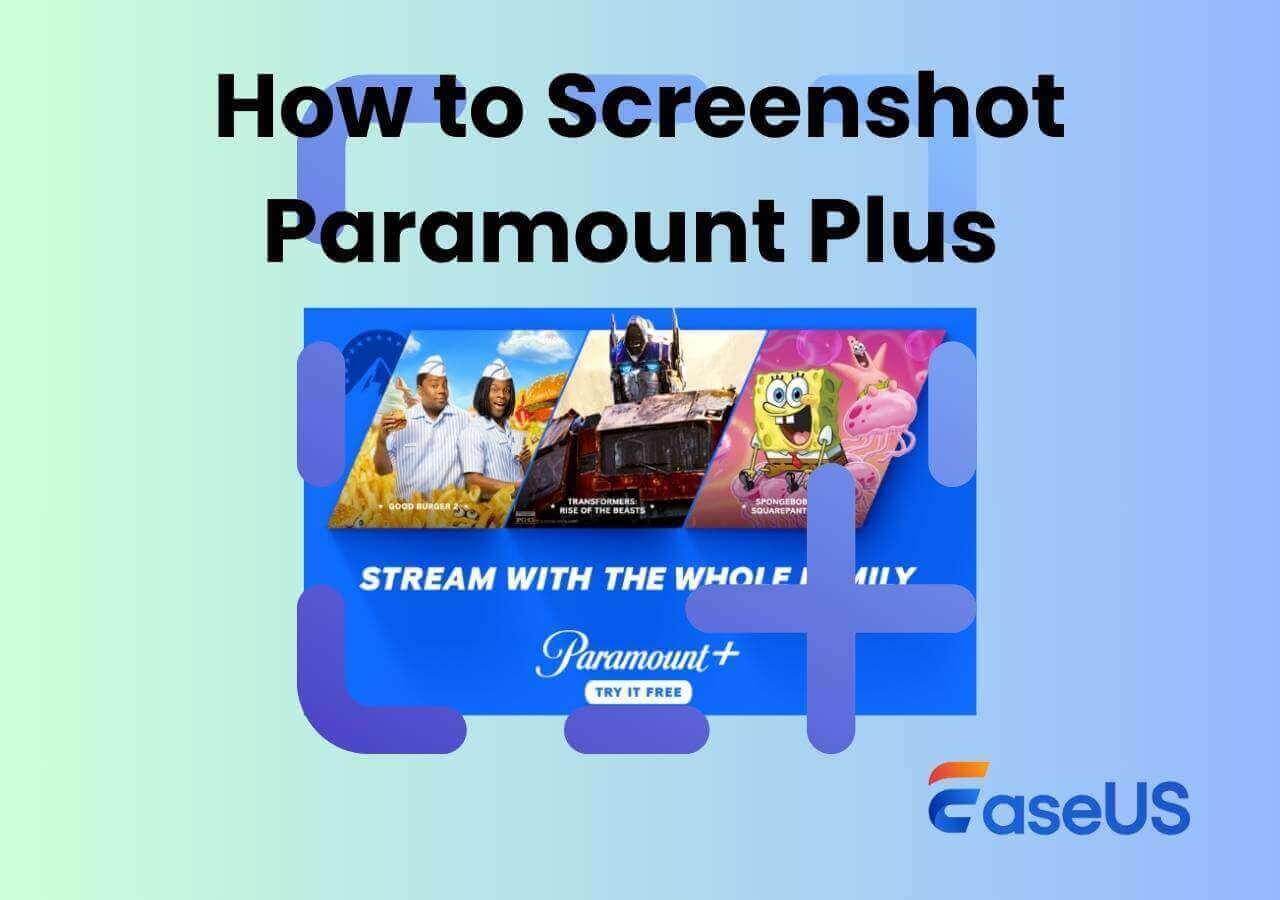-
![]()
Daisy
Daisy is the Senior editor of the writing team for EaseUS. She has been working in EaseUS for over ten years, starting from a technical writer to a team leader of the content group. As a professional author for over 10 years, she writes a lot to help people overcome their tech troubles.…Read full bio -
Jane is an experienced editor for EaseUS focused on tech blog writing. Familiar with all kinds of video editing and screen recording software on the market, she specializes in composing posts about recording and editing videos. All the topics she chooses …Read full bio
-
![]()
Alin
Alin is an experienced technical blog writing editor. She knows the information about screen recording software on the market, and is also familiar with data cloning and data backup software. She is expert in writing posts about these products, aiming at providing users with effective solutions.…Read full bio -
Jean is recognized as one of the most professional writers in EaseUS. She has kept improving her writing skills over the past 10 years and helped millions of her readers solve their tech problems on PC, Mac, and iOS devices.…Read full bio
-
![]()
Jerry
Jerry is a fan of science and technology, aiming to make readers' tech life easy and enjoyable. He loves exploring new technologies and writing technical how-to tips. All the topics he chooses aim to offer users more instructive information.…Read full bio -
![]()
Rel
Rel has always maintained a strong curiosity about the computer field and is committed to the research of the most efficient and practical computer problem solutions.…Read full bio -
![]()
Gemma
Gemma is member of EaseUS team and has been committed to creating valuable content in fields about file recovery, partition management, and data backup etc. for many years. She loves to help users solve various types of computer related issues.…Read full bio -
![]()
Shelly
"I hope my articles can help solve your technical problems. If you are interested in other articles, you can check the articles at the bottom of this page. Similarly, you can also check my Twitter to get additional help."…Read full bio
Page Table of Contents
0 Views |
0 min read
Key Takeaways:
❌ Screenshots on Disney Plus are blocked by default due to DRM (Digital Rights Management), resulting in a black screen.
✅Workarounds exist: third-party tools like EaseUS RecExperts (PC/Mac), Rave app (mobile), and Video Screenshot (Chrome extension).
🛠️Quick black screeb fix: turning off browser hardware acceleration sometimes helps.
⚠️Legal reminder: Screenshots should be for personal use only. Sharing or redistributing content may violate Disney Plus Terms of Service and copyright laws.
While watching movies on Disney Plus, you sometimes might want to take screenshots of some highlights of your favorite to share with your family or friends. However, does Disney Plus allow you to take a screenshot? If yes, how to screenshot Disney Plus? For these questions, we have developed a detailed guide to show you how to take screenshots of streaming services, including Disney Plus. Without further ado, let's jump into the details.
- Warning
- This guide is for informational purposes only and is intended to assist users in taking screenshots of Disney+ content for personal, non-commercial use. Users should comply with Disney Plus's terms of service and applicable copyright laws. Unauthorized use or distribution of Disney Plus content may violate these terms and laws.
Can You Screenshot Disney Plus?
Many Disney Plus subscribers wonder if they can save their favorite movie moments to share with family or friends. So, can you screenshot Disney Plus?
From an official standpoint, the answer is no. Disney Plus uses DRM (Digital Rights Management) to protect licensed content. This security measure ensures that any attempt to screenshot or screen record Disney+ results in a black screen. That's why you can't screenshot Disney+. However, based on user feedback from forums like Reddit and Quora:
- Some users report success by disabling hardware acceleration in Chrome, Firefox, etc.
- Older versions of Android sometimes allow screenshots without triggering DRM.
- Third-party tools such as EaseUS RecExperts has been tested to work reliably.
Share this guide with others in need!
How to Take Screenshots on Disney Plus on Mac and PC
The easiest way to take high-quality screenshots on Disney Plus is to use professional screencast software, like EaseUS RecExperts. Compatible with both Windows and macOS, this tool lets you easily do any snapshot task on your PC or Mac.
Its Black Screen Fix feature can help you record or screenshot streaming service effortlessly, like Disney Plus, Disney+ Hotstar, Netflix, Amazon Prime Video, and more. If needed, you can use it as a GIF recorder to create GIFs from your favorite Disney+ movie! To ensure smooth screenshotting on Disney+, you can turn off hardware acceleration in your browser settings.
Here's tutorial on how to screenshot Disney Plus on PC and Mac:
Step 1. Open EaseUS RecExperts, choose Custom recording mode, and select the area you want to capture.

Step 2. In the recording toolbar, enable Black Screen Fix, then click the purple REC button to start recording.
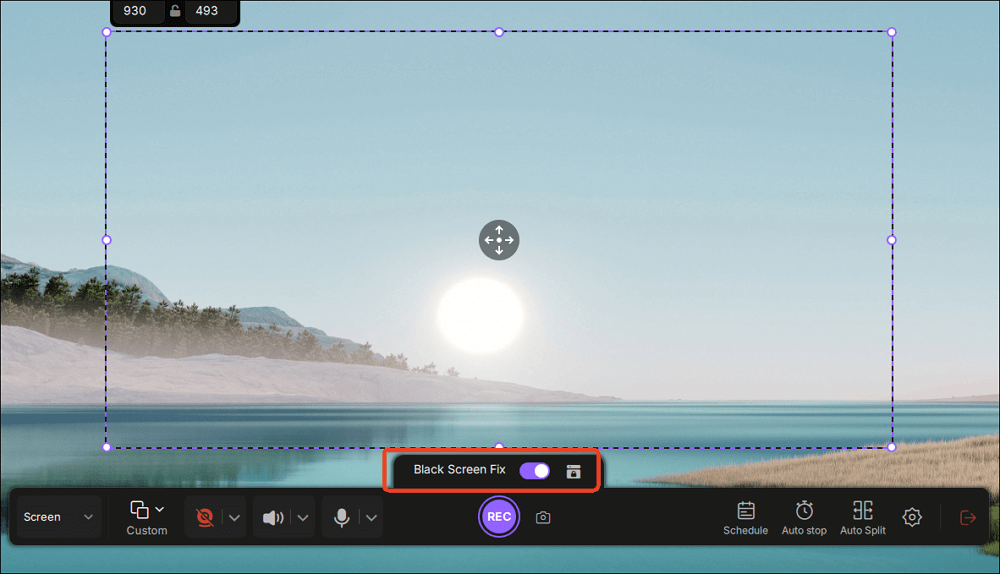
Step 3. While recording, click the Screenshot button (camera icon) on the toolbar to capture the current screen.
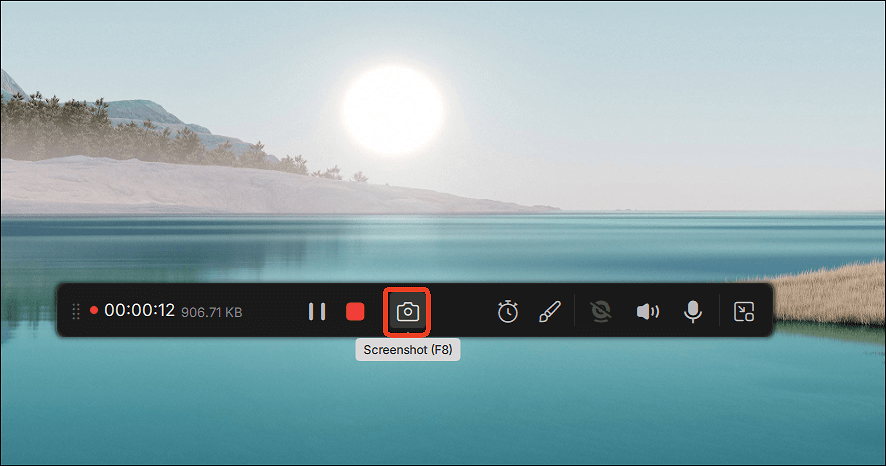
Take Disney+ Screenshots via Disable Hardware Acceleration
Hardware acceleration boosts your computer's performance by speeding up video and webpage loading. It’s usually enabled by default. But it can also detect copyright violations and block screenshots.
To take a screenshot of Disney+, you'll need to disable hardware acceleration. This might, however, lead to playback issues like stopping or stuttering. Also, the effectiveness of this method can vary across devices and isn't guaranteed to work every time.
Here is a step-by-step guide on how to take a screenshot on Disney plus without black screen:
Step 1. Right-click the three-dot icon at the top right of your Google Chrome screen, select Settings.
Step 2. Navigate to the system and turn off the option of Use Hardware Acceleration when available, present on the right side.
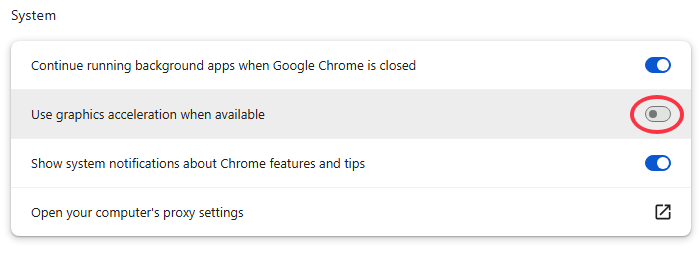
Step 4. Now, Relaunch to restart your Chrome browser. And play the movie or show on Disney+. Then, use a tool to screen capture Disney+.
How to Screenshot Disney Plus on iPhone and iPad
You can rely on some great third-party applications to help you screenshot Disney Plus on iPhone or iPad without a black screen.
Rave is one of the best apps that enable you to synchronize the streaming service within the app. This synchronization allows you to watch the content and capture screenshots simultaneously. Most importantly, it is available for both iOS and Android devices.
💡 Many Reddit users confirm this method works consistently on both iOS and Android.
Now, we will demonstrate the steps to take screenshots of Disney Plus on iPhone or iPad:
Step 1. Download and open Rave on your mobile device.
Step 2. Click the plus icon (+) in the bottom right and choose the streaming service you want to connect to the app.
Step 3. Next, enter the login credentials to proceed and choose the Disney Plus icon.
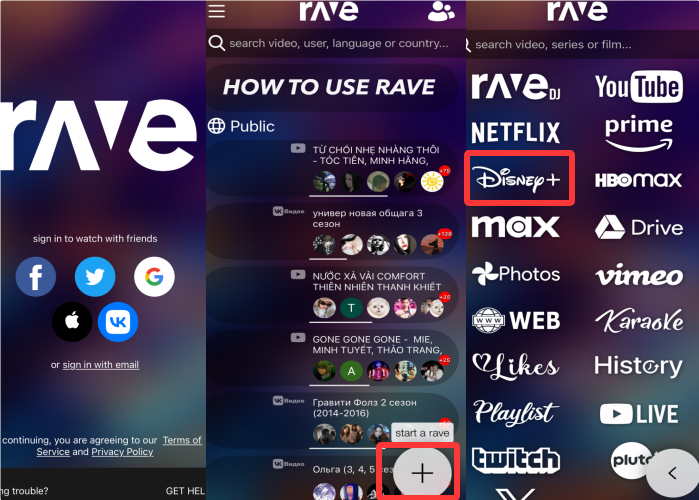
Step 4. Once you have successfully logged into the streaming service, access the desired content.
Share this guide with others in need!
How to Screenshot Disney Plus on Android
To screenshot Disney+ on Android, you can try to use its built-in screenshot function. Try pressing and holding the Power button along with the Volume Down button simultaneously. Some older versions of Android systems may not have a restriction mechanism for taking screenshots of streaming media content.
However, if your built-in screenshot tool doesn't work on your Android device, try using the Rave app to help you. You can use your Android device's built-in screenshot tool to capture images while watching Disney+ shows or movies through the Rave app.
Step-by-step guide on how to take screenshots on Disney Plus on Android:
Step 1. Install the Rave app on your Android and open it.
Step 2. Hit the + icon and select the Disney+ streaming platform. Log in to your account and play the movie or show you want to screenshot.
Step 3. Enable the screenshot tool on your device to take Disney+ screenshots.
Disney Plus Screenshot Extension
Video Screenshot is a Chrome extension designed to help you effortlessly screen capture full-resolution screenshots from Disney plus. Besides, it can screenshot from other video platforms like YouTube, Netflix, Vimeo, Amazon Prime. The screenshots will be saved in JPG or PNG format to your Downloads folder. You can also copy it to the clipboard if needed.
Note: According to Chrome Web Store reviews, this extension is highly reliable on YouTube, Netflix, but occasionally fails with Disney Plus updates.
Steps on how to screen capture Disney Plus with this Chrome screenshot extension:
Step 1. Add this Video Screenshot extension to your browser via the Chrome Web Store.
Step 2. Once installed, simply click the extension button in the top right corner of Chrome and select the website you want to capture.
Step 3. A camera icon will appear on the video playback interface. Click the camera icon or your chosen keyboard shortcut to create a screenshot from the current frame.
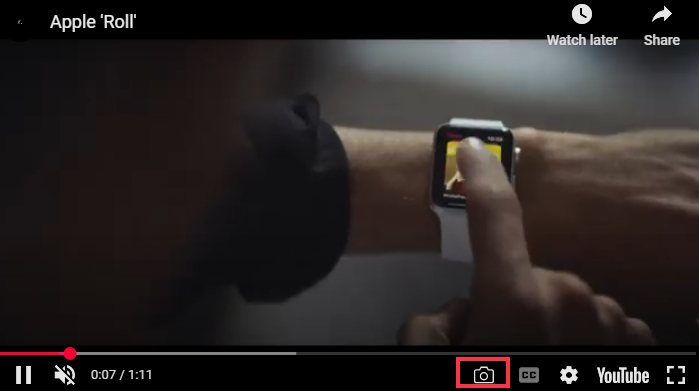
Share this guide with others in need!
Legal Considerations When Screenshotting Disney Plus
To stay compliant and safe, keep these key points in mind:
- Personal use only – Screenshots should be taken for private reference, study, or non-commercial purposes.
- Do not redistribute – Sharing captured content online (social media, YouTube, forums) may violate Disney Plus's Terms of Service and copyright law.
- Respect DRM protection – Disney Plus uses Digital Rights Management to prevent piracy. Circumventing DRM for distribution is prohibited.
- Check local laws – Copyright rules vary by country; some regions have stricter penalties for unauthorized copying or sharing.
- Use responsibly – Even if third-party tools work, users are responsible for ensuring lawful and ethical usage.
Final Words
This post explains why does Disney Plus not allow screenshots and introduces some easy and workable methods for taking screenshots of Disney Plus. Whether you're on your smartphone or your computer, with these methods, you should be able to take screenshots of your favorite shows and movies easily.
For PC and Mac users, we highly recommend EaseUS RecExperts. It can not only help you screenshot Disney Plus without a black screen, but also screen record Disney Plus without hassle. Whatever your choice is, remember to exercise caution and respect the copyright policies of the platforms you use.
How to Screenshot on Disney Plus FAQs
1. Why can't I take a screenshot of Disney Plus?
Disney Plus is one of the streaming services that employs a digital rights management (DRM) system to protect their content from unauthorized distribution. This system prevents users from taking screenshots or recording the screen while streaming movies and shows. The intention is to reduce piracy and ensure that copyrighted material remains secure.
2. Can I screen share Disney Plus on Discord?
Yes, you can screen share Disney Plus on Discord so that the rest of the members of your server can watch the same thing that you are watching. However, Discord cannot detect this streaming service on your own, so you'll need to add it as a video source and then as a game.
3. How do I take a screenshot of a streaming service?
While taking screenshots of a streaming service, there might be a black screen. So, to avoid this issue, you can adopt the following solutions:
- Use a powerful screen capture software like EaseUS RecExperts
- Turn off the hardware acceleration in your browser settings
4. How to take screenshot on Hotstar?
To take screenshot in Disney Hotstar and save images on your computer, you can use EaseUS RecExperts. RecExperts allows you capture screen in high quality and without black screen.
EaseUS RecExperts

One-click to capture anything on screen!
No Time Limit, No watermark
Start Recording