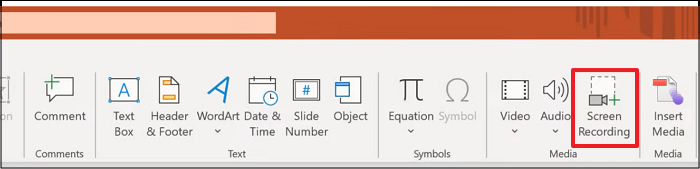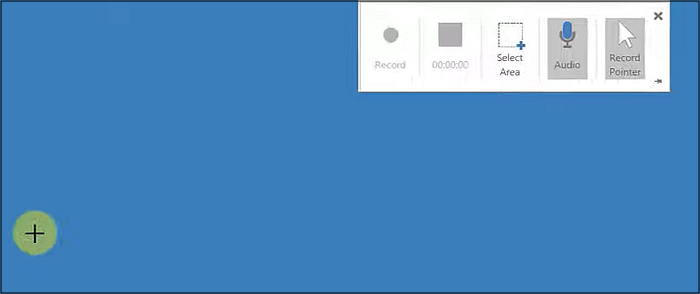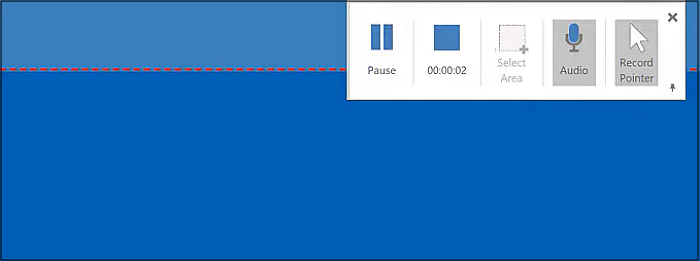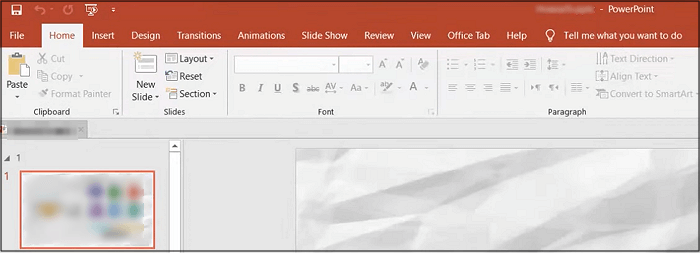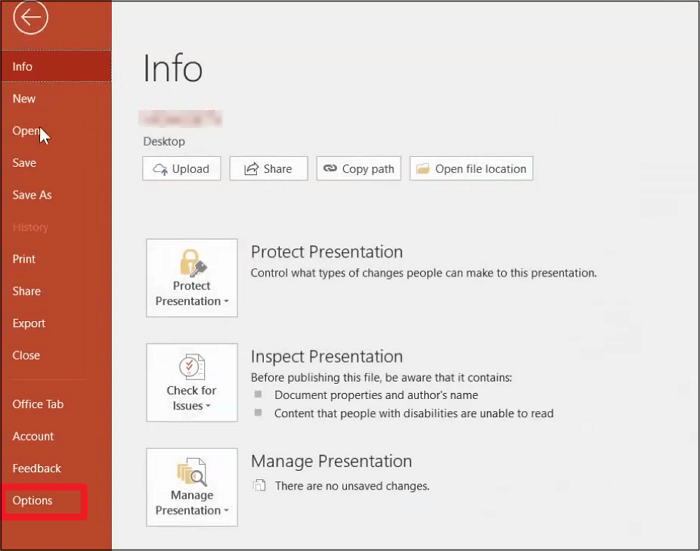Senza dubbio, la registrazione dello schermo è utile per acquisire e condividere le tue presentazioni. Ma diventa inutile se non si sa quando e come interrompere la registrazione al momento giusto. Pertanto, devi interrompere la registrazione della presentazione di PowerPoint per evitare di catturare parti non necessarie. Ma come?
Per facilitarti, questo post spiega come interrompere la registrazione dello schermo su PowerPoint nel modo corretto. Inoltre, imparerai come abilitare la scheda di registrazione in PowerPoint se non è disponibile nella barra di navigazione, insieme al software di registrazione video gratuito!
Come disattivare la registrazione dello schermo su PowerPoint
La registrazione dello schermo è una funzionalità affidabile di Microsoft PowerPoint per registrare le presentazioni come file video. Puoi creare e salvare facilmente un video della tua presentazione per riprodurlo in futuro su entrambi i sistemi Windows e macOS. Sebbene sia disponibile la funzione di registrazione audio, è necessario assicurarsi che l'audio sia chiaro e che il microfono funzioni correttamente.
Utilizzando questo schermo e il registratore audio , puoi condividere in modo efficiente le tue presentazioni con clienti e colleghi. Tuttavia, puoi utilizzare questa funzionalità anche per attività personali.
Rispettiamo i passaggi indicati su come terminare la registrazione dello schermo su PowerPoint:
Passaggio 1. Il primo passaggio prevede l'avvio dell'app PowerPoint sul sistema e l'apertura della presentazione esistente o l'avvio di una nuova da zero. Ora devi espandere la scheda " Inserisci " dal menu principale e guardare la sezione " Media " per toccare il pulsante " Registrazione schermo ".
![Abilita la registrazione dello schermo su PowerPoint]()
Passo 2. Successivamente, devi premere " Seleziona area " per scegliere la regione richiesta per la registrazione. Inoltre, tocca le opzioni " Audio " e " Puntatore registrazione ", se necessario.
![premere Seleziona area]()
Passaggio 3. Infine, premi la scheda rossa " Registra " per avviare la registrazione e, una volta terminata, premi il pulsante rettangolare blu che mostra la durata della registrazione. Fai clic con il pulsante destro del mouse sulla diapositiva di PowerPoint e scegli " Salva supporto con nome " per esportare la registrazione. È tutto!
![premi la scheda rossa Registra]()
Le persone leggono anche:
Come abilitare la scheda Registrazione in PowerPoint
A volte, gli utenti potrebbero non trovare la funzione di registrazione dello schermo sulla barra di navigazione. Inoltre, potrebbero dover affrontare il problema della registrazione dello schermo di PowerPoint che non funziona. In ogni caso, devi abilitare la scheda di registrazione prima di iniziare a creare una registrazione dello schermo in PowerPoint. La personalizzazione della barra multifunzione è l'unica opzione per assisterti in questa situazione.
Ecco come abilitare la scheda Registrazione in PowerPoint.
Passaggio 1. Prima di tutto, devi aprire l'app PowerPoint sul tuo computer. Ora premi la scheda " File " dalla barra degli strumenti principale.
![premere la scheda File]()
Passo 2. In secondo luogo, scegli la scheda " Opzioni " dall'elenco disponibile che aprirà la finestra popup di " Opzioni PowerPoint ". Successivamente, vai alla scheda " Personalizza barra multifunzione ".
![scegli la scheda Opzioni]()
Passaggio 3. Infine, controlla le varie opzioni nelle " Schede principali ". È necessario selezionare la casella " Registrazione " e premere il pulsante " OK ". Hai finito!
![Abilita la scheda Registrazione in PowerPoint]()
Ora puoi registrare lo schermo su Mac e Windows senza problemi. Tuttavia, esiste la richiesta di un registratore dello schermo di terze parti per funzionalità avanzate.
Oppure puoi guardare questo video tutorial da YouTube.
Suggerimento bonus: un registratore dello schermo migliore - EaseUS RecExperts
- 😃Valutazione: 4,9 stelle su 5 (⭐⭐⭐⭐)
- 💻Compatibilità: Windows 7/8/8.1/10/11 (32 bit e 64 bit), macOS 10.13 o successivo
Sebbene PowerPoint offra una funzionalità integrata per la registrazione dello schermo, potrebbe non soddisfare le tue esigenze professionali. Pertanto, l'utilizzo di un software di registrazione dello schermo completo è necessario se hai bisogno di una registrazione video di alta qualità senza sforzo. Qui EaseUS RecExperts torna utile.
Questo registratore di schermo illimitato ti aiuta a registrare in modo flessibile l'intero schermo o parte dello schermo. Puoi registrare facilmente video da una webcam e acquisire più schermate contemporaneamente. Anche la registrazione dello schermo con l'audio è sotto il tuo controllo. Questo registratore a schermo intero ti aiuta a registrare l'audio da YouTube , l'audio del sistema e la voce del microfono. Non dovrai affrontare alcun ritardo o limite di tempo.
![Interfaccia principale di EASEUS RECEXPERTS]()
Inoltre, ti consente di programmare la registrazione impostando l'ora di inizio e la durata. Anche tu puoi annotare le tue registrazioni durante l'elaborazione. Inoltre, questo miglior registratore di schermo gratuito offre un lettore multimediale predefinito per visualizzare in anteprima le registrazioni. Successivamente, puoi utilizzare il kit di strumenti di editing per le tue registrazioni per tagliare, comprimere, estrarre l'audio, regolare la riproduzione e altro ancora.
🔖Caratteristiche
- Supporta fino a 13 formati di input e output
- Ti consente di registrare l'audio interno su Mac e Windows
- Fornire la funzione di arresto automatico e divisione automatica
- Offri un accesso rapido al lettore per una riproduzione senza perdite
- Aiutarti a migliorare i tuoi video fino a 4K o 8K
"
EaseUS RecExperts è un software di registrazione dello schermo facile da usare con molte funzionalità da offrire. Questo strumento di registrazione può catturare audio e video dalla webcam oltre a ciò che accade sullo schermo. Ci è piaciuto anche il fatto che offra registrazioni programmate e un'opzione automatica -funzione di arresto. " - Da
TechRadar
EaseUS RecExperts è il migliore per la registrazione dello schermo non solo su PowerPoint ma anche su altre app. Da non perdere. Quindi, scarichiamolo per esplorare le sue caratteristiche uniche. Se non vuoi scaricare alcun software, puoi anche utilizzare il suo registratore dello schermo online .
Puoi condividere questo post con altri per far conoscere a più persone EaseUS RecExperts.
Conclusione
Dopo aver seguito la guida precedente, devi aver imparato come interrompere la registrazione dello schermo su PowerPoint . Inoltre, far apparire la funzione di registrazione nella barra di navigazione diventa un gioco da ragazzi. Ma per funzionalità avanzate e risultati di alta qualità, è necessario utilizzare un registratore di schermo completo e illimitato come EaseUS RecExperts .
Questo software di registrazione sicuro e protetto offre una gamma di funzionalità uniche, assistendoti in un'elaborazione semplice e rapida. Quindi, scarichiamolo e proviamolo una volta!
Come terminare la registrazione dello schermo nelle domande frequenti su PowerPoint
Oltre a considerare la discussione precedente su come interrompere la registrazione dello schermo su PowerPoint, puoi consultare le domande seguenti per ulteriori informazioni:
1. Come posso impedire al computer di registrare lo schermo?
Per impedire al tuo Mac di registrare lo schermo:
Passaggio 1. Dopo aver scelto il menu Apple, premere la scheda Impostazioni di sistema.
Passaggio 2. Vai alla scheda Privacy e sicurezza dalla barra laterale e seleziona Registrazione schermo.
Passaggio 3. Disattiva la registrazione dello schermo per l'app desiderata.
2. Come posso modificare una registrazione dello schermo in PowerPoint?
Per modificare la registrazione dello schermo di PowerPoint:
Passaggio 1. Una volta terminata la registrazione dello schermo su PowerPoint, fare clic con il pulsante destro del mouse sul video.
Passo 2. Dalle opzioni Stile, Taglia e Avvia, puoi scegliere lo stile della cornice, tagliare il video e regolare le impostazioni di riproduzione.
Passaggio 3. Infine, fai clic con il pulsante destro del mouse sul video e seleziona Salva supporto con nome per esportare il video registrato.
3. Dove PowerPoint salva la registrazione dello schermo?
PowerPoint in genere salva le registrazioni dello schermo come video nella posizione predefinita del computer, ad esempio la cartella Documenti e Filmati. Tuttavia è anche possibile salvare la registrazione come file separato nella cartella desiderata.