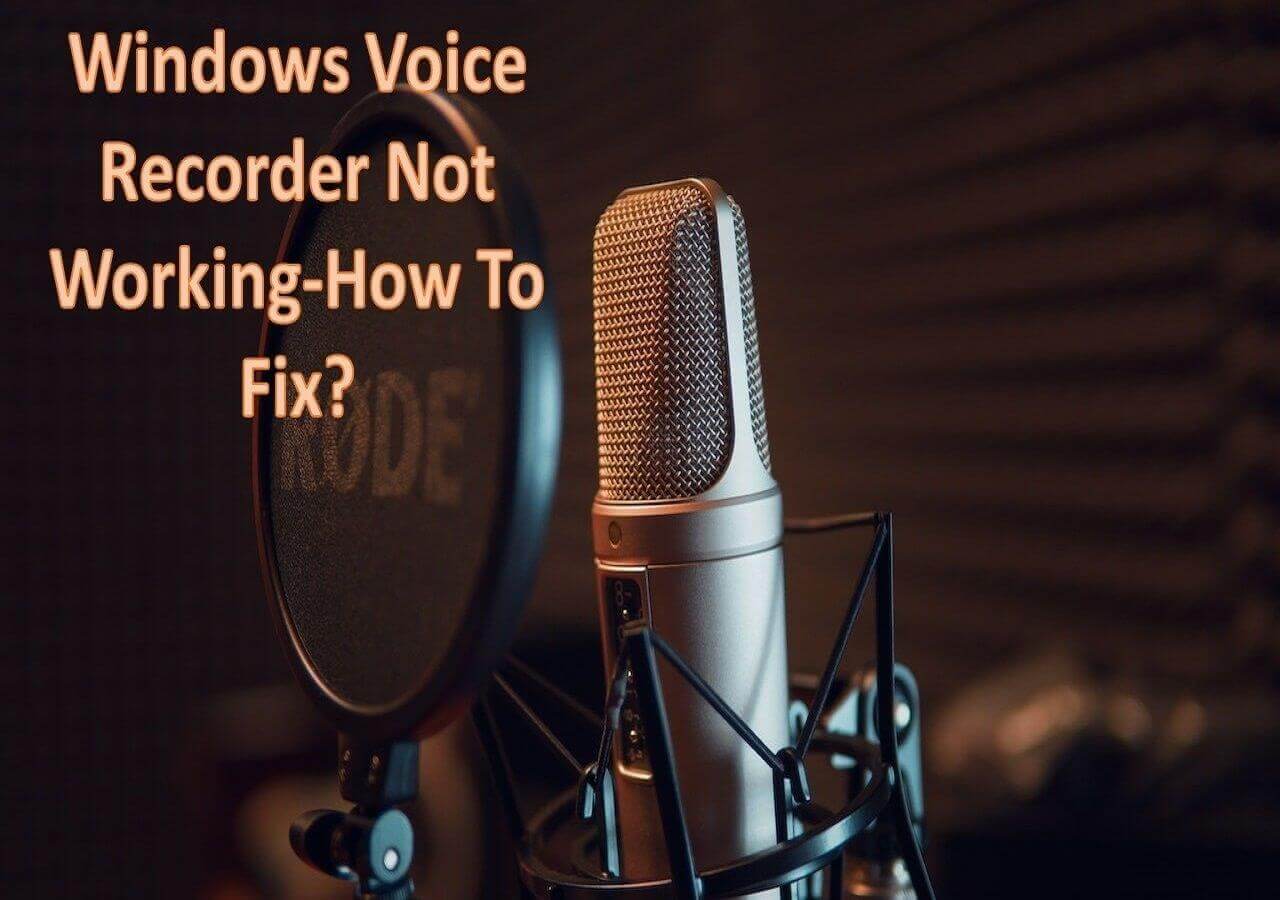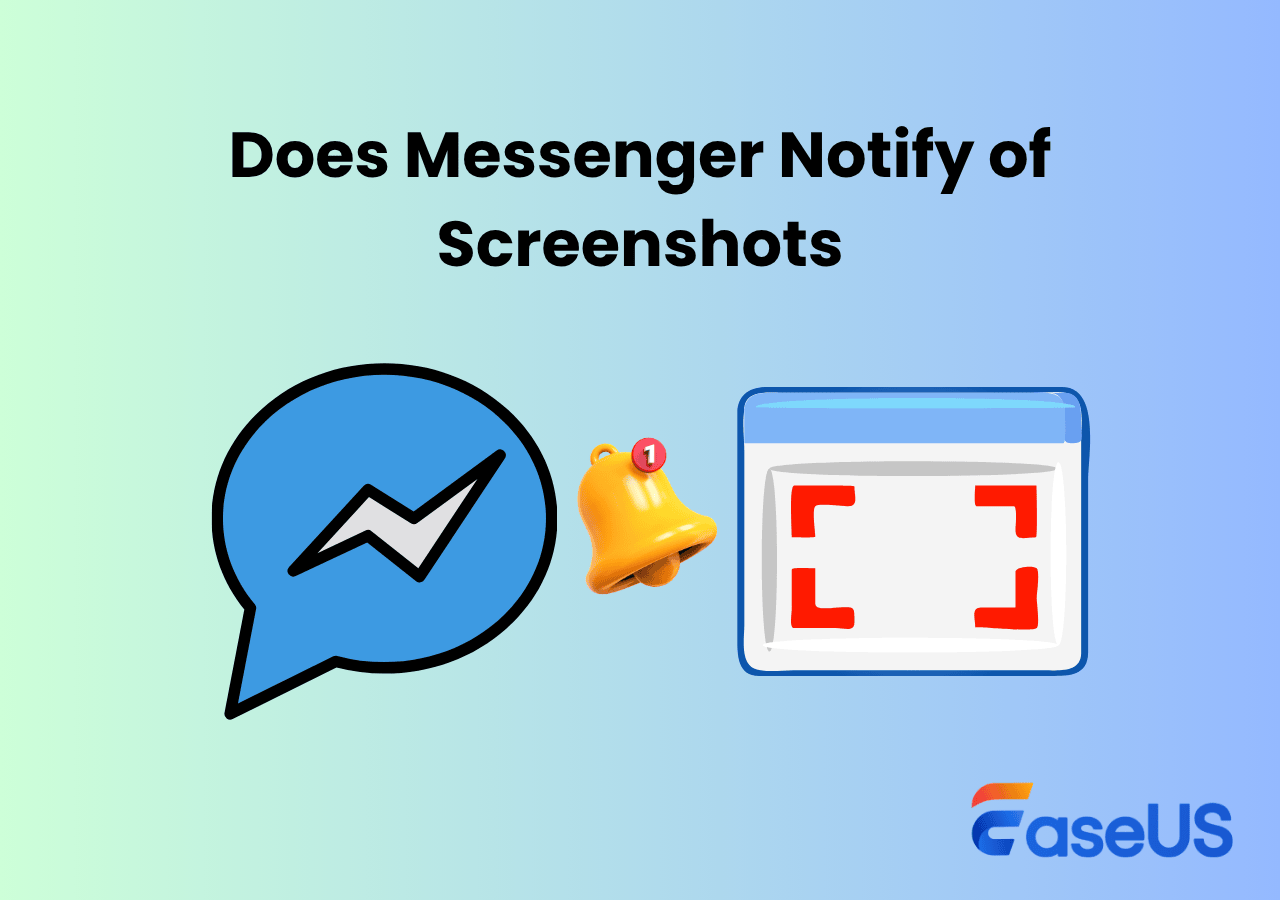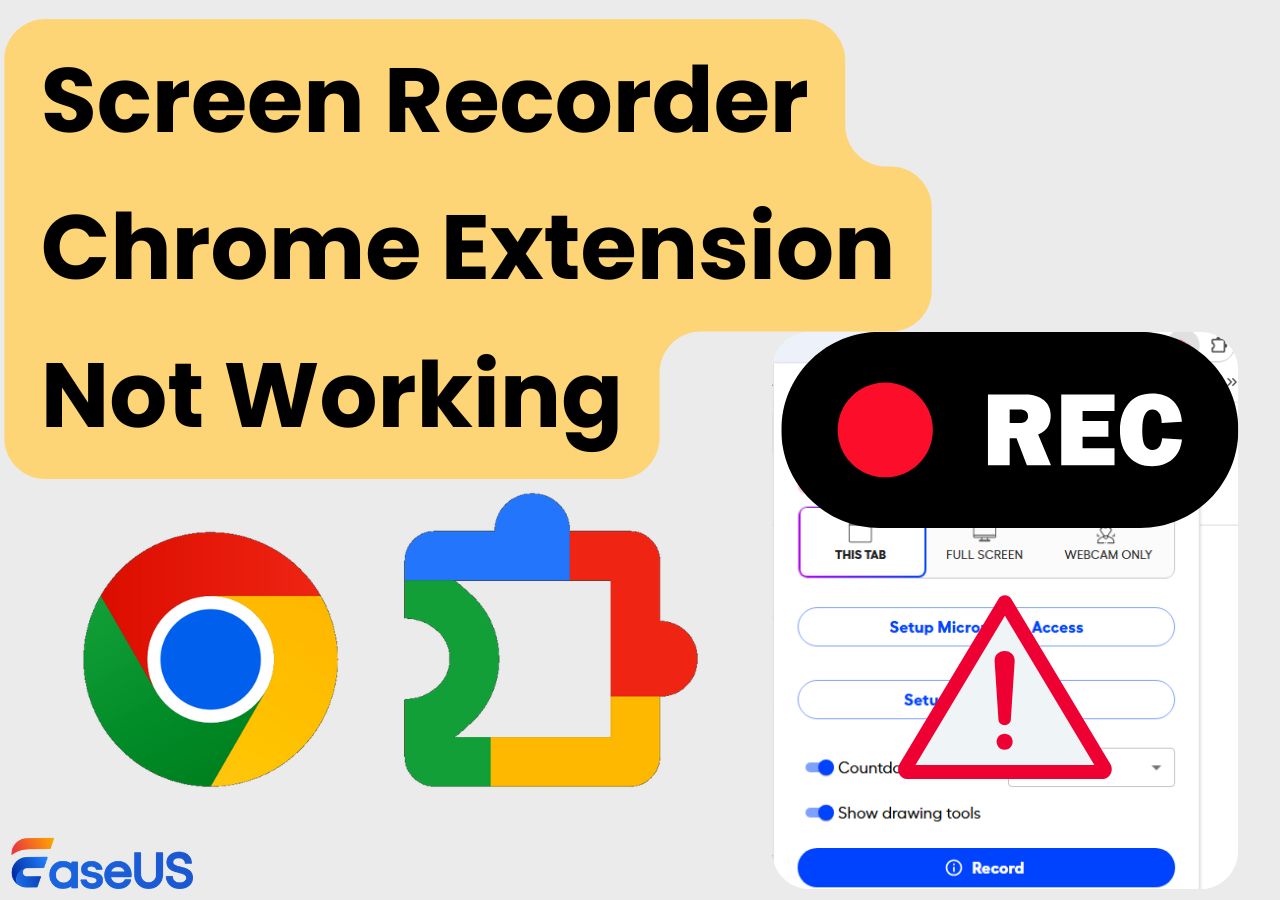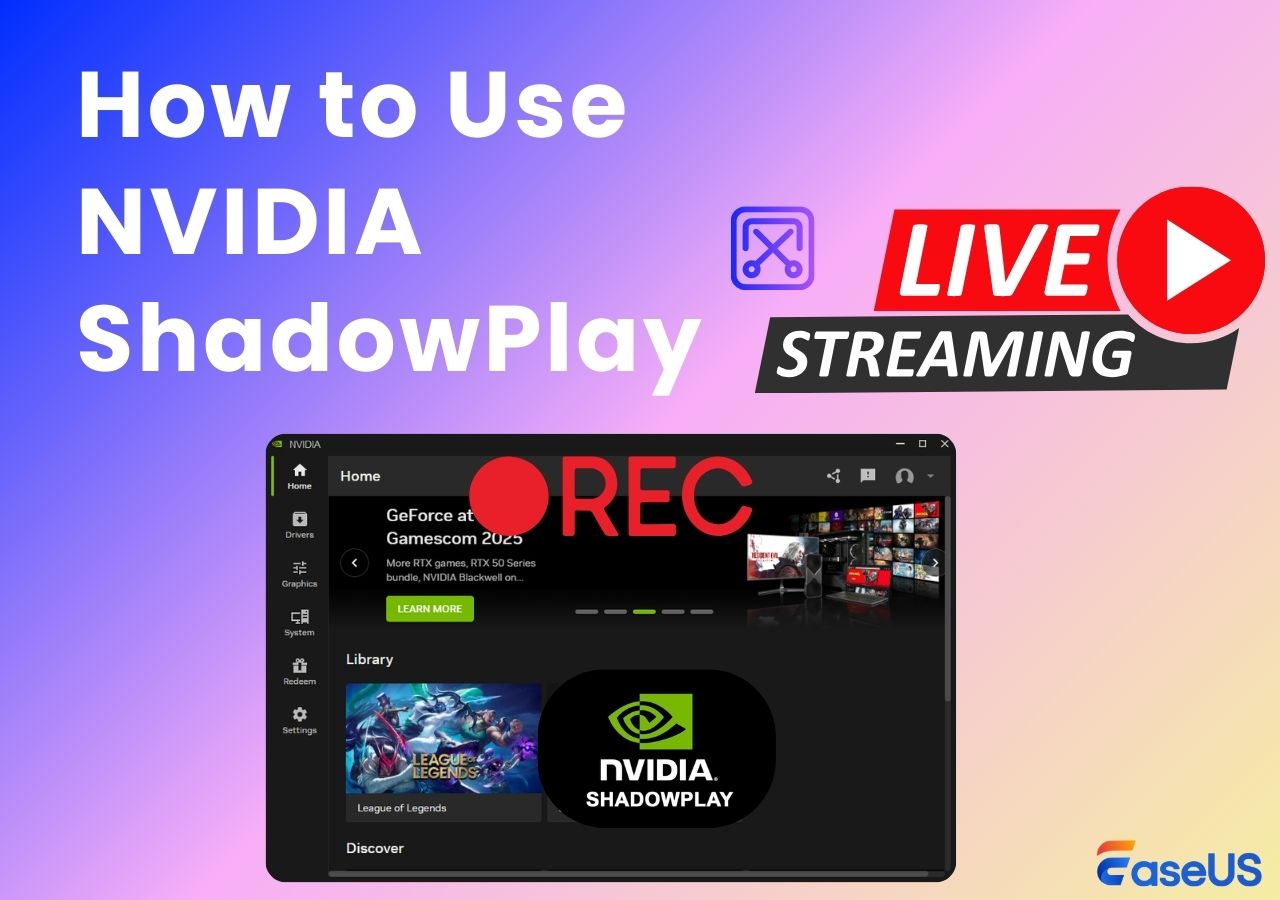-
![]()
Daisy
Daisy is the Senior editor of the writing team for EaseUS. She has been working in EaseUS for over ten years, starting from a technical writer to a team leader of the content group. As a professional author for over 10 years, she writes a lot to help people overcome their tech troubles.…Read full bio -
Jane is an experienced editor for EaseUS focused on tech blog writing. Familiar with all kinds of video editing and screen recording software on the market, she specializes in composing posts about recording and editing videos. All the topics she chooses …Read full bio
-
![]()
Alin
Alin is an experienced technical blog writing editor. She knows the information about screen recording software on the market, and is also familiar with data cloning and data backup software. She is expert in writing posts about these products, aiming at providing users with effective solutions.…Read full bio -
Jean is recognized as one of the most professional writers in EaseUS. She has kept improving her writing skills over the past 10 years and helped millions of her readers solve their tech problems on PC, Mac, and iOS devices.…Read full bio
-
![]()
Jerry
Jerry is a fan of science and technology, aiming to make readers' tech life easy and enjoyable. He loves exploring new technologies and writing technical how-to tips. All the topics he chooses aim to offer users more instructive information.…Read full bio -
![]()
Rel
Rel has always maintained a strong curiosity about the computer field and is committed to the research of the most efficient and practical computer problem solutions.…Read full bio -
![]()
Gemma
Gemma is member of EaseUS team and has been committed to creating valuable content in fields about file recovery, partition management, and data backup etc. for many years. She loves to help users solve various types of computer related issues.…Read full bio -
![]()
Shelly
"I hope my articles can help solve your technical problems. If you are interested in other articles, you can check the articles at the bottom of this page. Similarly, you can also check my Twitter to get additional help."…Read full bio
Page Table of Contents
0 Views |
0 min read
PAGE CONTENT:
Users of the popular messaging program Snapchat may share and receive photographs and videos. Both iOS and Android devices can use this free app. These communications, nevertheless, are only sent occasionally and disappear after 30 days. After that, they vanish forever.
Do you know what is screen recording on Snapchat? It is an incredibly useful feature that enables users to record screens easily. In this guide, we will discuss screen recording on Snapchat and show you how to proceed.
An Overview of Snapchat
Snapchat is an instant favorite among teenagers. The messaging app allows users to exchange media, such as videos and pictures, known as snaps. This app allows you to add filters or apply lenses to create unique content. It is a fun way for teens to interact and know new people.

Snapchat is designed to support both Android and iOS devices. The first feature is the easy sharing of snaps. Pictures and videos can be temporarily shared with others on Snapchat. Apart from that, you can also chat with others and share stories. With Snapchat, you can make video or video calls with relative ease. You can store past images and videos as memories in your gallery. You can also screen record on Snapchat.
✅Pros:
- Temporary sharing of media
- Easy-to-use interface
- Serious privacy laws
- Hassle-free login method
- Access to a wide range of filters
❌Cons:
- Can be addictive
- Not a good place for marketing
How to Screen Capture With Snapchat on iPhone
Do you want to know how to screen capture with Snapchat on iPhone? In that case, take a look at these steps where we can use the Control Center as an unlimited screen recorder.
Step 1. Go to Settings on your iPhone.
Step 2. Choose Control Centre.
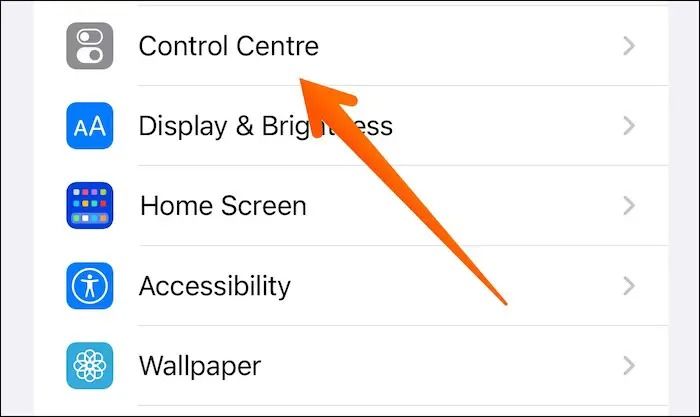
Step 3. Click the + button on Screen Recording. This will enable the Screen Recording function on the Control Centre menu.

Step 4. Launch the Snapchat app.
Step 5. Go to the snap you wish to save.
Step 6. Start the screen recording by launching the Control Center. You need to tap on the White Circle icon. Screen recording will start.

Step 7. Open the snap you want to save. Press the recording button to stop it.

Step 8. To see the recorded snap, go to the gallery app and see it.
😃You may want to know:
How to Screen Record With Snapchat on Android Devices
If you have an Android device, there is nothing to worry about! You can still screen record on Snapchat. Follow these steps.
Step 1. Slide the screen down from the home screen.
Step 2. Click on the Record screen option.
Step 3. You will see a red button on the screen. Click on it to start the recording.

Step 4. Launch the Snapchat app.
Step 5. Go to the snap you wish to save.
Step 6. After the recording, click the red button to stop the recording.
You can now see the saved snap on your gallery.
Share this passage with others to make more people know about Snapchat!
The Best Alternative to Snapchat: EaseUS RecExperts
- Rating: 4.8 out of 5 stars (⭐⭐⭐⭐⭐)
- Compatibility: Windows and macOS
Are you looking for an alternative to Snapchat recording? Don't worry! We have got it covered! Choose EaseUS RecExperts – The best screen recorder for capturing high-quality videos.

You can choose this software to help you screen record or do other simple video editing. Or you can use its online screen recorder version with fewer functions than EaseUS RecExperts if you do not want to download any software. Let's download this software to have a try!
Of course, the software is easy to use and offers users many features. You can learn about them as follows.
⏺️Screen Recording
If you are looking for an efficient screen recorder, choose EaseUS RecExperts! With this screen recorder, you can easily create on-screen tutorials and record streaming videos. It offers – full-screen recording, selected region recording, multi-screen recording, schedule recording, editing while recording, and auto-stop & auto-split.
🔊Audio recording
Do you want to record audio? Don't worry! With EaseUS RecExperts. It's easy! Whether you want to record audio from YouTube or other streaming platforms doesn't matter. Besides, the integration of the AI noise reduction feature is impressive. It removes noise from audio and video effectively.
🎥Webcam recording
If you are eager to record screen via your webcam, there is no need to wait anymore. With EaseUS RecExperts, you can record webcam and screen simultaneously. This feature makes it easy for users to create tutorial videos, gameplay videos, etc. You can use the green screen tech to use a virtual background in your recorded videos.
✅Screen capture
One of the most impressive features of EaseUS RecExperts is screen capture. The in-built screenshot software allows users to record full screen seamlessly. You can now capture any activity on the screen without hassle. After the screenshot is taken, it gets saved to the recording list.
Are you ready to use EaseUS RecExperts? What are you waiting for? Hurry up and download EaseUS RecExperts today!
Conclusion
Now that you know what screen recording is on Snapchat, you don't have to wait anymore. Follow the steps mentioned above and get the snaps you want recorded. It is possible for both Android and iOS devices. It is also possible to record Steam game videos if you can play them on your PC.
If you want an alternative way to screen record on Snapchat, you can choose EaseUS RecExperts! It is an efficient and reliable screen and audio recorder software that enables users to record videos seamlessly.
Check out EaseUS RecExperts today!
What Is Screen Recording on Snapchat FAQs
To know more about screen recording on Snapchat, read these questions and answers listed below -
1. How do you stop screen recording on Snapchat?
You must hit the same button you used to start the screen recording in order to end it on Snapchat. Although it differs slightly between Apple and Android smartphones, it is still simple to understand.
2. Does screen recording on Snapchat notify the person?
Yes, screen recording on Snapchat notifies the person. The platform utilizes the system flags to alert the person that a screen recording is happening. If you screen record someone else's story, Snapchat will notify that person with a double green arrow icon beside your name.
3. Why does Snapchat say I screen-recorded when I didn't?
If Snapchat tells you screen recorded when you didn't, it means the other person is recording your Snaps. It is simply a way to alert users. There is no other way to prevent this.
EaseUS RecExperts

One-click to capture anything on screen!
No Time Limit, No watermark
Start Recording