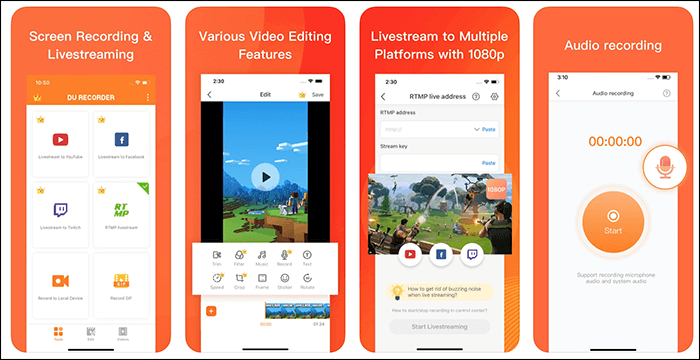Come registrare facilmente e rapidamente l'audio durante la registrazione dello schermo? È così semplice e hai solo bisogno di un potente registratore dello schermo che possa aiutarti a catturare lo schermo e l'audio allo stesso tempo. I 5 migliori software sono introdotti in questo post. Segui questo post e saprai come registrare l'audio durante la registrazione dello schermo su Windows e Mac.
Posso registrare l'audio nella registrazione dello schermo?
La registrazione dello schermo registra l'audio? Sì, nella maggior parte dei casi lo fa . Tuttavia, ci sono delle eccezioni. Ad esempio, se non installi l'estensione Soundflower, QuickTime non registrerà l'audio interno su un Mac. Pertanto, assicurati di preparare tutto per registrare l'audio durante la registrazione dello schermo.
Come registrare audio e schermo su Windows
Se vuoi trovare un potente registratore dello schermo, EaseUS RecExperts può essere la tua prima scelta.
È uno schermo tutto in uno e un registratore audio . Questo software è dotato di molte potenti funzioni di registrazione dello schermo, qualunque cosa tu usi negli affari, nel lavoro, nelle riunioni o nell'intrattenimento. Puoi registrare video, audio, webcam e gameplay. Ancora più importante, registrare l'audio con lo schermo è semplice.
Inoltre, puoi registrare a schermo intero su Windows 10 , a schermo parziale o in un'area personalizzata dello schermo del PC. Per quanto riguarda le risorse audio, è facoltativo scegliere il suono del sistema o l'audio esterno come preferisci.
Per catturare lo schermo e l'audio contemporaneamente, fai clic sul pulsante per provare!
I passaggi per registrare schermo e audio utilizzando EaseUS RecExperts:
Passaggio 1. Avvia EaseUS RecExperts. Scegli una modalità di registrazione tra "Schermo intero" o "Regione" . Se scegli la seconda, dovrai selezionare manualmente l'area di registrazione.
Passo 2. Dopo aver selezionato la modalità di registrazione, devi scegliere quale audio registrare. Per registrare l'audio del sistema, fare clic sul simbolo dell'altoparlante; per registrare l'audio del microfono, fare clic sul simbolo del microfono; per non registrare alcun suono, non selezionare nulla.
Passo 3. Quindi, puoi fare clic sul pulsante rosso "REC" per avviare la registrazione. Se vuoi mettere in pausa la registrazione, clicca sul pulsante bianco "Pausa" ; per terminare la registrazione cliccare sul pulsante rosso "Stop" .
Passaggio 4. Dopo la registrazione, si aprirà la finestra dell'elenco delle registrazioni. Qui puoi visualizzare, dividere, eliminare e gestire facilmente le tue registrazioni.
Registra l'audio durante la registrazione dello schermo su Mac
Se utilizzi un computer Mac e non desideri utilizzare strumenti di terze parti, prova QuickTime Player. QuickTime Player è un software integrato per Mac. Se sei un utente Mac, devi saperlo. Puoi registrare correttamente l'audio durante la registrazione dello schermo con QuickTime Player.
Questo software supporta la riproduzione di film, la modifica di video e anche la registrazione dello schermo con audio esterno. Per la sua funzione di registrazione, questo software può registrare video su schermo, video di gioco e webcam. L'unica limitazione è che non può registrare l'audio interno.
![lettore Quick Time per registrare un video]()
Registra l'audio durante la registrazione dello schermo in QuickTime:
Passo 1. Apri QuickTime Player, scegli File e poi Nuova registrazione schermo . Verrà visualizzato un messaggio di registrazione dello schermo.
Passo 2. Fai clic sulla freccia giù accanto al pulsante per scegliere il microfono da cui desideri registrare l'audio.
Passaggio 3. Se desideri registrare l'audio interno, installa prima Soundflower.
Passaggio 4. Fare clic sul pulsante Registra per avviare la registrazione.
Registra l'audio durante la registrazione dello schermo su iPhone
Perché la registrazione dello schermo NON ha audio? Come posso registrare lo schermo con audio sul mio iPad? ___ akirecire dalla comunità Apple
Per impostazione predefinita, la registrazione dello schermo effettuata dal registratore dello schermo integrato in un iPhone non include l'audio. Questo perché iOS non offre la possibilità di registrare audio e schermo contemporaneamente. Pertanto, per farlo avrai bisogno di un'app di registrazione audio e schermo di terze parti.
Potresti provare DU Recorder. Questa app di registrazione dello schermo ti consente di registrare lo schermo del tuo iPhone con varie opzioni, inclusa la registrazione dell'audio durante la registrazione dello schermo.
![Registratore DU]()
Come registrare l'audio durante la registrazione dello schermo su iPhone:
Passaggio 1. Vai su Impostazioni > Centro di controllo > Personalizza controlli sul tuo iPhone e tocca + accanto a Registratore schermo .
Passaggio 2. Tira verso l'alto dalla parte inferiore dello schermo del tuo iPhone e premi il segno di registrazione. Quindi, seleziona Registratore DU .
Passaggio 3. Quindi vedrai la registrazione dello schermo da barra di notifica.
Come ottenere l'audio nella registrazione dello schermo su Android
se utilizzi un telefono Android, come puoi ottenere l'audio nella registrazione dello schermo? Bene, la maggior parte dei telefoni Android è dotata di una funzione di registrazione dello schermo. e registra l'audio allo stesso tempo. Prendiamo Samsung come esempio per vedere come registrare l'audio durante la registrazione dello schermo del tuo telefono Android.
![Registra schermo Android]()
Passaggi per ottenere l'audio nella registrazione dello schermo su Android:
Passaggio 1. Scorri due volte verso il basso dalla parte superiore dello schermo Android per aprire Impostazioni rapide .
Passaggio 2. Tocca Registratore schermo e seleziona il pulsante Radio multimediale .
Passaggio 3. Tocca Avvia registrazione per iniziare a registrare lo schermo insieme all'audio.
Conclusione
Credi di aver saputo come registrare l'audio durante la registrazione dello schermo. Qui vengono menzionati i cinque migliori registratori di schermo, con la possibilità di registrare audio e video contemporaneamente. Puoi scegliere uno strumento adatto. Tra i 5 registratori dello schermo, EaseUS RecExperts è il strumento consigliato. Con un'interfaccia semplice, puoi trovare rapidamente l'operazione e catturare facilmente lo schermo con il suono.