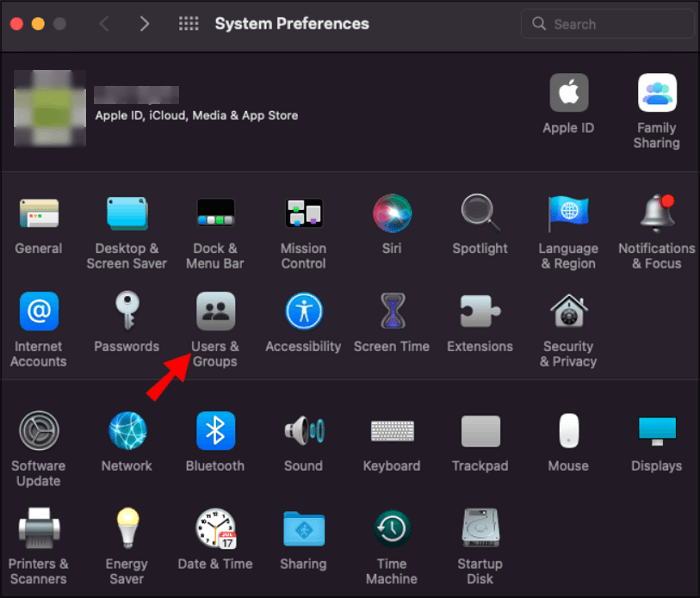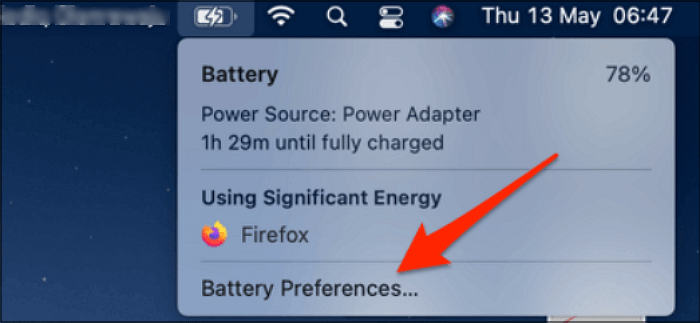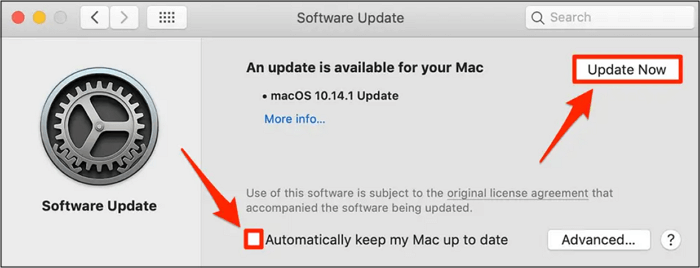La condivisione dello schermo su Mac è diventata una pratica abituale in ogni ambito della vita, dai live streaming, alle presentazioni aziendali e alle riunioni settimanali fino alle chiamate e ai colloqui di supporto tecnico. Ma cosa fare se riscontri il problema della condivisione dello schermo del Mac che non funziona? Non sentirti frustrato; trova una soluzione rapida!
Per aiutarti, ecco alcuni metodi pratici per far funzionare in modo efficiente la funzionalità di condivisione dello schermo sul tuo Mac. Questa guida rivela anche le possibili ragioni di questa situazione.
Perché la condivisione dello schermo del Mac non funziona
Prima di immergerci nelle soluzioni, esploriamo alcune cause del problema di mancato funzionamento della condivisione dello schermo del Mac. È perché identificare la causa ti aiuterà a risolvere rapidamente il problema.
- Nessuna autorizzazione per la condivisione dello schermo su Mac
- Il firewall del Mac sta bloccando la condivisione dello schermo
- Accesso alla registrazione dello schermo disabilitato
- Accesso bloccato alle autorizzazioni dell'app
- La modalità sospensione è attivata sul Mac
- Connessione Internet debole o instabile
- Il tuo sistema è bloccato o danneggiato
- macOS non è aggiornato
Come risolvere il problema relativo alla condivisione dello schermo del Mac che non funziona
Se condividi lo schermo su FaceTime Mac e l'opzione di condivisione dello schermo non funziona, di seguito sono riportati i cinque metodi efficaci per risolverlo immediatamente. Prima di immergerti nei dettagli di ciascuna soluzione, guarda questa tabella per un po' di know-how.
Metodo 1. Condividi lo schermo del Mac registrando
Il metodo principale per superare il problema della condivisione dello schermo che non funziona su Mac è registrarlo prima di condividerlo. EaseUS RecExperts è un registratore di schermo per Mac completo e sicuro sul mercato per aiutarti in questo compito.
![Condividi lo schermo del Mac registrando]()
Questo software ti aiuta a registrare tutte le tue attività sullo schermo con una webcam se vuoi catturare te stesso. Puoi acquisire in modo flessibile lo schermo intero o una regione personalizzata in base alle tue esigenze. La sua tecnologia avanzata dello schermo verde ti consente di creare tutorial, video di gioco, presentazioni e altro ancora. Anche catturare la tua immagine dalla webcam è sotto il tuo controllo. Puoi persino registrare la voce del microfono, il suono interno o nessun audio.
Inoltre, ti consente di regolare i parametri di output, come formato, frequenza fotogrammi, qualità, ecc. Puoi anche regolare la riproduzione, estrarre l'audio o tagliare i video registrati con il suo kit di strumenti di editing. Infine, puoi acquisire video senza limiti di tempo e le tue registrazioni saranno prive di filigrana.
Metodo 2. Deseleziona la funzionalità di gestione remota
Oltre alla condivisione dello schermo, la gestione remota ti consente di accedere ai MacBook da altri dispositivi. Tuttavia, il problema è che non puoi attivare entrambe le funzionalità contemporaneamente. È necessario disattivare la gestione remota per abilitare la funzione di condivisione dello schermo. Ecco i passaggi per eseguire questa attività:
Passaggio 1. Tocca l'icona del menu "Apple" per sbloccare la scheda "Preferenze di Sistema".
![Passaggio 1 per deselezionare Gestione remota]()
Passaggio 2. Successivamente, devi scegliere il pulsante "Condivisione". Scorri l'elenco nella sezione "Servizio".
![Passaggio 2 per deselezionare Gestione remota]()
Passaggio 3. Infine, deseleziona l'opzione "Gestione remota" per disabilitare questa funzione.
![Passaggio 3 per deselezionare Gestione remota]()
Non dimenticare di condividere questo post con gli altri se è davvero utile!
Metodo 3. Accedi all'account amministratore
Il mancato utilizzo di un account amministratore è uno dei motivi alla base della situazione quando mi chiedi perché non posso condividere lo schermo su Mac. Anche se potresti averlo sul tuo Mac, potresti non utilizzarlo perché stai utilizzando il computer condiviso o per qualsiasi altro motivo.
Pertanto, ogni volta che ti trovi di fronte al problema della condivisione dello schermo di Apple macOS Sonoma che non funziona, la soluzione è accedere all'account amministratore. Controlliamolo una volta seguendo il tutorial qui sotto.
Passo 1. Dopo essere andato nella sezione "Preferenze di Sistema", premi "Utenti e gruppi".
![Passaggio 1 per accedere all'account amministratore]()
Passaggio 2. Ora fai clic sul nome utente dell'account amministratore e digita la password e sarai pronto per condividere lo schermo su Mac.
Metodo 4. Regola la modalità di sospensione del Mac
Hai mai sperimentato una situazione in cui il tuo Macbook si addormenta, interrompendo così la sessione di condivisione dello schermo? Se sì, è perché uno dei tuoi sistemi si è addormentato. Pertanto, devi disattivare tutte le funzionalità di blocco dello schermo prima di condividere lo schermo.
Passaggio 1. Tocca l'icona "Batteria" dalla barra dei menu e premi "Preferenze batteria". Puoi anche aprire questa finestra facendo clic su "Preferenze di Sistema"> "Batteria".
![Passaggio 1 per modificare la modalità di sospensione del Mac]()
Passaggio 2. Ora devi aumentare la durata del tempo a 30 minuti, 1 ora o più spostando il cursore da sinistra a destra.
Passaggio 3. Premere il pulsante "Alimentatore" per estendere il timeout del display. Hai finito!
![Passaggio 3 per modificare la modalità di sospensione del Mac]()
Metodo 5. Aggiorna il tuo macOS
L'aggiornamento di qualsiasi dispositivo è fondamentale per il corretto funzionamento; lo stesso vale per Mac. Anche se dovresti aver attivato la funzione di mantenimento automatico dell'aggiornamento del tuo Mac, è necessario verificarlo prima se ti trovi di fronte allo schermo nero durante il mirroring dello schermo. Ti aiuterà a sbarazzarti di bug e altri problemi, come il mancato funzionamento della condivisione dello schermo del Mac.
Passaggio 1. Dopo aver connesso il tuo Mac a Internet, apri il menu Apple.
Passo 2. Premi la scheda "Preferenze di Sistema" > "Aggiornamento Software".
Passaggio 3. Infine, se disponibile, premi il pulsante "Aggiorna ora" o "Aggiorna ora". È tutto!
![Aggiorna il tuo macOS]()
Parole finali
Il contenuto di cui sopra ha fornito i motivi principali e cinque soluzioni per il problema di mancata condivisione dello schermo del tuo Mac. Sebbene sia possibile scegliere qualsiasi metodo adatto, EaseUS RecExperts è la soluzione più consigliata.
Fornisce un'ampia gamma di strumenti avanzati per aiutarti a eliminare tutte le distrazioni, garantendo una collaborazione fluida e una migliore efficienza del tuo flusso di lavoro quotidiano. Scarichiamo questo programma ed esploriamo più funzionalità.
Domande frequenti sulla condivisione dello schermo del Mac non funzionante
Oltre a discutere le soluzioni per il mancato funzionamento della condivisione dello schermo del Mac, consideriamo alcune domande frequenti per ulteriori informazioni:
1. Come posso abilitare la condivisione dello schermo sul mio Mac?
Per abilitare il mirroring dello schermo su Mac:
Passaggio 1. Apri il tuo Mac, tocca l'icona Apple e scegli "Preferenze di Sistema".
Passaggio 2. Premere la scheda "Condivisione" tra le varie opzioni.
Passaggio 3. Infine, seleziona la casella "Condivisione schermo" se deselezionata.
2. Perché il mio Mac non mi consente di condividere lo schermo su Zoom?
Esistono vari motivi per cui il tuo MacBook non consente la condivisione dello schermo su Zoom, incluse maggiori autorizzazioni di sicurezza su Mac. Potresti non aver consentito la registrazione dello schermo di accesso a Zoom oppure l'opzione di abilitare la condivisione dello schermo per i partecipanti su questa app non è attivata.
3. Come posso assicurarmi che il mio firewall non blocchi la condivisione dello schermo?
Per assicurarti che il firewall non blocchi la condivisione dello schermo sul Mac:
Passo 1. Dal menu Apple, fai clic su "Preferenze di Sistema", seleziona "Sicurezza e Privacy" e vai sotto "Firewall".
Passaggio 2. Scegli il pulsante "Opzioni" e deseleziona "Blocca tutte le connessioni in entrata".
Passaggio 3. Quindi, imposta la casella "Condivisione schermo" su "Consenti connessioni in entrata".