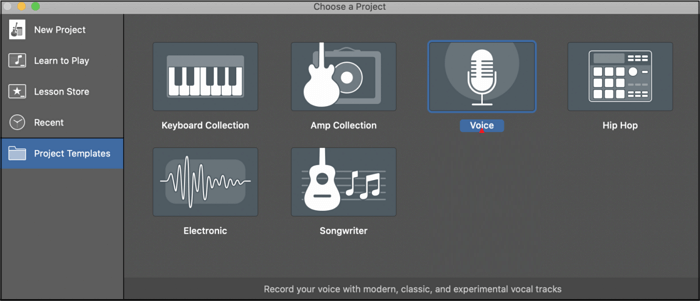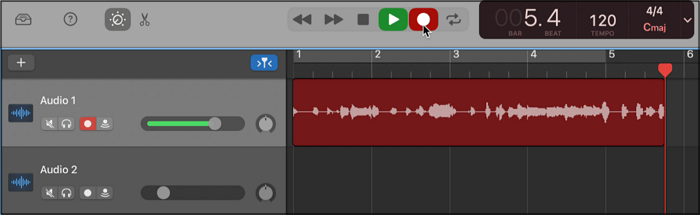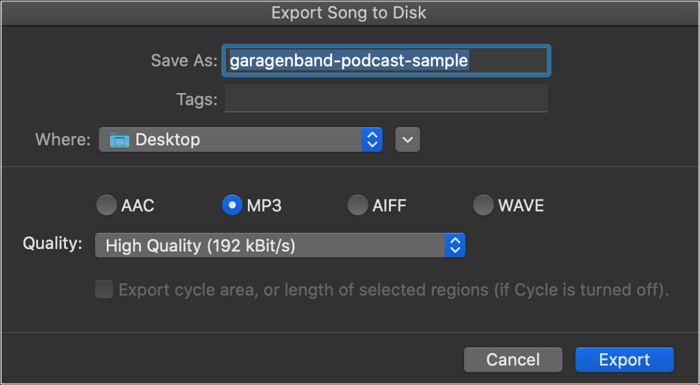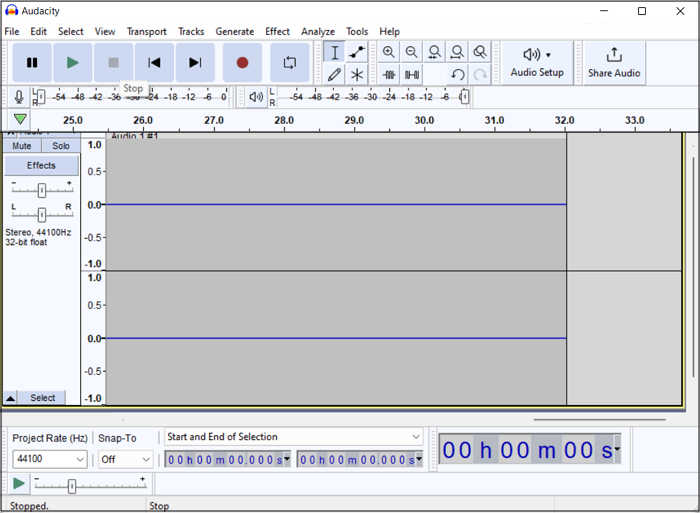Navigazione rapida:
A volte, le persone desiderano registrare le proprie tracce audio preferite su Mac/iPhone per trasmetterle in streaming su Internet, inviarle tramite e-mail o aggiungerle ai podcast. Quindi, se hai bisogno di registrare la tua voce, qualsiasi audio con il microfono o un brano musicale strumentale, Garageband è la soluzione definitiva per gli utenti Mac. Ha cambiato il modo in cui le persone erano abituate a creare e suonare musica. Inoltre, puoi esportare queste registrazioni nei formati desiderati.
Tuttavia, per registrare l'audio su Garageband è necessario un tutorial passo passo, dalla configurazione corretta alla registrazione del tuo primo audio. Entriamo in questa guida non solo per registrare con Garageband ma anche con altri efficienti software di registrazione audio per Mac !
Come registrare l'audio su Garageband (tutorial dettagliato)
Poiché tutti i Mac sono dotati di Garageband, puoi creare brani da zero e creare combinazioni. Oltre alla semplice registrazione vocale e audio con filtri, ti consente di modificare, mixare e condividere tracce audio. È anche possibile registrare la voce con i microfoni integrati su iPhone/Mac o con un microfono esterno per ottenere una migliore qualità del suono.
Il software fornisce due serie di controlli, ovvero Fun View e Studio View. Il primo ti consente di modificare il suono delle tracce registrate, mentre il secondo offre funzionalità per migliorare le tue registrazioni. Ora, approfondiamo i dettagli su come registrare l'audio con Garageband:
Passaggio 1. Il primo passaggio è avviare Garageband sul tuo Mac e andare direttamente a "Modelli di progetto" dalla colonna di sinistra. Ora è il momento di selezionare la scheda "Voce" tra le opzioni disponibili. Vedrai un nuovo progetto con più finestre aperte. È bene chiudere le finestre aggiuntive per concentrarsi sulla sequenza temporale dell'editing.
![Registra l'audio su Garageband - passaggio 1]()
Passo 2. Successivamente, devi fare clic sull'icona rossa "Registra" dal menu secondario per avviare la registrazione. Attendi l'intera durata della clip e premi nuovamente l'icona rossa per interrompere la registrazione. Puoi anche riprodurre la traccia audio con i controlli di riproduzione o l'icona verde "Riproduci".
![Registra l'audio su Garageband - passaggio 2]()
Passo 3. In questo passaggio è possibile apportare modifiche, ad esempio riorganizzare i clip, se ce ne sono molti, tagliare i clip più lunghi, ecc. Una volta terminato, fare clic su "Condividi"> "Esporta brano su disco" per rinominare il file e selezionare la cartella di destinazione dal Scheda "Dove". Infine, scegli "Qualità > "Formato" e premi il pulsante "Esporta" per registrare con successo il tuo primo audio su Garageband.
![Esporta la registrazione da Garageband]()
Come registrare audio con le alternative Garageband
Le persone potrebbero anche cercare altre alternative a Garageband per ottenere una migliore qualità audio e una vasta gamma di funzionalità senza alcun costo. Se è così, ecco le 2 migliori scelte gratuite per registrare la voce su Mac , inclusi EaseUS RecExperts e Audacity:
#1. Registra audio su Mac utilizzando EaseUS RecExperts per Mac
EaseUS RecExperts si distingue come uno dei principali registratori di schermo per Mac nel settore della registrazione poiché offre molteplici funzionalità uniche per aiutarti a registrare schermo e audio. Tuttavia, puoi registrare solo l'audio del sistema, l'audio del microfono o entrambi. La modifica del volume come desiderato è tutto sotto il tuo controllo. Anche tu puoi registrare schermate/video senza audio.
Inoltre, questo registratore vocale con cancellazione ti consente di regolare i parametri del file di output, come formato, qualità, bitrate, frequenza di campionamento, ecc. Puoi programmare le attività video/audio inserendo l'ora di inizio e fine delle registrazioni. Ultimo ma non meno importante, è possibile riprodurre file tramite un lettore multimediale integrato, ritagliare registrazioni lunghe ed eseguire altre funzioni.
Caratteristiche
- Consentono di registrare l'audio nel formato scelto
- Conserva un registro dei file audio in una cartella specifica
- Ti consente di estrarre l'audio dai file video
- Aiutarti a cambiare facilmente la velocità di riproduzione
- Offri tasti di scelta rapida per avviare, interrompere, mettere in pausa e riprendere
Dopo aver installato questo software, puoi seguire i passaggi seguenti per registrare l'audio su Mac:
Passo 1. Avvia questo registratore dello schermo del Mac, quindi fai clic sul pulsante "Audio" nell'interfaccia principale.
Passaggio 2. Successivamente, seleziona la sorgente audio facendo clic su "Suono" in basso a sinistra. Qui puoi scegliere di registrare l'audio del sistema, il microfono o entrambi contemporaneamente e persino regolare il volume. Una volta terminato, fare clic sull'opzione "OK".
Passaggio 3. Quando sei pronto, premi il pulsante "REC" per avviare la registrazione audio.
Passaggio 4. Una volta terminato, puoi visualizzare l'anteprima dei file musicali registrati facendo clic su "Registrazioni" nella home page. Se necessario, puoi tagliare le parti indesiderate facendo clic sull'icona delle forbici in basso.
#2. Registra audio su Mac utilizzando Audacity
Audacity è un altro software credibile e completo che ti aiuta a registrare tracce audio senza sforzo. È possibile regolare le impostazioni audio e selezionare il dispositivo di registrazione, il canale e il dispositivo di riproduzione da Configurazione audio. Supportando più preimpostazioni, ti consente di esportare il tuo file audio nel formato desiderato non è complicato. Inoltre, puoi salvare i file sotto forma di progetto.
Inoltre, ti assiste nell'utilizzo della funzione di riproduzione e nella modifica dei file nel suo studio di editing. Puoi dividere, silenziare o tagliare l'audio con la sua funzione Rimuovi speciale. Ti consente di disattivare, riattivare, allineare, ordinare, ricampionare o rimuovere le tracce. Anche tu puoi condividere le registrazioni direttamente sulle piattaforme social.
Ecco la procedura dettagliata su come registrare l'audio sull'alternativa a Garageband, Audacity!
Passaggio 1. Dopo aver avviato il programma sul tuo sistema, vai all'icona "Registra/Registra traccia" dal menu delle icone. Puoi anche impostare il canale di riproduzione, il dispositivo di registrazione o il canale dall'opzione "Configurazione audio".
![Registra l'audio in Audacity - passaggio 1]()
Passo 2. La registrazione inizia automaticamente e puoi metterla in pausa o riprenderla se necessario. Una volta completato, premere l'icona "Stop". Ora puoi giocare per controllare il file audio e modificarlo come desideri, come tagliare, silenziare, duplicare, aggiungere filtri, ecc.
![Registra l'audio in Audacity - passaggio 2]()
Passaggio 3. Il passaggio finale consiste nel fare clic su "File" dal menu in alto, scegliere "Esporta" e quindi "Esporta come WAV" o qualsiasi altro formato desiderato. Qui puoi rinominare il file, regolare le impostazioni e premere la scheda "Salva". Hai finito!
Parole finali
È semplice e veloce registrare l'audio su Garageband con i microfoni integrati sul tuo iPhone o Mac. Ma puoi utilizzare un'interfaccia audio o un microfono esterno per migliorare la qualità del suono, ottenendo così un'esperienza di registrazione audio avanzata. Sebbene attenersi ad apparecchiature esterne sia migliore in termini di qualità, non lo troverai conveniente.
Di conseguenza, è necessario scendere a compromessi sulla qualità. Al contrario, sono disponibili alcuni consigli gratuiti, come Audacity e EaseUS RecExperts. Tuttavia, quest'ultimo ti aiuta a registrare audio, modifica e riproduzione in modo efficiente.
Come registrare l'audio sulle domande frequenti di Garageband
Di seguito sono riportate le brevi risposte alle domande più frequenti sulla registrazione dell'audio su Garageband:
1. Come mi sento mentre registro su Garageband?
Puoi ascoltarti mentre registri su Garageband attivando il pulsante di monitoraggio dell'ingresso per una traccia audio. A questo scopo è necessario aprire gli Smart Control o l'intestazione della traccia. È possibile disattivarli quando necessario. Ma se ancora non riesci a sentire, apri le Preferenze in Garageband e regola correttamente le impostazioni di ingresso e uscita.
2. Come registrare l'audio su Garageband senza microfono?
È fantastico poter registrare facilmente l'audio su Garageband senza un microfono esterno. I microfoni integrati su Mac e iPhone sono sufficienti per aiutarti a registrare audio, voce o musica dal vivo. Inoltre, non esiste una procedura particolare perché i dispositivi utilizzeranno i microfoni automaticamente. Devi solo controllare una volta se l'ingresso audio è il microfono integrato.
3. Garageband può registrare l'audio interno?
Sì, è possibile registrare l'audio del computer o interno in Garageband ma con Telestream Screenflow Editor. Apri Screenflow e fai clic su Nuova registrazione > Configura registrazione una volta caricato. Inoltre, seleziona la casella Registra audio del computer.
Successivamente, scegli Audio/Midi e vai verso le impostazioni Dispositivo di input e Dispositivo di output da Screenflow. Seleziona Acquisizione audio Telestream del dispositivo di output dalla finestra Preferenze in Garageband. Inizia subito a registrare con Screenflow!