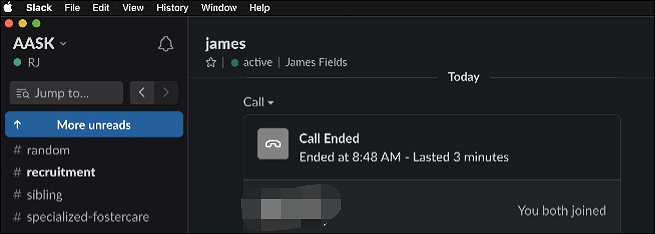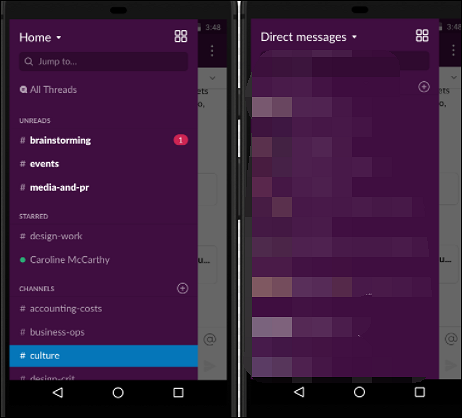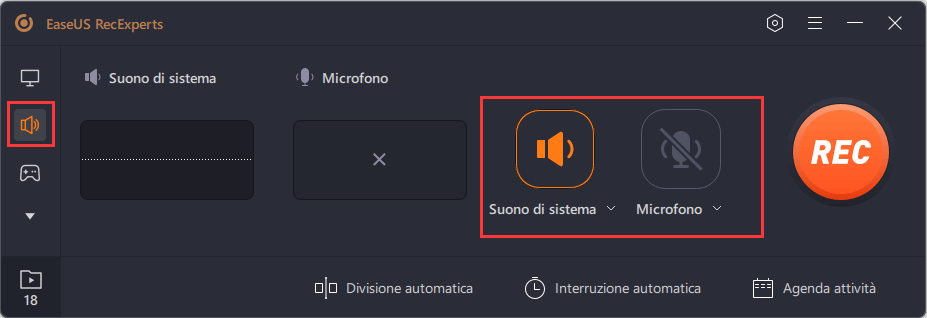Slack consente al metodo integrato di registrare le chiamate. Se vuoi risparmiare tempo durante la registrazione, passa alla parte 2 per cercare un metodo adatto. Tuttavia, il metodo integrato ha alcune limitazioni sul tempo di registrazione e così via. Pertanto, per registrare meglio le videochiamate Slack, puoi provare software di terze parti per registrarle.
Qui, questo post introduce come registrare le chiamate Slack con il suo strumento integrato e il registratore esterno.
Puoi registrare una chiamata Slack?
Si, puoi. Questa app per riunioni offre il metodo integrato per registrare la videochiamata. Tuttavia, il tempo per la registrazione è limitato. Se ti dispiace questa funzione, prova i registratori Slack di terze parti come EaseUS RecExperts.
Un registratore di terze parti come EaseUS RecExperts può aiutare a registrare la videochiamata con audio interno sul desktop. Inoltre, puoi scegliere di registrare lo schermo anche con una webcam. Prova subito questo registratore di terze parti!
Come registrare chiamate Slack con il metodo integrato
Fortunatamente, Slack offre un metodo integrato per registrare le videochiamate sui desktop e sui dispositivi mobili. Per questo metodo, non è necessario scaricare altri registratori esterni. È un risparmio di tempo acquisire le chiamate Slack nei momenti di punta. Allo stesso tempo, devi notare la regola che ti consente di registrare solo fino a 3 minuti.
I metodi per registrare una chiamata Slack su desktop e dispositivi mobili sono diversi.
Registrare chiamate Slack su Windows/Mac
Potresti voler effettuare una videochiamata Slack sul desktop, quindi è ideale utilizzare il metodo integrato per registrarla. Durante la registrazione della videochiamata, puoi sfocare lo sfondo e fare altre cose come preferisci.
![videochiamata debole su mac]()
Come registrare le chiamate Slack sul desktop:
Passaggio 1. Scarica l'app Slack sul desktop. Quindi, partecipa o avvia una chiamata.
Passaggio 2. Tocca l'icona della fotocamera e premi "Registra". Nel frattempo, puoi condividere lo schermo con altri, ecc. Se desideri selezionare una fotocamera e un microfono diversi, premi "Impostazioni".
Passaggio 3. Una volta terminata la registrazione, tocca "Interrompi registrazione".
Registrare la chiamata Slack sul cellulare
Cosa puoi fare se hai solo l'app Slack sul tuo telefono? Puoi registrare la chiamata all'interno di questa app.
Slack diventa un'app per videoconferenze nella nostra vita quotidiana. La sua interfaccia semplice e diretta attira molti utenti a partecipare alle videochiamate con altri. Di seguito è riportata una guida per la registrazione delle chiamate Slack sui dispositivi Apple.
![chiamata debole sul telefono]()
Come registrare le chiamate vocali Slack, utilizzando dispositivi iOS:
Passaggio 1. Prima di tutto, devi aprire un canale o un messaggio privato in Slack. Seleziona il campo del messaggio come preferisci.
Passaggio 2. Successivamente, puoi toccare l'icona del microfono per avviare la registrazione della videochiamata.
Passaggio 3. Se desideri terminare la registrazione, premi l'icona di spunta. Quindi, visualizzare il file registrato nel telefono.
Come registrare chiamate Slack tramite strumenti esterni
Ci sono alcuni vantaggi quando si utilizzano registratori di videochiamate esterni e puoi guardare la parte sottostante.
- Registra l'audio dell'app su Windows e Mac
- Cattura il video clip senza notifica
- Pianifica la registrazione della videochiamata con facilità
- Registra videochiamate Slack senza limiti di tempo
- Fai uno screenshot come preferisci
Se ritieni che il metodo integrato sia limitato in alcune funzioni, i registratori di chiamate Slack esterni potrebbero essere la tua scelta. Qui, EaseUS RecExperts è consigliato per registrare la videochiamata senza limiti di tempo. È compatibile con computer Windows e Mac. Pertanto, puoi usarlo per registrare videochiamate sul desktop.
Il vantaggio dell'utilizzo di questo registratore di chiamate Slack di terze parti è che puoi scegliere le risorse audio, incluso il suono esterno e interno. Alcuni software non possono registrare l'audio interno sui dispositivi macOS, mentre questo strumento può farlo. Di sicuro, può registrare lo schermo con il suono. Ora prova questo registratore di chiamate Slack su Windows e Mac!
Ecco un elenco di passaggi per registrare le chiamate Slack su Windows, utilizzando EaseUS RecExperts:
Step 1. Avvia EaseUS RecExperts e scegli "Audio" (l'icona a forma di altoparlante) dal lato sinistro dell'interfaccia. Seleziona la sorgente sonora facendo clic sul segno dell'altoparlante (Suono di sistema) o del microfono (Microfono). In alternativa, puoi registrare entrambi contemporaneamente.
Step 2. Premi il pulsante "REC" per avviare la registrazione di audio. Per terminarla, basta fare clic sull'icona del quadrato rosso "Interrompe".
Step 3. A questo punto, si aprirà automaticamente la finestra dell'elenco delle registrazioni. Puoi riprodurre o modificare gli audio registrati con gli strumenti integrati.
Inoltre, se vuoi sapere come registrare l'audio interno, segui il post qui sotto!
![articoli Correlati]()
Come registrare l'audio interno su Mac
La registrazione dell'audio interno è difficile quando si utilizzano dispositivi iOS poiché Apple proteggerà alcune risorse. Sebben/*。*e sia possibile utilizzare registratori di terze parti come EaseUS RecExperts in quanto può aiutare a catturare l'audio dell'app...
Conclusione
Questo post fornisce due metodi per registrare le videochiamate Slack, incluso l'utilizzo dello strumento integrato e un registratore di terze parti come EaseUS RecExperts. Se vuoi registrare una videochiamata Slack senza limiti di tempo, prova EaseUS RecExperts! Può registrare l'audio dell'app su Windows e Mac.
Inoltre, può registrare più di una videochiamata Slack. Puoi persino registrare chiamate FaceTime, chiamate Skype, ecc.
Domande frequenti su registrare chiamate Slack
1. Come registro una chiamata vocale su Slack?
Slack offre una funzione di registrazione integrata che ti consente di registrare direttamente una chiamata vocale:
Passaggio 1. Inserisci un canale e fai clic sull'icona Microfono per avviare la registrazione automaticamente.
Passaggio 2. Al termine, fare clic sull'icona √ per inviare le registrazioni.
2. Puoi inviare memo vocali su Slack?
Certo che si. Puoi inviare memo vocali su Slack a chiunque con un clic di un pulsante.
3. Puoi esportare i messaggi Slack?
Ecco come esportare i messaggi Slack:
Passaggio 1. Seleziona Impostazioni e amministrazione dal menu, quindi fare clic su Impostazioni organizzazione.
Passaggio 2. Fa clic su Sicurezza nella barra laterale sinistra, quindi selezionare Esportazioni. Accanto al tipo di esportazione che desideri utilizzare, fai clic su Esporta.