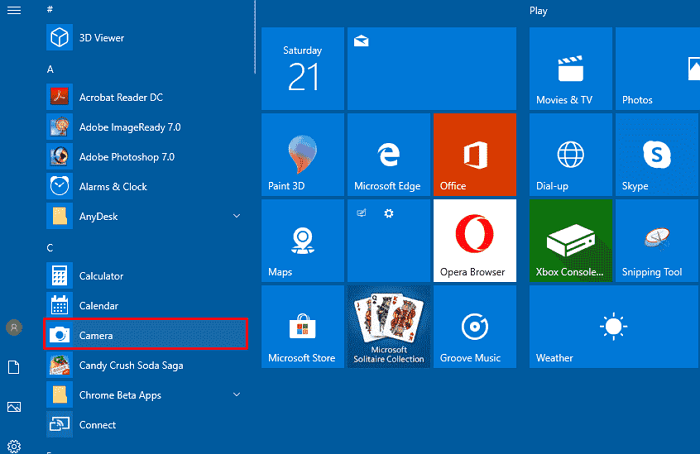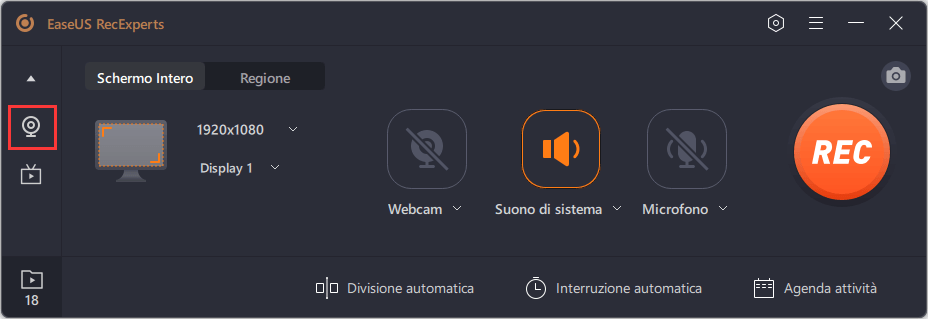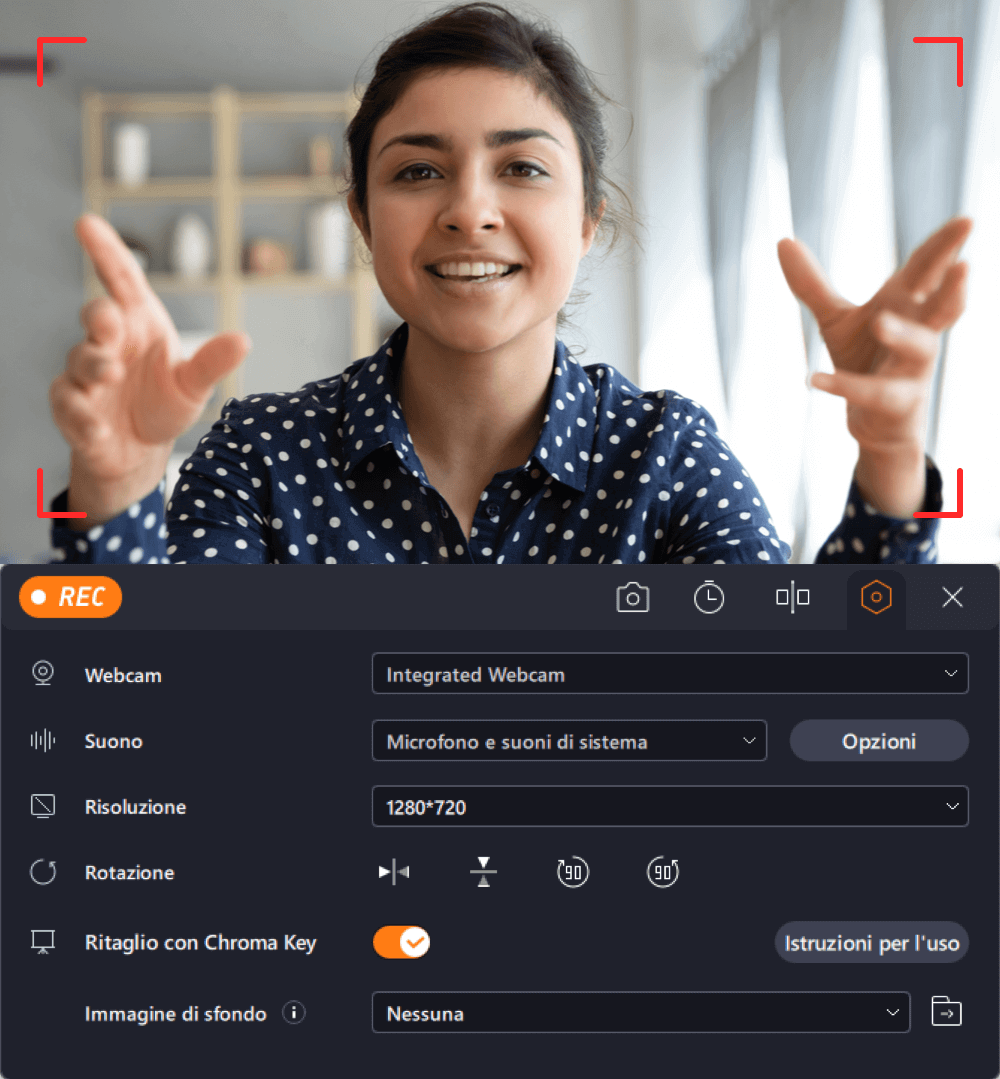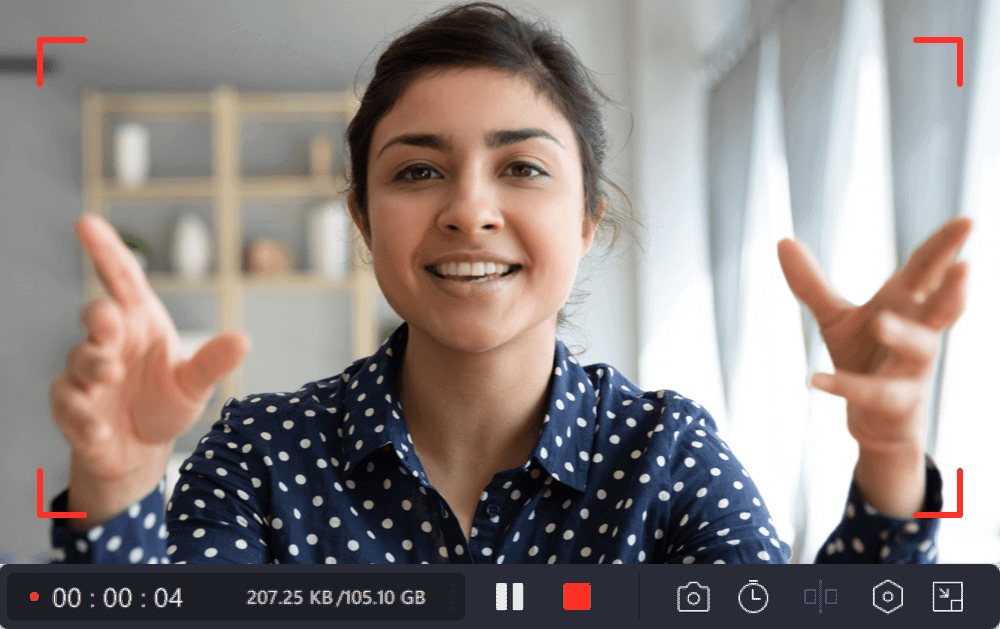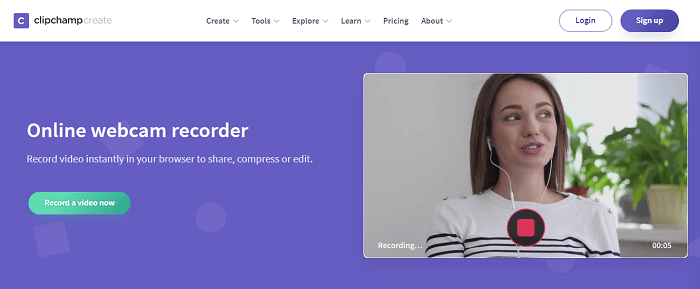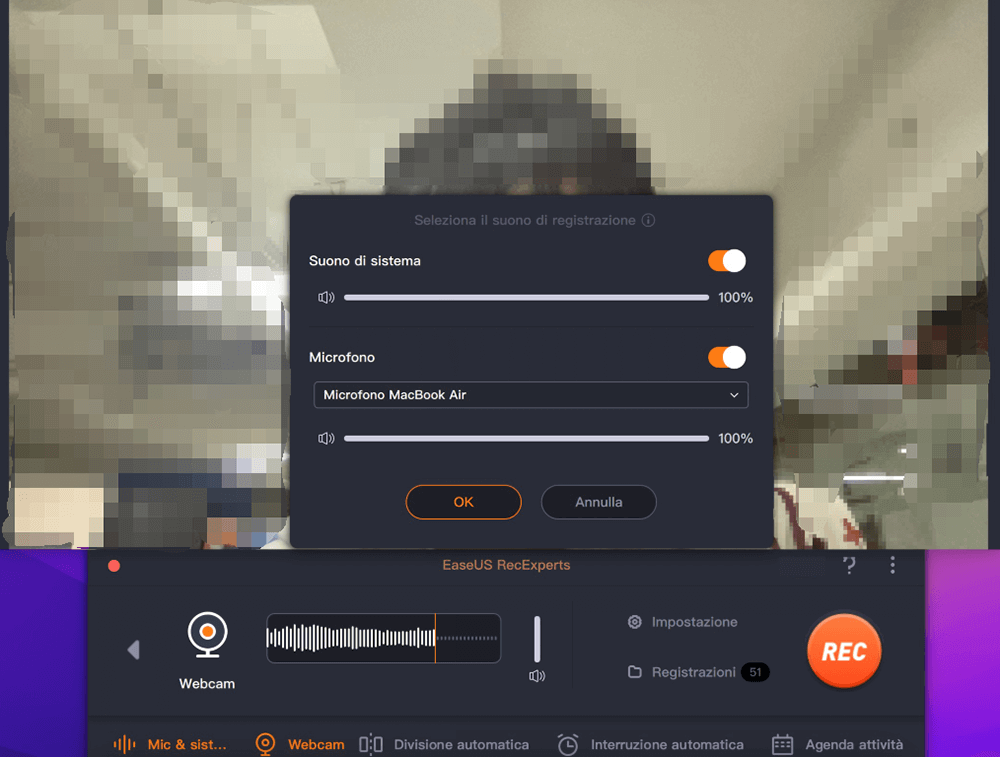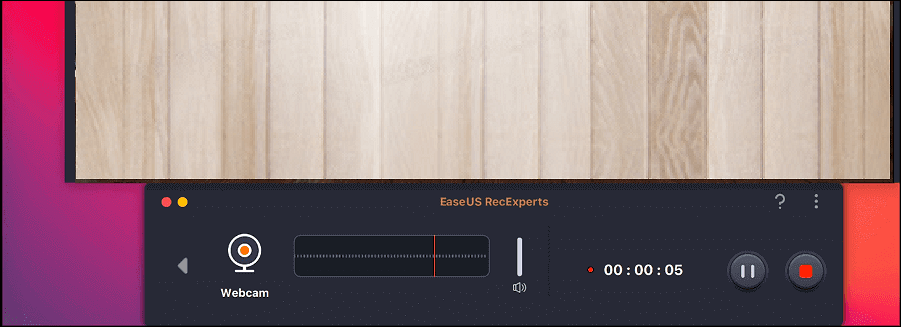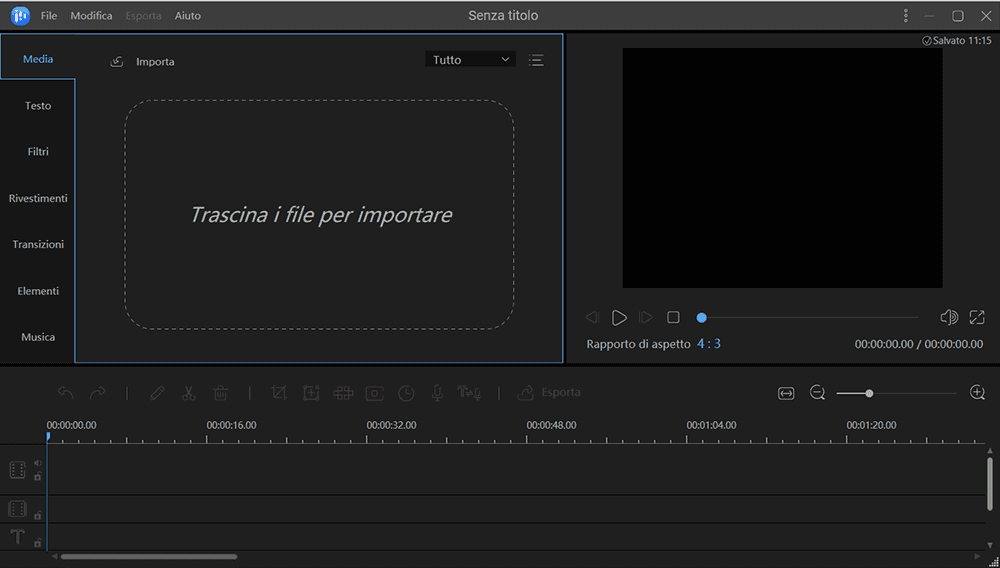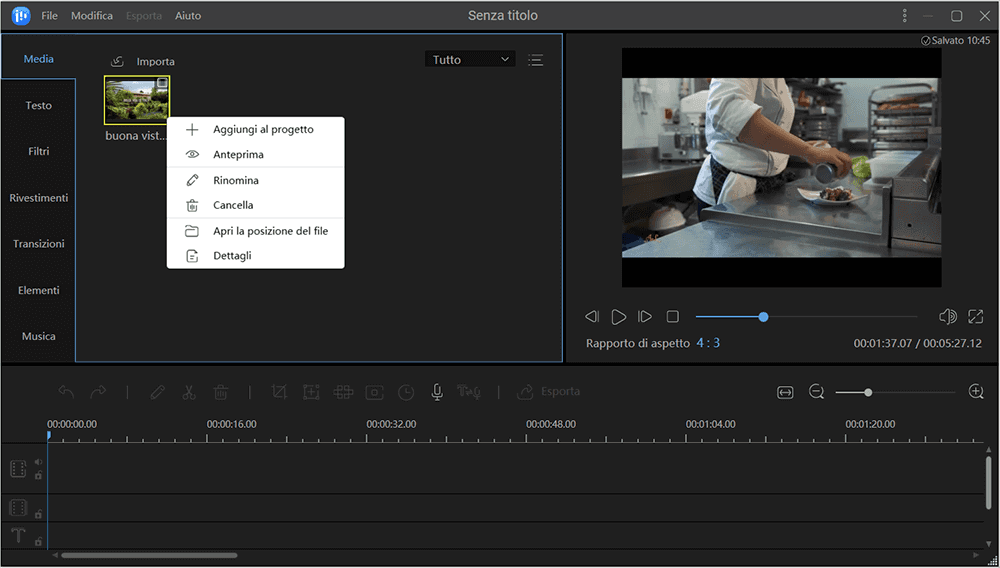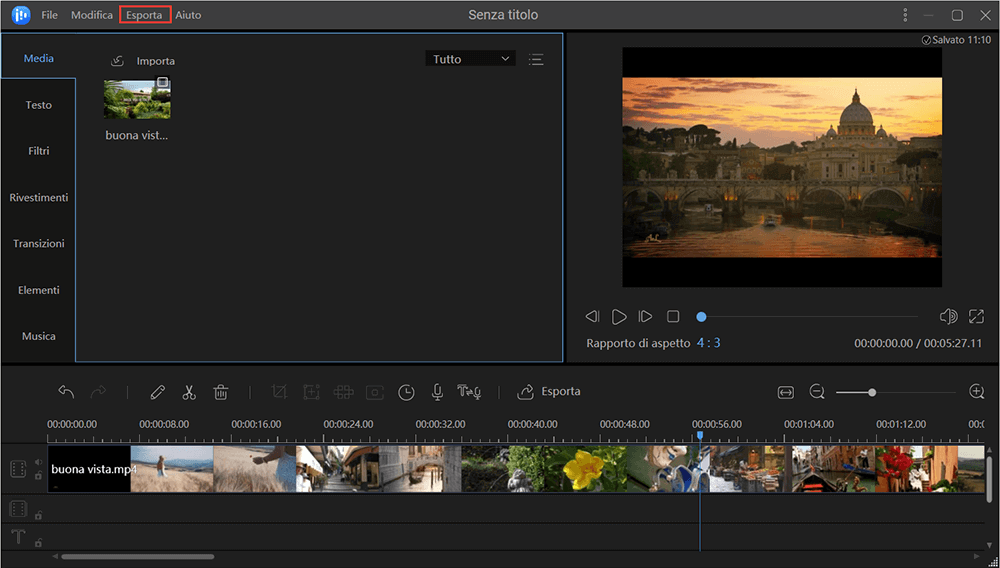Il green Screen, anche chiamato Chroma key, è un effetto visivo e una tecnica di post-produzione per il montaggio di due immagini o flussi video in base alle tonalità di colore. Attraverso i video editor poi, si potrà rimuovere facilmente lo sfondo verde di un video e cambiarlo con le immagini che ci piacciono di più.
Prima però, dovrai registrare un video con il green screen. Questo post ti mostrerà il miglior registratore con green screen e come registrare video con green screen su Windows 10, Mac o online.
Top 2 registratori con green screen per Windows 10
La registrazione di un video con green screen è molto semplice per gli utenti di Windows 10 in quanto vi è già un programma di registrazione webcam integrato. Se si desidera però trovare un software di registrazione più potente e versatile oltre a quello preinstallato, EaseUS RecExperts for Windows è una buona scelta.
1. App Fotocamera
Fotocamera è un app preinstallata di registrazione che permette agli utenti di scattare foto e registrare video. Per utilizzarla ti basterà cercare "Fotocamera" nella barra di ricerca di Windows e poi cliccare sulla sua icona. Se per la registrazione stai utilizzado una webcam, assicurati che il dispositivo sia collegato correttamente al computer.
![windows camera]()
E se voglio utilizzare il green screen? Niente di più semplice! Se desideri registrare un video con la funzione green screen, l'unica cosa che dovrai fare è cercare una parete di colore verde o una tenda verde e registrare il video con quello sfondo.
Con questa applicazione potrai registrare il video con il green screen ma non potrai modificarlo. Se desideri modificare lo sfondo, dovrai utilizzare un software di editing video di terze parti. Nel prossimo capitolo ti mostreremo un potente software di editing che potrebbe fare al caso tuo.
Registratore tutto in uno, disponibile per Windows 10, 8.1 e 7, che può catturare tutto quello che vuoi sullo schermo del tuo PC. Grazie a easeUs RecExperts, potrai registrare i tuoi gameplay senza alcun problema.
Se hai intenzione di registrare un video con green screen, la modalità "Webcam" sarà in grado di soddisfare tutte le tue esigenze. Prima della registrazione però dovrai provvedere a preparare il necessario per iniziare a girare. Avrai bisogno di: la fotocamera integrata o una webcam, uno sfondo verde e un microfono se desideri registrare anche l'audio.
Caratteristiche principali:
- Supporto registrazione green screen con Webcam
- Registrare schermo con microfono e sistema audio
- Supporta l'acquisizione di qualsiasi area dello schermo
- Pianifica la registrazione per avviarla automaticamente
Di seguito alcune informazioni che potrebbero interessarti:
| Sistema richiesto: |
Windows 7/Windows 8/Windows 10/Windows 11 |
| Formato audio/video supportati: |
Video - MP4, WOV, AVI, FLV, MKV, etc.
Audio - MP3, AAC, FLAC, WAV, OGG, WAV, etc. |
| Formato immagini supportato: |
GIF |
Se hai bisogno di un programma utile per la registrazione con green screen su Windows, questo software fa per te. Clicca qui sotto per scaricarlo. Il seguente tutorial ti insegnerà come registrare un video con il green screen.
Come registrare video con green screen:
Prima di partire con la registrazione, assicurati di aver preparato tutti gli elementi necessari.
Step 1. Avvia EaseUS RecExperts e seleziona l'icona della piccola webcam facendo clic sul pulsante con la freccia rivolta verso il basso nel pannello di sinistra.
Step 2. Se al computer sono collegati più dispositivi webcam, puoi scegliere liberamente quello desiderato. Inoltre, è possibile impostare la sorgente audio, regolare la risoluzione e l'orientamento e persino utilizzare gli effetti dello schermo verde, se necessario.
Step 3. Clicca sul pulsante REC quando tutto è pronto per avviare la registrazione della webcam. Durante il processo, puoi ridimensionare la finestra di registrazione, fare screenshot, mettere in pausa o interrompere la registrazione in modo flessibile. Per terminare la registrazione, basta cliccare sull'icona quadrata rossa.
Step 4. In seguito, potrai visualizzare in anteprima i video registrati. Inoltre, è possibile migliorare le registrazioni con alcuni strumenti.
Registratore con green screen online
Se stai cercando un registratore con green screen online, troverai molti software validi. Uno di questi è Clipchamp.
![Registratore Clipchamp]()
Questo software di registrazione si integra con uno strumento di editing che consente di creare lavori più che ottimi. Inoltre, con Clipchamp è possibile caricare le registrazioni su YouTube o altri siti web con un semplice click.
Ecco un breve tutorial su come registrare un video con green screen online.
Come registrare un video con green screen online:
Step 1. Clicca sul "Registra webcam"e accedi alla fotocamera e al microfono.
Step 2. Se vuoi salvare quello che hai registrato, interrompi la registrazione. .
Step 3. Trascina e rilascia la clip registrata nella timeline. Da qui, potrai modificare la clip come più ti piace.
Step 4. Esporta il video editatoe salvalo sul tuo PC, oppure puoi caricarlo direttamente su YouTube o su altri siti web.
Registratore con green screen per Mac
Per quanto riguarda i software di registrazione con green screen per Mac EaseUS RecExperts for Mac è sicuramente la scelta migliore. Con questo software potrai registrare i tuoi video sia con la fotocamera integrata che con una webcam esterna e potrai cambiare la risoluzione in modo da poter registrare video con green screen della qualità che ti serve.
Oltre che registratore video, questo software funziona anche come uno strumento competente per registrare audio su Mac. Il software infatti ti permetterà di scegliere tra molte sorgenti audio, e ti permetterà di registrare il suono del sistema e la propria voce separatamente o in contemporanea.
Caratteristiche:
- Registra video con green screen utilizzando una webcam
- Registrazione con audio su Mac
- Registra video e schermo allo stesso tempo
- Supporta vari formati tra cui M4A, MP4, MP3, AVI, etc.
Clicca qui sotto per scaricarlo subito!
Come registrare un video con green screen su Mac:
Passaggio 1. Apri EaseUS RecExperts e scegli il pulsante "Webcam" nell'interfaccia principale.
Passaggio 2. Quindi la fotocamera integrata si aprirà automaticamente e puoi vedere la finestra di registrazione sul desktop. Se vuoi registrare la webcam con l'audio, clicca sull'icona "Suono" in basso a sinistra per selezionare la sorgente audio.
Passaggio 3. Fai clic su "REC" per avviare la registrazione della webcam e puoi scegliere di mettere in pausa, riprendere o terminare la registrazione facendo clic sui due pulsanti sul lato sinistro. Alla fine, la registrazione verrà salvata sul tuo Mac.
Come modificare un video con green screen su Windows 10
Nella prima parte, abbiamo già imparato a registrare un video con green screen. Ma poi per modificare lo sfondo verde come si fa? Ovviamente con EaseUS Video Editor.
Se stai cercando un software di editing di buona qualità, EaseUS Video Editor fa per te. Questo software fornisce molteplici strumenti di editing video in grado di soddisfare tutte le tue esigenze di editing. Inoltre, questo software è molto facile da usare: che tu sia un principiante o un professionista, potrai facilmente creare un video di qualità.
Nell'ultima settimana, EaseUS Video Editor ha pubblicato gli ultimi aggiornamenti. In questa versione, EaseUS Video Editor ha lanciato una nuova funzione - il green screen. Utilizzando questa funzione, gli utenti potranno modificare lo sfondo verde dello schermo nel video.
Caratteristiche principali:
- Supporto di più di 300 effetti e transizioni
- Supporto di editing per video con green screen
- Supporta l'importazione o l'esportazione di molti formati di file, come MP3, AAC, MKV, MOV e altro ancora
- Supporto per la condivisione diretta su piattaforme video
Come usare EaseUS Video Editor:
Passaggio 1. Importare i file di destinazione
Avvia l'EaseUS Video Editor, seleziona le proporzioni desiderate nella schermata principale: 9:16, 16: 9 o 4: 3.
Importa file di destinazione come immagini GoPro, schermate di gioco, foto, musica, ecc. Facendo clic su "Importa" o trascinandolo in EaseUS Video Editor.
![attivare EaseUS Video Editor]()
Passaggio 2. Aggiungi file ai progetti
Fare clic con il tasto destro del mouse sui file importati uno alla volta e selezionare "Aggiungi al progetto".
![aggiungere al progetto]()
Passaggio 3. Aggiungi effetti e modifica video
EaseUS Video Editor contiene molti effetti visivi, come templi di testo, filtri, sovrapposizioni, transizioni, elementi di animazione e musica di sottofondo, ecc. Per aiutarti a creare un video magico.
Per aggiungerli, è necessario scaricare questi effetti in anticipo. Quindi selezionare il progetto video, fare clic con il tasto destro del mouse sugli effetti scaricati e selezionare "Aggiungi al progetto".
- Testo: puoi inserire e aggiungere parole al tuo video come Apri, Titolo, Sottotitoli.
- Filtro: abbellisci i tuoi video con un massimo di 49 filtri.
- Overlay: personalizza il tuo video con oltre 30 fotogrammi.
- Transizioni: aggiungi effetti visivi al tuo video tra le clip, transitando naturalmente.
- Elementi: aggiungi elementi animati al video, rendendolo più interessante.
- Musica: oltre 100 modelli di musica di sottofondo, per soddisfare le tue esigenze diversificate.
È possibile utilizzare la sequenza temporale e trascinarli per riposizionarli nella posizione desiderata. La sequenza temporale con il menu degli strumenti può aiutarti a modificare, dividere, eliminare, ritagliare, ingrandire, bloccare la cornice, impostare la durata, registrare la voce fuori campo, convertire la voce in testo o viceversa in un video.
Passaggio 4. Esporta video
Al termine della modifica del video, fai clic su "Esporta" nella barra dei menu in alto, seleziona il formato desiderato per il tuo video, rinominalo, naviga in un luogo sicuro e fai clic su "Esporta" per salvarlo sul tuo PC.
![esportare il video]()
Conclusioni
In questo articolo, abbiamo spiegato come registrare video con green screen per Windows 10 e come modificare un video con green screen. Se ritieni che la convenienza sia più importante della funzionalità, potrai utilizzare l'app Fotocamera installata nel tuo pc.
Se invece hai bisogno di un registratore versatile e con diverse funzionalità, EaseUS RecExperts è la scelta migliore. Scaricalo e provalo. ora!