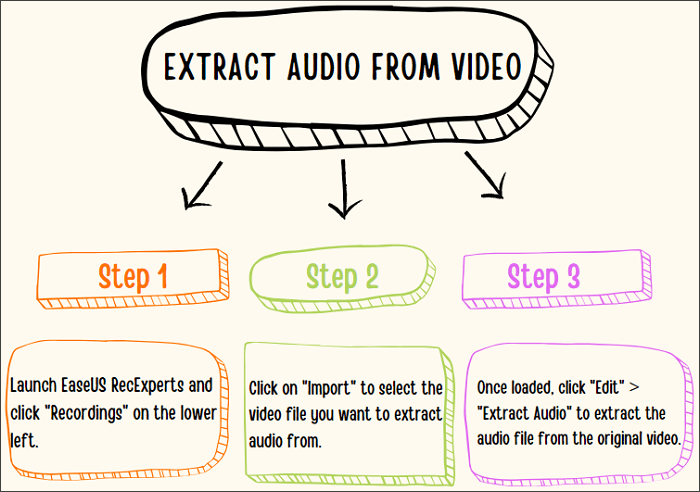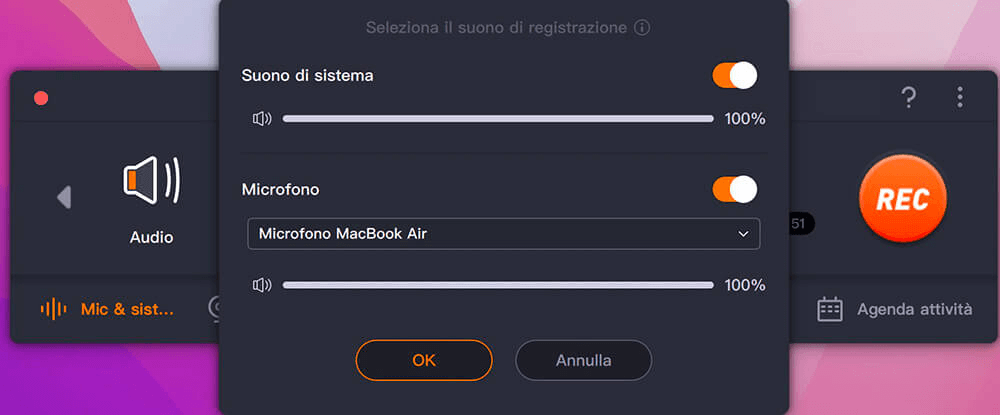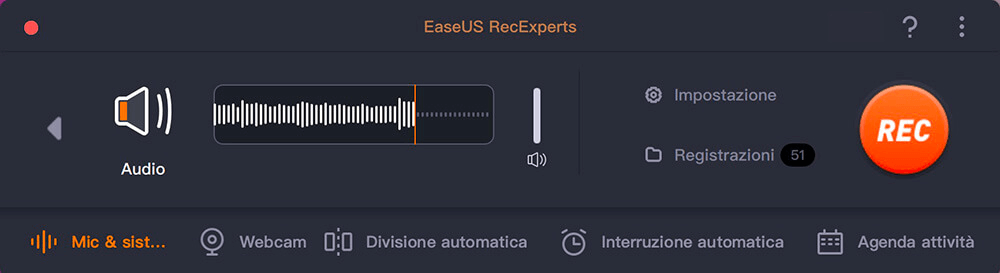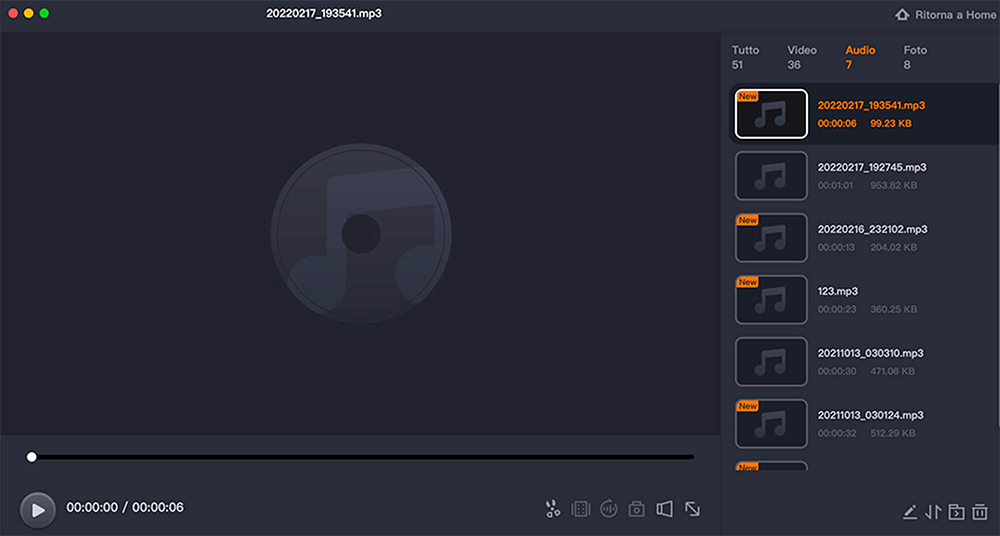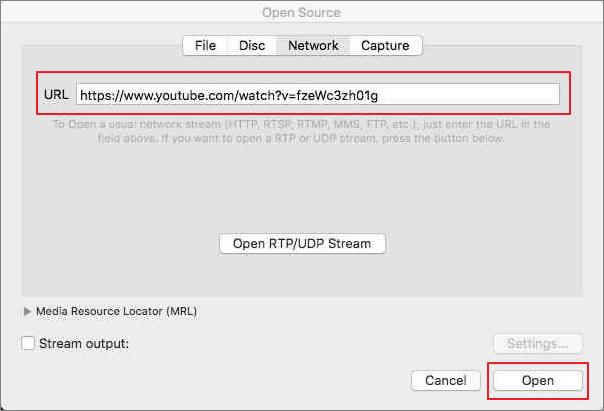Ho utilizzato un processo online per scaricare musica YouTube Mac. Quel collegamento ora dice che non è sicuro. Quindi ho cercato un'app nell'AppStore per scaricare video e audio, ma nulla sembra offrire ciò di cui penso di aver bisogno. Ho quindi cercato su Google e ho trovato MacX Pro, che ha anche visualizzato un avviso sul download dell'app. Una fonte online ha suggerito QuickTime Player, ma non riesco ad aprire un video di YouTube in QTP. Quindi, esistono app preferite dal Mac per estrarre l'audio o scaricare il video e quindi utilizzare un'app per estrarre l'audio?
___Staynavytom della comunità Apple
Ci sono momenti in cui devi estrarre l'audio da YouTube su un Mac. Forse vuoi salvare la fantastica musica di sottofondo da un video di YouTube per ascoltarla in seguito sul tuo dispositivo locale. O forse vuoi utilizzare l'audio nei tuoi video. In ogni caso, dovrai prima estrarre l'audio.
In effetti, estrarre l'audio da YouTube sul tuo Mac è facile con gli strumenti e i metodi adeguati. Questo articolo ti mostrerà i passaggi e le operazioni esatte. Non importa quale dispositivo utilizzi, Mac, MacBook, MacBook Air o MacBook Pro, puoi seguire questa guida completa.
- Dichiarazione di non responsabilità
- È illegale scaricare musica o audio di altre persone per scopi commerciali senza avvisare il produttore. Si prega di non violare i diritti di proprietà intellettuale di altri.
Come estrarre l'audio dai video di YouTube su Mac [ Facile! ]
Inoltre, se vuoi estrarre l'audio da YouTube senza perdere la qualità , è necessario uno strumento chiamato EaseUS RecExperts. Dopo l'estrazione, questo strumento può salvare l'audio estratto in vari formati di output sul tuo Mac, inclusi WAV, MP3, AAC, ecc. Scaricalo subito dal pulsante in basso!
Questo registratore di schermo e audio è particolarmente consigliato perché può estrarre l'audio da un video di YouTube scaricato o registrare l'audio di YouTube direttamente dal sito web. Entrambi i metodi sono facili da usare e con un alto tasso di successo. Che cosa stai aspettando? Segui i passaggi seguenti per iniziare ora!
🚩Opzione 1. Estrarre l'audio da YouTube scaricato:
![Estrai audio dal video]()
Successivamente, scegli un formato file e salva l'audio estratto sul tuo dispositivo locale.
🚩Opzione 2. Registrare l'audio da un video YouTube online:
Passo 1. Avvia questo registratore dello schermo per Mac, quindi fai clic sul pulsante "Audio" nell'interfaccia principale.
Passo 2. Quindi, seleziona la sorgente audio facendo clic su "Suono" in basso a sinistra. Qui puoi scegliere di registrare l'audio del sistema, il microfono o entrambi contemporaneamente e persino regolare il volume. Una volta terminato, fai clic sull'opzione "OK".
Passo 3. Quando sei pronto, premi il pulsante "REC" per avviare la registrazione audio.
Passo 4. Una volta terminato, puoi visualizzare in anteprima i file musicali registrati facendo clic su "Registrazioni" nella home page. Se necessario, puoi tagliare le parti indesiderate facendo clic sull'icona a forbice in basso.
Scaricare musica YouTube Mac con VLC
VLC Media Player è principalmente un lettore di file multimediali. Tuttavia, non molte persone sanno che può essere utilizzato anche come download gratuito di registratore audio e downloader di YouTube per Mac. Se il tuo computer Mac esegue macOS X 10.7.5 o successivo, potresti provare questo strumento.
Per estrarre l'audio da un file video di YouTube o scaricare musica da YouTube, avrai bisogno dell'URL o del video/audio. Quindi, questo strumento farà il resto per te. La qualità audio scaricata è soddisfacente per la maggior parte delle persone. Ora seguiamo i passaggi seguenti per scaricare l'audio da YouTube.
![Incolla l'URL di YouTube su VLC]()
Passaggio 1. Vai su YouTube e copia il video/audio da cui desideri ottenere l'audio. Quindi, avvia VLC sul tuo Mac e premi "File" > "Apri rete" nel menu in alto.
Passaggio 2. Quindi, incolla l'URL di YouTube nella nuova finestra visualizzata. Premi il pulsante "Apri" e VLC analizzerà le informazioni sul video di YouTube.
Passaggio 3. Quando VLC riproduce il file automaticamente, fai clic su "Windows" > "Informazioni multimediali" dal menu a discesa.
Passaggio 4. Vai su "Posizione" e copia l'URL completo. Quindi, apri l'URL di YouTube copiato nel tuo browser Safari. Fai clic con il pulsante destro del mouse sul contenuto e premi "Salva video con nome" per salvare il file sul tuo dispositivo locale.
Passaggio 5. Riavvia VLC Media Player e fai clic su "Media" > "Converti/Stream" dalla barra dei menu. Trascina e rilascia il file YouTube locale su VLC e seleziona un formato audio di output per salvare l'audio estratto.
Conclusione
Questo post condivide due programmi per estrarre l'audio da YouTube su un computer Mac. Ogni programma ha i suoi vantaggi. Tuttavia, se vuoi semplificare le cose, puoi registrare l'audio che desideri direttamente dal sito web di YouTube. E per fare ciò, dovrai scaricare e installare EaseUS RecExperts dal pulsante in basso.
Se trovi utile questo post, non esitare a condividerlo con più persone!
Domande frequenti su estrarre MP3 da YouTube Mac
Se hai ancora dubbi dopo aver letto il contenuto di cui sopra, controlla queste domande frequenti e le relative risposte di seguito.
1. Come posso convertire YouTube in MP3 su un Mac?
Puoi utilizzare il software EaseUS Video Downloader per scaricare un file YouTube in MP3. Basta seguire i passaggi seguenti:
Passo 1. Copia e incolla l'URL del video YouTube su EaseUS Video Downloader e fai clic su "Cerca".
Passo 2. Fai clic su "Download" e scegli "MP3" nella sezione Audio per continuare.
Passo 3. Seleziona una qualità per il file MP3 e attendi il processo di download.
2. Come posso scaricare l'audio ad alta risoluzione da YouTube?
Passaggio 1. Avvia l'app YouTube Music e fai clic sulla tua immagine del profilo. Quindi, tocca "Download e archiviazione".
Passaggio 2. Tocca "Qualità audio" e scegli tra le tre opzioni di qualità audio di download.
- Basso: il bitrate è 48kbps AAC e OPUS.
- Normale: il bitrate è 128 kbps AAC e OPUS.
- Alto: il bitrate è 256kbps AAC e OPUS.