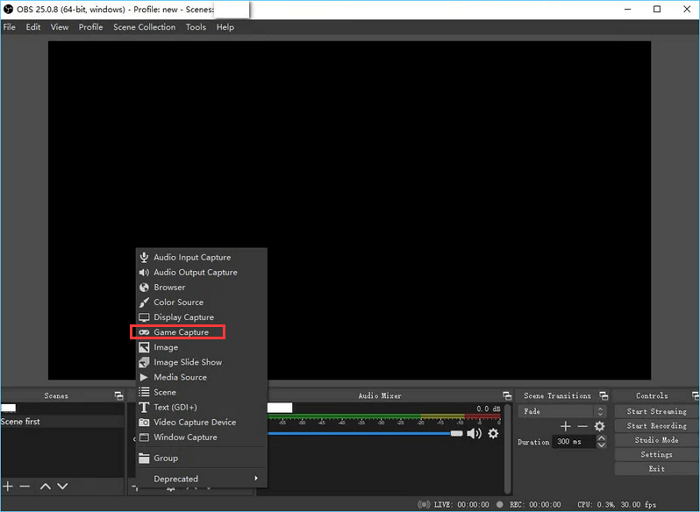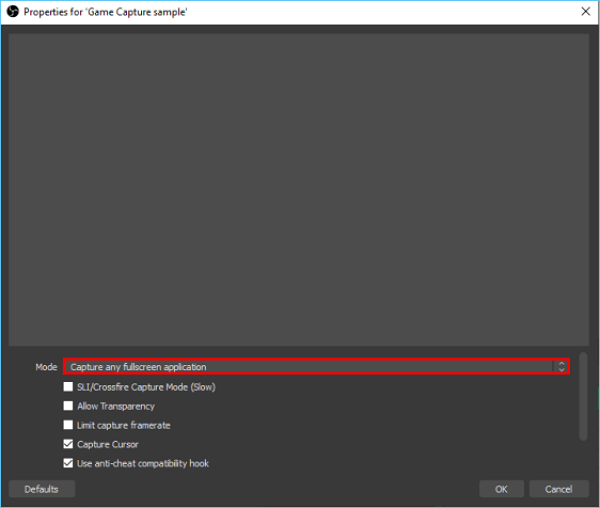CONTENUTO DELLA PAGINA:
Stai cercando modi per registrare i tuoi giochi Steam preferiti? Al giorno d'oggi, la registrazione e lo streaming dei videogiochi stanno diventando sempre più popolari, quindi è logico che tu possa essere in grado di registrare i tuoi progressi su quei fantastici titoli Steam! Con il giusto software di registrazione e trasmissione di giochi , come OBS (Open Broadcaster Software), puoi facilmente acquisire filmati di gioco e condividerli con gli amici. In questo post del blog, spiegheremo come utilizzare OBS e un programma alternativo, EaseUS RecExperts, per aiutarti a registrare/trasmettere in streaming sessioni di gioco Steam senza problemi.
Un confronto approfondito: OBS e EaseUS RecExperts
OBS Studio è un registratore di schermo gratuito e open source progettato specificamente per la registrazione video e lo streaming live. Con OSB puoi registrare lo schermo del tuo computer mentre giochi ai giochi Steam e creare video dall'aspetto professionale con varie opzioni di personalizzazione. OSB supporta anche la più recente tecnologia di codifica hardware, che aiuta a ridurre l'utilizzo del processore e quindi migliora le prestazioni durante la registrazione dei giochi.
EaseUS RecExperts è un software completo di download e streaming gratuito per la registrazione dello schermo che offre un'ampia gamma di funzionalità per creare video di gioco di straordinaria qualità per Windows e Mac. A differenza di OSB, EaseUS RecExperts consente agli utenti di registrare i propri giochi Steam senza alcun ritardo. Supporta inoltre varie opzioni di acquisizione audio e viene fornito con un'interfaccia utente intuitiva. Puoi usarlo per registrare il gameplay di Steam per Youtube e altre piattaforme.
| Confronto
|
OB |
EaseUS RecExperts |
| Vantaggi |
- Compatibile con i sistemi Windows, Mac e Linux
- Video dall'aspetto professionale
- Funzionalità di streaming live
- Opzioni personalizzate di registrazione e modifica video
|
- Può essere utilizzato su sistemi informatici Windows e Mac
- Facile da usare e configurare con un'interfaccia intuitiva
- Registra l'intero o la parte dello schermo del tuo gameplay
- Varie opzioni di acquisizione audio
- Nessun ritardo durante la registrazione dei giochi Steam
- Funzionalità di modifica avanzate come rotazione, didascalie e altro
- Registra video crittografati online
- Registra il gameplay di Steam con audio e webcam
|
| Svantaggi |
- L'interfaccia non è così semplice
- Richiede conoscenze tecniche per funzionare e impostare correttamente
- Può essere complicato da usare per i principianti. Non adatto se hai bisogno di funzionalità più avanzate come la modifica di video, l'aggiunta di annotazioni o didascalie
- Gli utenti potrebbero riscontrare problemi come l'acquisizione dello schermo nero da parte del gioco OBS
|
- Nessuna versione di Linux
- Potrebbe non essere adatto a giocatori professionisti che richiedono funzionalità più avanzate
|
-
Raccomandazione
- EaseUS RecExperts è il registratore scrrn perfetto per principianti o giocatori che non necessitano di funzionalità più avanzate, mentre OSB Studio è la scelta giusta se hai bisogno di video dall'aspetto professionale e capacità di live streaming.
- Ora che sai come scegliere tra OBS e EaseUS RecExperts, passiamo a come usarli per registrare i giochi Steam.
[Guida ai passaggi] Come registrare giochi Steam con OSB
Passaggio 1. Scarica e installa OBS Studio sul tuo computer. (URL protetto: https://obsproject.com/)
![oss]()
Passaggio 2. Apri il software OBS Studio sul tuo computer e fai clic su "+" nella casella "Sorgenti" per aggiungere una nuova fonte.
Passaggio 3. Seleziona "Game Capture" dall'elenco delle fonti e scegli il tuo gioco Steam dal menu a discesa.
![fare clic sull'icona +]()
Passaggio 4. Scegli una modalità di acquisizione del gioco Steam. Sono disponibili tre modalità tra cui scegliere: Cattura qualsiasi applicazione a schermo intero, Cattura una finestra specifica e Cattura la finestra in primo piano con il tasto di scelta rapida. Si consiglia di utilizzare le prime due modalità.
- Cattura qualsiasi applicazione a schermo intero: registra i tuoi giochi a schermo intero, ma richiede che tu rimanga nel gioco durante il processo.
- Cattura una finestra specifica: puoi selezionare una finestra particolare da registrare, ma devi avviare il gioco prima di registrare.
- Cattura finestra in primo piano con tasto di scelta rapida : puoi scegliere e personalizzare i tasti per attivare la registrazione di un gioco Steam.
![catturare qualsiasi applicazione a schermo intero]()
Passaggio 5. Seleziona la finestra che desideri registrare e fai clic su "OK".
Passo 6. Seleziona un formato file di output, come MP4 o AVI, e regola altre impostazioni, come bitrate, risoluzione e altro, nella scheda Impostazioni.
Passaggio 7. Fai clic sul pulsante "Avvia registrazione" in basso a destra nella finestra e inizierà la registrazione del gioco Steam.
Passo 8. Una volta terminata la registrazione, premi il pulsante "Interrompi registrazione" e salvala sul tuo computer.
[Guida ai passaggi] Registra giochi Steam con EaseUS RecExperts
Passaggi per registrare giochi Steam con l'alternativa OBS - EaseUS RecExperts:
Passaggio 1. Avvia EaseUS RecExperts. Esistono due modalità per la registrazione dello schermo. Scegli "Schermo intero" , questo strumento catturerà l'intero schermo; scegli "Regione" , dovrai selezionare manualmente l'area di registrazione.
Passaggio 2. Successivamente, puoi scegliere di registrare la webcam , l'audio del sistema o il microfono come preferisci. Naturalmente puoi disattivarli se hai solo bisogno di registrare lo schermo silenzioso.
Passo 3. Quindi, puoi fare clic sul pulsante rosso "REC" per avviare la registrazione. Ora vedrai una barra dei menu sullo schermo. Se vuoi mettere in pausa la registrazione, clicca sul pulsante bianco "Pausa" ; per terminare la registrazione cliccare sul pulsante rosso "Stop" .
Passaggio 4. Dopo la registrazione, verrai indirizzato all'interfaccia dell'elenco delle registrazioni. Qui puoi visualizzare o modificare facilmente le tue registrazioni.
Conclusione
Registrare giochi Steam con OBS e EaseUS RecExperts sono entrambe ottime opzioni per registrare i tuoi giochi Steam.
OBS è gratuito e open source e offre un'ampia gamma di opzioni di personalizzazione per creare video dall'aspetto professionale. È facile da usare purché si abbiano alcune conoscenze tecniche. Tuttavia, potrebbe riscontrare alcuni problemi durante la registrazione e richiede funzionalità più avanzate come l'editing video e i sottotitoli.
D'altra parte, EaseUS RecExperts è perfetto per i principianti con la sua interfaccia user-friendly. Può registrare giochi Steam senza ritardi e offre varie funzionalità di modifica.
In conclusione, tutto dipende dalle tue esigenze specifiche durante la registrazione dei tuoi giochi Steam. Scegli il software più adatto a te e divertiti a creare i tuoi video di gameplay!
Come registrare giochi Steam con le domande frequenti su OBS
1. Come si registrano i giochi su Steam?
Puoi utilizzare EaseUS RexExperts o altri strumenti, come OBS e Windows Game Bar, per registrare giochi su Steam. Sono tutti ottimi strumenti che possono aiutarti a catturare facilmente il tuo gameplay.
2. OBS funziona con Steam?
OBS Studio è compatibile con Steam e può essere utilizzato per acquisire i tuoi giochi Steam. E supporta varie opzioni di acquisizione audio.
3. Come posso configurare OBS per Steam?
- Innanzitutto, scarica e installa OBS Studio sul tuo computer.
- Quindi aprire il software e fare clic su "+" nella casella "Sorgenti" per aggiungere una nuova fonte.
- Seleziona "Game Capture" dall'elenco delle fonti e scegli il tuo gioco Steam dal menu a discesa.
- Infine, seleziona un formato file di output e regola altre impostazioni come bitrate, risoluzione e altro nella scheda Impostazioni.
- Una volta terminato, premi il pulsante "Avvia registrazione" e inizierà la registrazione del tuo gioco Steam.