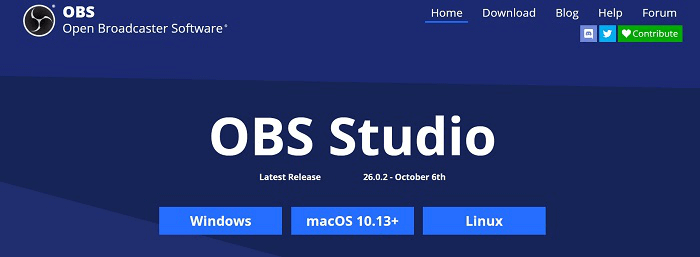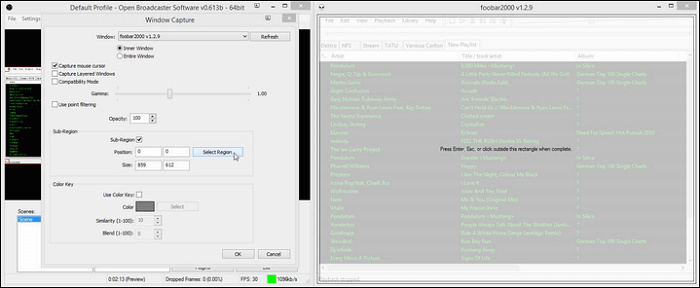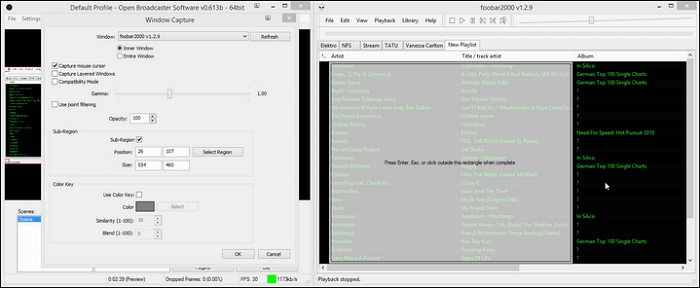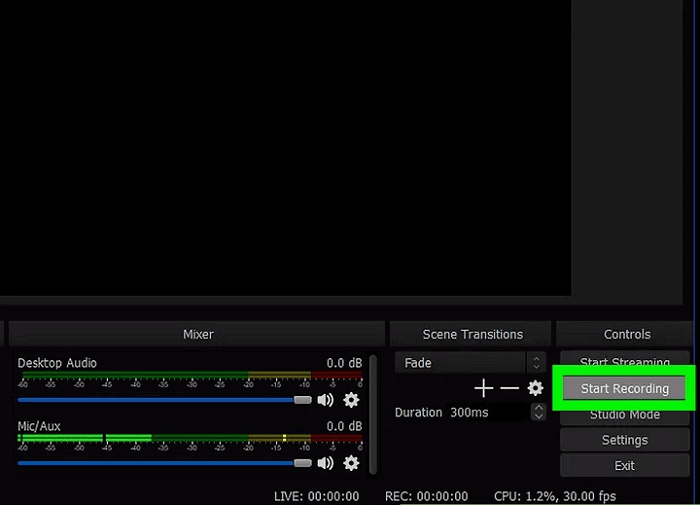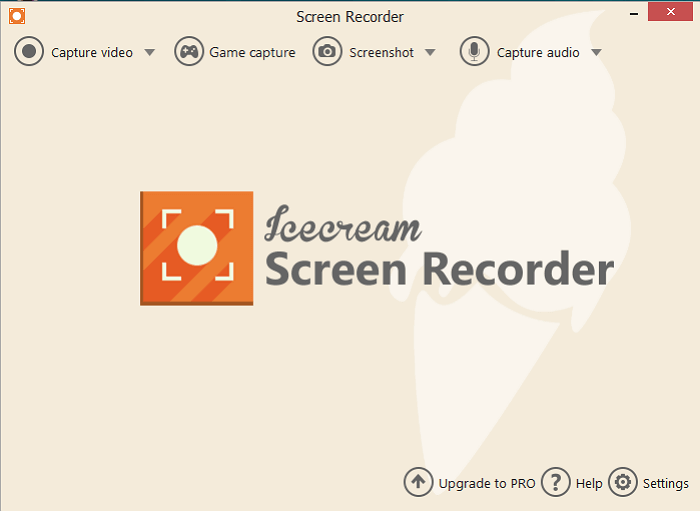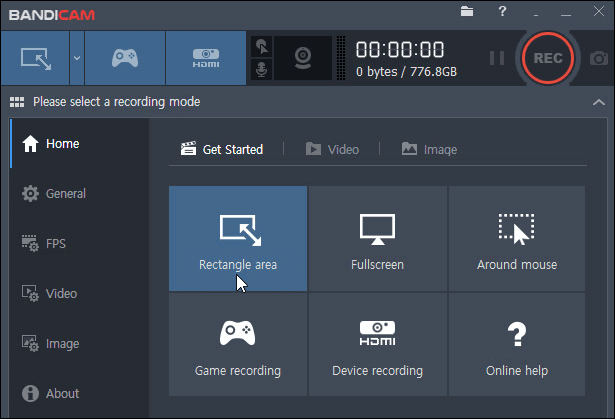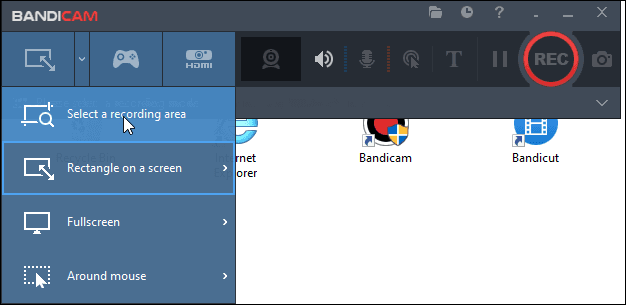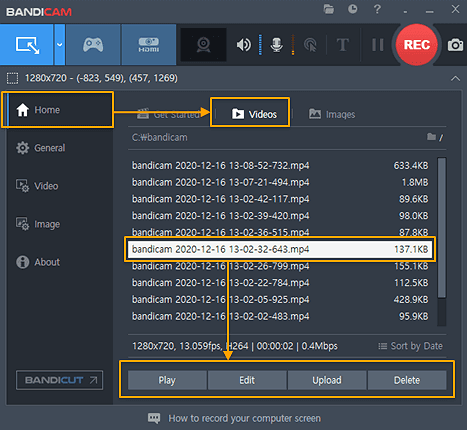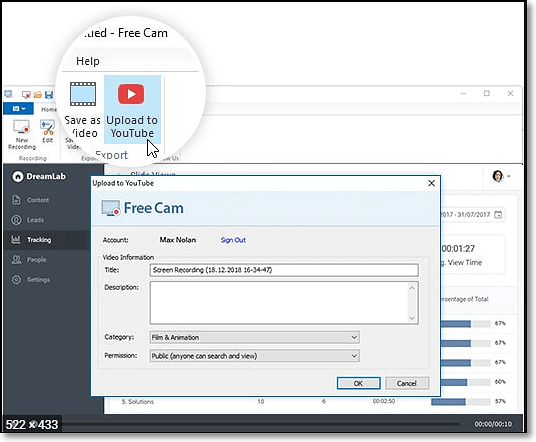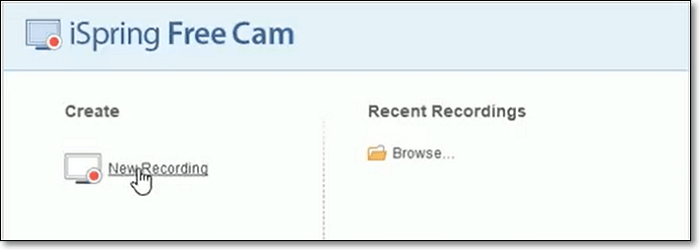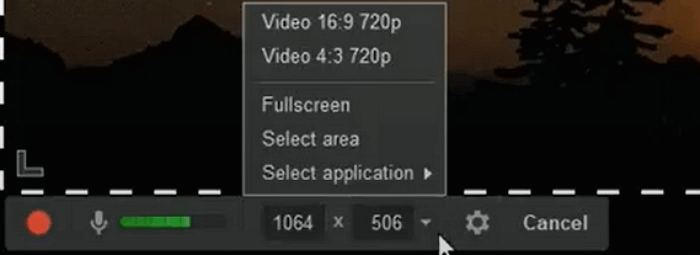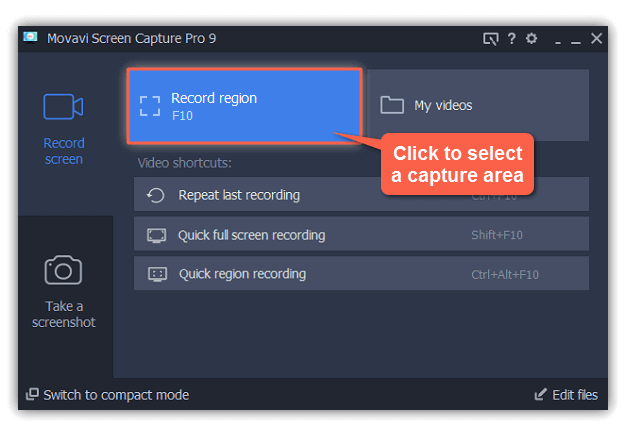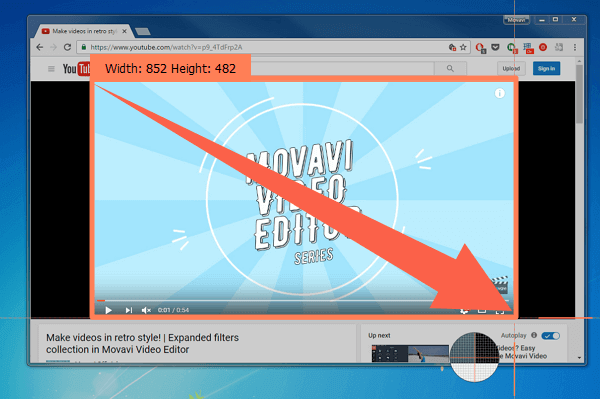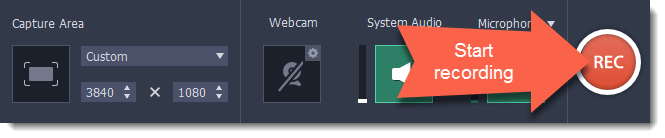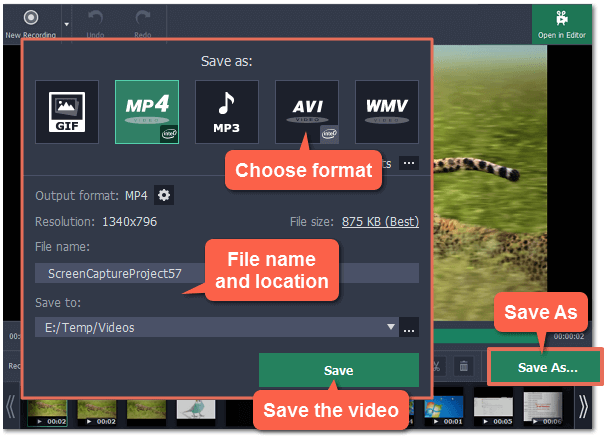Game Bar è un recorder incorporato in Windows 10.Creato per i gamer, funziona perfettamente con la maggior parte dei giochi per PC e offre un'eccellente registrazione dello schermo e opzioni di condivisione. Quando vuoi avviarlo, tutto ciò di cui hai bisogno è premere Win + G sulla tastiera.
Come registrare il tuo schermo in Windows 10:
1. Primo, avvia il programma da registrare. Accertati di aver cliccato sulla sua finestra per evidenziarlo.
2. Poi, premi i tasti Win + G simultaneamente sulla tastiera per avviare Xbox Game Bar.
3. Ti apparirà una finestra pop-up che ti chiederà se vuoi avviare Game Bar. Spunta la cartella che dice "Si, questo è un gioco" per continuare.
4. Clicca sul tasto Registra per iniziare a registrare. Il tasto è rotondo e nero.
5. Dopo aver registrato i contenuti desiderati, clicca sul tasto blu Termina Registrazione..
Sebbene si tratti di un metodo di registrazione conveniente, ha comunque dei limiti. Ad esempio, la Game Bar supporta solo la registrazione dello schermo così com'è senza offrire strumenti di editing. Se necessiti di registrare determinate parte dello schermo, sono indispensabili programmi di terze parti come quelli che seguono.
I migliori 6 programmi su Windows 10 per registrare parte dello schermo:
| 🛠️Metodo |
👍Efficacia |
🙉Difficoltà |
| EaseUS RecExperts |
Alta - Supporta la personalizzazione libera dell'area di registrazione e nessun limite di tempo per la registrazione; |
Super Facile |
| OBS |
Alta - Offre varie modalità di registrazione con strumenti avanzati; |
Difficile |
| Icecream |
Media - Consente la registrazione gratuita di parte dello schermo per 5 minuti; |
Media |
| Bandicam |
Media - Ti consente di registrare qualsiasi regione sullo schermo, ma è costoso; |
Media |
| Free Came |
Media - Consente la registrazione di parte dello schermo, ma la qualità non è elevata; |
Facile |
| Movavi |
Alta - Fornisce una schermata di registrazione con funzionalità audio, ma è anche costoso |
Media |
Registrare parte dello schermo su Windows 10 con EaseUS RecExperts
Questo software è un registratore di schermo per Windows 10 che supporta la registrazione a schermo intero e ti permette di registrare una porzione dello schermo e della finestra bloccata. Quando scegli di registrare lo schermo, un tasto ti permetterà di scegliere la zona da registrare. Puoi scegliere da risoluzioni pre-impostate o scegliere liberamente.
Funziona anche come un potente registratore di audio in streaming per PC Windows. Può registrare audio da YouTube senza lag permettendoti di registrare anche la tua voce simultaneamente o separatamente. Aiuta addirittura a rimuovere i rumori di fondo e potenziare gli audio registrati. Dopo di che, puoi salvare i file audio o video in ogni formato supportato.
L'editing avanzato, una delle sue caratteristiche, lo distingue dagli altri software di editing. Quando finisci di registrare lo schermo, clicca col tasto destro sul file video nella lista dei video e seleziona "Modifica" per rimuovere scene non desiderate ed esportare direttamente un video che incontri perfettamente i tuoi bisogni.
Caratteristiche fondamentali:
- Registra video su Windows 10/8/7
- Supporta programmi di lavoro
- Miglior software per regoistrazione giochi
- Funziona come registratore di una parte dello schermo e registratore a schermo intero
- Edita le registrazioni con strumenti pre-installati
- Supporta il caricamento diretto su YouTube e altre piattaforme
Non perderti questo registratore potente e pieno di caratteristiche in grado di offrirti numerose funzioni per la registrazione di video e audio. Se vuoi provarlo, puoi cliccare sul tasto qui di seguito e scaricarlo.
Altre informazioni:
| Requisiti di Sistema: |
Windows 7/Windows 8.1/Windows 10/Windows 11 |
| Formati video/audio supportati: |
Video - MP4, WMV, AVI, FLV, MPEG, VOB, e altro
Audio - WAV, MP3, AAC, e tanto altro |
| Formati d'immagine suportati: |
BMP, JPG, PNG, GIF, TIFF, e altro |
Come registrare parte di schermo su Windows:
Step 1. Avvia EaseUS RecExperts sul computer. Prima di registrare, potresti sceglierne una tra due modalità di registrazione. Per registrare l'intero schermo, seleziona la modalità "Schermo intero"; per registrare una parte dello schermo, clicca su "Regione".
Step 2. È inoltre possibile scegliere di registrare lo schermo con la webcam, il suono di sistema e il microfono. Potrai anche impostare la divisione automatica, la registrazione automatica con varie funzioni sull'interfaccia.
Step 3. In seguito, fai clic sul pulsante rosso "REC" per avviare la registrazione. Per mettere in pausa la registrazione, clicca sulla doppia barra verticale bianca; per terminare la registrazione, fai clic sul segno quadrato rosso. Si trovano sulla barra dei menu che appare sullo schermo.
Step 4. Al termine della registrazione, accedi all'elenco delle registrazioni. Qui potrai visualizzare, dividere, estrarre l'audio, scattare screenshot e gestire le tue registrazioni, ecc. Per avviare una nuova registrazione con le impostazioni precedenti, fai clic sul pulsante "REC" nella parte superiore della finestra.
OBS cattura le aree della finestra in pochi click
OBS Studio, anche conosciuto come Open Broadcaster Software, è uno dei registratori open-source più famosi al mondo , per diverse piattaforme di streaming e registrazione schermi. Troverai opzioni di configurazione importanti e facili da usare in OBS. Scegliendo tra queste opzioni, potrai aggiungere facilmente nuove fonti o duplicare quelle esistenti e sistemare le loro proprietà senza alcuno sforzo.
Questo registratore di schermo e audio è probabilmente l'opzione migliore per gli utenti esperti poiché consente di creare registrazioni di altissima qualità con alcuni strumenti professionali. Ad esempio, puoi scegliere tra molte transizioni diverse e personalizzabili e aggiungerle alle tue scene per rendere il tuo lavoro più impressionante.
![obs studio main interface]()
Caratteristiche:
- OBS registra parte dello schermo se richiesto
- Ottieni un controllo di alto livello dei tuoi lavori usando una visuale multipla
- Supporta la personalizzazione dello sfondo
- Puoi passare facilmente da una fonte all'altra durante i tuoi broadcast
- 🛠️ Cosa preparare:
- Scarica e installa OBS Studio
- Un computer Windows 10
Come registrare parzialmente lo schermo con OBS:
Passo 1. Avvia OBS Studio e clicca su "Sottoregione", quindi ti apparirà un box bianco.
![obs click sub region]()
Passo 2. Trascina angoli e lati di questo rettangolo per selezionare l'area da registratìre in base alle tue necessità. Premi dunque Invio/ESC o clicca fuori dal box per confermare l'area selezionata.
![obs click sub region]()
Passo 3.Puoi ora cliccare su "Inizia a registrare" per catturare ciò di cui hai bisogno. Quando vuoi salvare la registrazione, clicca su "Stop alla registrazione".
![obs inizia a registrare]()
Tagliare le registrazioni in finestra utilizzando Icecream Screen Recorder
Icecream Screen Recorder è un registratore di schermi gratuito e semplice da usare. Questo software permette ad ogni utente di registrare video, audio, webcam e utilizza svariate funzioni per la registrazione. E per quanto riguarda la registrazione dello schermo, come gli altri, questo software supporta registrazione a schermo intero, di aree personalizzate, e rilevamento automatico dell'area da registrare.
Questo software però permette agli utenti un utilizzo gratuito di solo 5 minuti. Se vorrai registrare senza limiti di tempo, dovrai pagarlo.
![icecream screen record mainscreen]()
Caratteristiche:
- Supporta registrazione parziale dello schermo
- Supporta l'aggiunta della propria filigrana al video
- Supporta la registrazione dei giochi
- Supporta la condivisione diretta su YouTube, Dropbox, e Google Drive
- 🛠️ Cosa preparare:
- Scarica e installa Icecream Screen Recorder
- Un computer Windows 10
Come registrare parzialmente il tuo schermo con Icecream Screen Recorder:
Passo 1. Scarica e installa l'applicazione, quindi avviala.
Passo 2. Nella schermata principale, vedrai i tasti "Registra video", "Registra gioco", "Screenshot" e "Registra audio". Clicca su "Registra video" quindi seleziona "Area personalizzata". Seleziona dunque l'area dello schermo che vuoi registrare.
![icecream registra una parte del video]()
Passo 3. Clicca dunque su "Rec" per iniziare. Quando vuoi finire di registrare, clicca su "Stop", termina la registrazione e salva il file sul tuo computer.
![icecream screen registra video]()
Registrazioni di una parte di schermo su Windows 10 con Bandicam
Anche Bandicam è un registratore di schermo su Windows che ti permette di registrare video e audio in alta qualità. Quando hai bisogno di creare un nuovo video tramite registrazione, questa potrebbe essere un'ottima scelta.
Ti permette di aggiungere voci in più, annotazioni, e aggiungere la webcam ai video durante la registrazione. Puoi esprimere e spiegare ogni tua idea senza alcuno sforzo utilizzando questo software mentre registri video di te stesso.
Se vuoi semplificare le operazioni, ti permette inoltre di personalizzare le chiavi cromatiche in base alle tue abitudini personali.
![interfaccia bandicam]()
Caratteristiche:
- Supporta il disegno in tempo reale
- Supporta la registrazione di dispositivi differenti
- Supporta l'aggiunta dell'effetto del mouse e la registrazione
- Supporta la registrazione dei giochi
- 🛠️ Cosa preparare:
- Scarica e isntalla Bandicam
- Un computer Windows 10
Come registrare parte di schermo su Windows 10 con Bandicam
Passo 1. Avvia Bandicam.
Passo 2. Clicca sul tasto a sinistra della interfaccia. E clicca "Seleziona un'area da registrare" o "Rettangolo sullo schermo" dal menù a tendina.
![selezionare una regione da registare]()
Passo 3. Seleziona un'area adatta alla registrazione e clicca su "REC" per iniziare a registrare.
Passo 4. Quando vuoi fermare la registrazione, clicca nuovamente sul tasto rosso. Per trovare le registrazione, vai su "Home" > "Video". Puoi riprodurli, modificarli, e caricarli su qualunque sito.
![lista di registrazioni bandicam]()
Condividi questo articolo sui tuoi social media.
Registrare parte dello schermo su Windows con Free Cam
Utilizzando Free Cam, puoi creare facilmente registrazioni digitali, registrare video, audio, caricare video su YouTube senza limiti di tempo. Questo software inoltre permette agli utenti di effettuare ritocchi sui video, come eliminare parti che non servono, rimuovere suoni in background, e altro.
Per le funzioni di registrazione schermo, puoi scegliere tra registrazione a schermo intero, area selezionata, o finestra singola.
![free cam mainscreen]()
Caratteristiche:
- Supporta registrazione parziale dello schermo
- Supporta la presenza del mouse
- Supporta la condivisione dei video registrati su YouTube
- 🛠️ Cosa preparare:
- Scarica e isntalla Free Cam
- Un computer Windows 10
Come registrare parte di schermo utilizzando Free Cam:
Passo 1. Avvia il software, e clicca "Nuova Registrazione" per creare un nuovo file.
![Free cam crea una nuova registrazione]()
Passo 2. Quindi, nella schermata principale, seleziona il tasto "Seleziona Area" per scegliere la zona dello schermo da registrare. Clicca quindi sul cerchio rosso per iniziare a registrare.
![free cam registra una parte dello schermo]()
Passo 3. Quando hai finito di registrare, clicca su "Stoppa registrazione" e salva il video sul tuo computer.
Registra parte di schermo su Windows 10 con Movavi
Movavi Screen Recorder è uno strumento multifunzione che ti permette registrare tutto quello che vuoi sullo schermo.
Nel caso in cui volessi registrare audio, puoi scegliere di registrare i suoni di sistema o i suoni di un microfono ( o altri dispositivi sonori esterni). Questa caratteristica di permette di registrare dialoghi e altri lavori vocali, come podcast o audiolibri.
Quando vuoi registrare ciò che succede sul tuo schermo, puoi scegliere liberamente la zona. Puoi dunque registrare solo i contenuti che ti interessano anziché l'intero schermo.
- 🛠️ Cosa preparare:
- Scarica e isntalla Movavi
- Un computer Windows 10
Come registrare una parte selezionata del tuo schermo con Movavi:
Passo 1. Avvia Movavi e clicca su "Registra Area" sull'interfaccia principale.
![movavi selezionare regione]()
Passo 2. Quando il cursore diventa un puntatore, clicca e trascina in diagonale per selezionare la parte dello schermo che vuoi registrare.
![movavi imposta area da registrare]()
Passo 3. Clicca sul tasto rosso "REC" per iniziare a registrare. Dopo un conto alla rovescia di 3 secondi, ciò che succede sullo schermo verrà registrato in un video.
![movavi inizia la registrazione]()
Passo 4. Quando avrai registrato tutto ciò di cui avevi bisogno, clicca su "Stop" per terminare la registrazione. Puoi anche modificare il video se necessario. Infine, puoi salvarlo sul tuo computer.
![movavi salvare la registrazione sul computer]()
Conclusione
Per riassumere, in questa pagina, abbiamo parlato di come registrare parte dello schermo su Windows 10. Puoi scegliere quello che preferisci in base ai tuoi bisogni.
Dopo i nostri test, EaseUS RecExperts è decisamente il migliore. Se cerchi uno strumento potente per la registrazione che ti aiuti su Windows a registrare parte dello schermo, questa è la scelta migliore.
FAQ riguardo registrazioni di parte di schermo su Windows
Se vuoi sapere di più riguardo i modi per registrare parte dello schermo su Windows o trovare velocemente le domande, queste FAQ potrebbero aiutarti.
1. Come registro solo una parte dello schermo?
Prima di tutto, hai bisogno di un buon registratore di schermi che supporti la registrazione parziale dello schermo, come EaseUS RecExperts. Dunque, segui questi step.
Step 1. Avvia il registratore e seleziona la modalità "Registra schermo".
Step 2. Clicca su "Personalizza" per selezionare l'area da registrare. Puoi selezionare un'area fissa o trascinare il mouse per selezionare.
Step 3. Seleziona la fonte audio adeguata cliccando sull'icona del microfono.
Step 4. Clicca sul tasto "REC" per iniziare a registrare.
2. Come registro una sezione dello schermo su Windows?
Prima di tutto, hai bisogno di installare un registratore di schermi che supporti la selezione dell'area da registrare. Quindi, avvia il software sul tuo computer e seleziona l'area nella modalità registra schermo. Dopo aver sistemato le impostazioni, clicca su "REC" per iniziare a registrare una parte del tuo schermo":