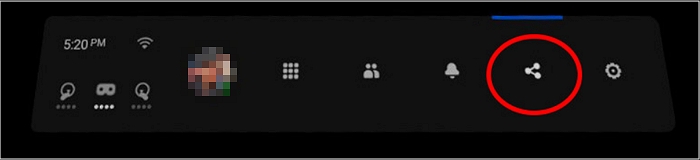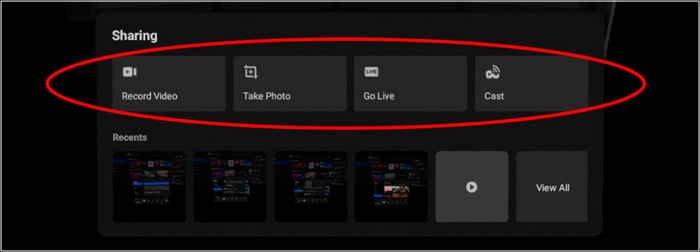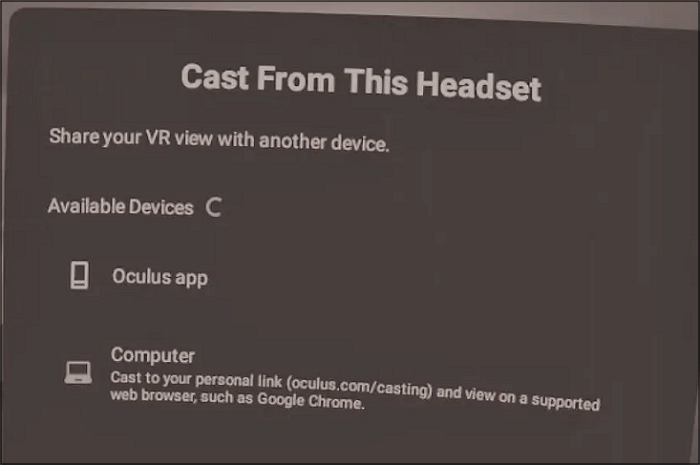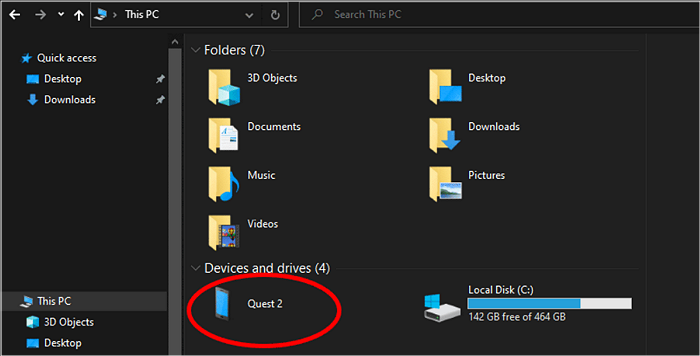Navigazione rapida:
Oculus Quest Gameplay si è rivelato un videoregistratore efficiente con il quale puoi ottenere un'esperienza di registrazione video di alta qualità. Dopo aver fornito servizi per oltre cinque anni, la sua versione avanzata Oculus Quest è arrivata sul mercato con una nuova e migliore tecnologia VR.
Questa evoluzione non è stata solo un piccolo aggiornamento interno ma anche dell'hardware. Con spazio di archiviazione aggiuntivo, RAM migliore, un processore avanzato, un buon display e grafica e frame rate stabili, è ovvio che le persone registrino video di gioco di Oculus 2. Tuttavia, è meglio imparare la procedura corretta su come registrare il gameplay di Oculus Quest.
Quindi questo articolo si concentra sulle conoscenze tecniche di Oculus, sui metodi su come registrare video di gioco VR con una migliore qualità e sulle informazioni pertinenti. Immergiamoci in profondità nei suoi dettagli!
Registra il gameplay di Oculus Quest con la funzione di registrazione integrata
Le cuffie Oculus Quest 2 ti consentono di avere la migliore esperienza di registrazione video senza cavi. Con uno schermo più nitido, un design leggero e un processore potente, offre un'esperienza coinvolgente. È una scelta eccellente per coloro che desiderano catturare il gameplay senza problemi e puoi utilizzare senza sforzo la funzione di registrazione e condivisione integrata. Oltre a acquisire screenshot, ti aiuta a trasmettere grafica su TV, PC o telefono.
Tenendo presenti tutte queste funzionalità, saresti senza dubbio entusiasta di sapere come registrare il gameplay di Oculus:
Passaggio 1. Innanzitutto, devi premere il pulsante "Oculus" sul controller destro del visore, che ti porterà al menu principale Quest. Fare clic sull'icona "Condividi" sul lato destro per aprire il menu "Condivisione".
![Fare clic sul pulsante di condivisione]()
Passaggio 2. Successivamente, vedrai le quattro opzioni come "Registra video", "Scatta foto", "Vai in diretta" e "Chat". Vai su "Registra video" per ottenere la registrazione video; tuttavia, devi prima abilitare i "Comandi vocali" per acquisire screenshot, trasmettere in streaming o trasmettere durante il gioco.
![Menù Condividi]()
Passaggio 3. Devi utilizzare l'opzione "Trasmetti" per trasmettere video in streaming su una rete LAN o dispositivi come PC, Mac, TV (tramite Chromecast) o persino telefono utilizzando l'app Oculus. Mentre la scheda "Vai in diretta" ti aiuta a trasmettere in streaming i video di gioco su Internet, solo su Facebook.
![Inizia a registrare il gameplay di Oculus]()
Passaggio 4. Le cuffie possono accedere a tutti i video registrati premendo il pulsante "Visualizza tutto". Ma se desideri salvare questi video su un PC per condividerli o modificarli, è possibile collegando Quest 2 al tuo computer. È tutto!
![Collega Quest al PC]()
Schermata Registra video di gioco di Oculus Quest su PC/Mac
Se stai considerando modi per ottenere una registrazione senza perdite, EaseUS RecExperts deve essere la strada da percorrere. Questo registratore dello schermo di Windows è credibile e completo per aiutarti a registrare schermate senza problemi di ritardo o filigrana. Così sarai in grado di registrare in modo fluido ed efficiente mentre giochi. Inoltre, attivare la modalità di registrazione del gioco e registrare video protetti è a portata di mano.
I principianti possono trarre vantaggio dalla sua interfaccia user-friendly e intuitiva e completare l'attività in pochi clic. Inoltre, il software di registrazione del gioco supporta oltre 10 formati di file per registrare e modificare video. Ti aiuta a catturare screenshot e a regolare altre impostazioni come velocità di riproduzione, volume, suoni del dispositivo e altro. Anche tu sarai in grado di utilizzare le sue funzionalità aggiuntive come il taglio, l'aggiunta di aperture/chiusure, l'estrazione di audio dai video, ecc.
Caratteristiche
- Registra molti giochi senza ritardi
- Supporta la flessibilità per registrare un'area o l'intero schermo
- Ti consente di registrare il gioco e affrontare allo stesso tempo
- Aiutarti a pianificare rapidamente la registrazione video
- Offri un lettore multimediale avanzato per visualizzare l'anteprima dei video
Consideriamo i passaggi seguenti su come utilizzare EaseUS RecExperts per il gameplay di Oculus:
Fase 1. Condividi il gameplay di OCulus nella finestra del browser
Passaggio 1. Vai al portale casting Oculus di Meta nel browser e accedi.
Passaggio 2. Premi il pulsante Oculus su Quest, quindi scegli il pulsante Condivisione. Una volta terminato, vedrai il video di gioco sul tuo computer.
Fase 2. Utilizza EaseUS Game Recorder
Passo 1. Avvia il gameplay che desideri registrare. Successivamente, apri EaseUS RecExperts e fai clic sul pulsante "Gioco" a sinistra.
Passo 2. Fai clic sull'opzione "Seleziona gioco" per scegliere una finestra di gioco o un processo di gioco. Quindi, puoi abilitare la registrazione audio e webcam, se necessario. Al termine, fai clic sul grande pulsante REC per avviare la registrazione del gameplay.
Passaggio 3. Apparirà una barra degli strumenti mobile e potrai mettere in pausa o interrompere la registrazione. Oltre a ciò, l'icona della fotocamera ti consente di acquisire uno screenshot e l'icona del timer ti consente di interrompere automaticamente la registrazione.
Passaggio 4. Dopo aver salvato il video di gioco registrato, verrà visualizzato un lettore multimediale. Ti offre uno strumento integrato per tagliare la registrazione, estrarre l'audio dal video e aggiungere una parte di apertura e fine. Puoi trovare lo strumento nella parte inferiore del player.
Parole finali
Indubbiamente, registrare con un registratore integrato Oculus è più semplice se si conosce il metodo di elaborazione. E la guida sopra offre il processo completo su come registrare video di gioco di Oculus 2 sul tuo PC o Mac. Anche tu sarai in grado di ottenere una migliore qualità di output.
Inoltre, si consiglia un software di registrazione dello schermo migliore e intelligente per registrare video di gioco di Oculus. Non solo sarai in grado di regolare tutte le impostazioni con EaseUS RecExperts, ma otterrai anche la massima qualità video in modo rapido. Proviamo questo registratore una volta!
Come registrare le domande frequenti sul gameplay di Oculus
1. Come registro Oculus sul mio telefono?
Scaricare o registrare video (Gameplay) da Oculus Quest sul tuo telefono è semplice. Devi inserire il menu File nella home page di Oculus e non dimenticare di attivare l'opzione di sincronizzazione automatica. Altrimenti, è possibile sincronizzare manualmente premendo il pulsante del menu a tre punti sul video e selezionando Sincronizza.
Successivamente, devi aprire l'applicazione Oculus e scegliere il pulsante Galleria. Fai clic sul video desiderato che desideri scaricare, opta per l'icona Condividi e seleziona Registrazione nell'angolo in alto a destra.
2. Come posso scaricare i video da Oculus 2?
Collegando il dispositivo al PC è possibile acquisire e condividere video clip da Oculus 2. Ora devi visualizzare i file del PC, aprire la memoria interna, andare alla cartella Oculus e quindi alla cartella con i video desiderati. Da qui potrai copiare o condividere i file.
3. Per quanto tempo puoi registrare un video su Oculus Quest 2?
La durata della registrazione di un video su Oculus Quest 2 dipende dallo spazio di archiviazione dell'Oculus che stai utilizzando. Ma sia che utilizzi quello da 128 GB o 256 GB, sarai in grado di registrare quanti più video possibili. È necessario regolare le impostazioni di registrazione in modo che la risoluzione di output possa migliorare.
4. Oculus Quest ti registra?
Oculus Quest 2 dispone anche di un set di 4 telecamere a infrarossi per identificare il gameplay nella stanza. Secondo le informazioni, anche se acquisiscono dati, questi non fanno parte della raccolta dati. Dal momento che si prende sempre cura della tua privacy, non diventerai vittima delle telecamere spia.