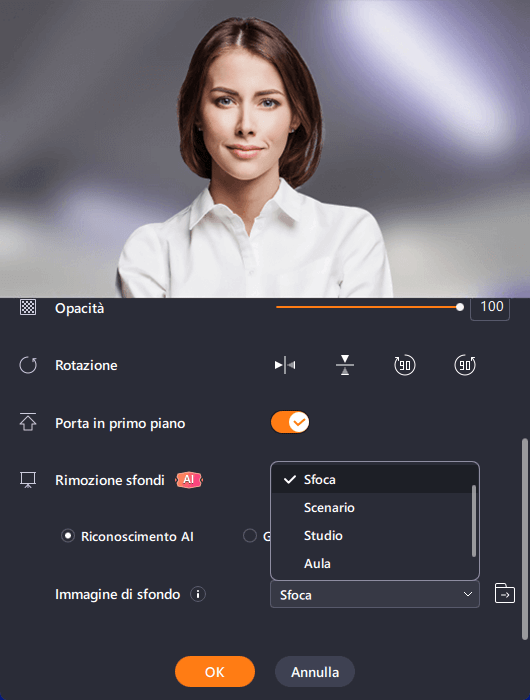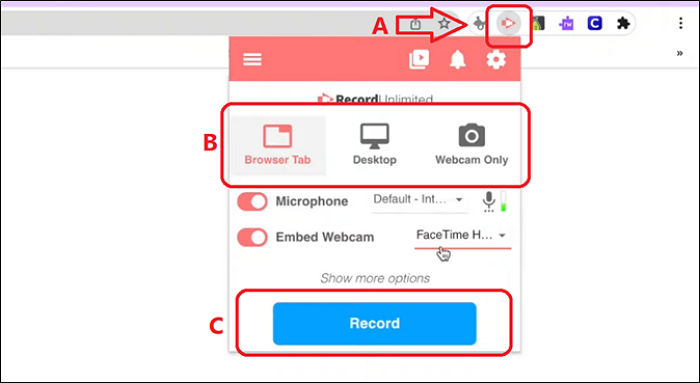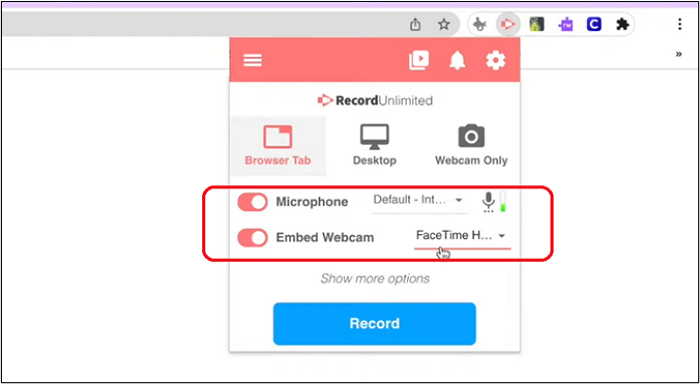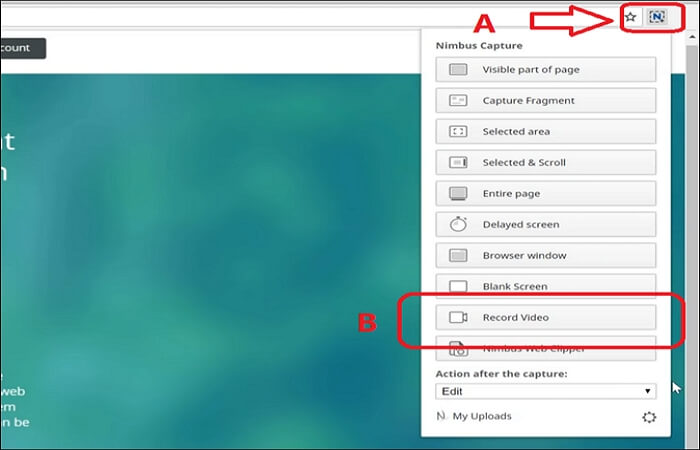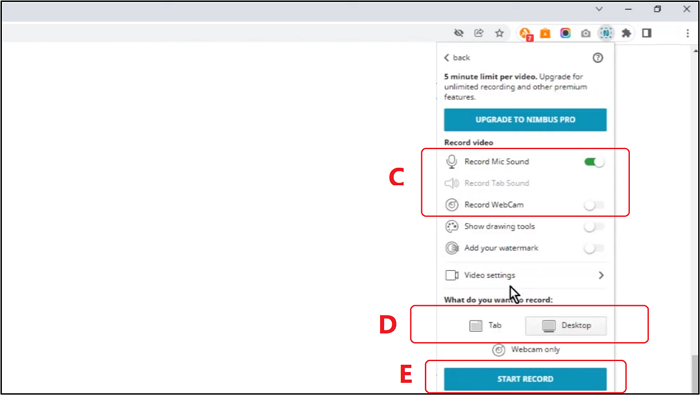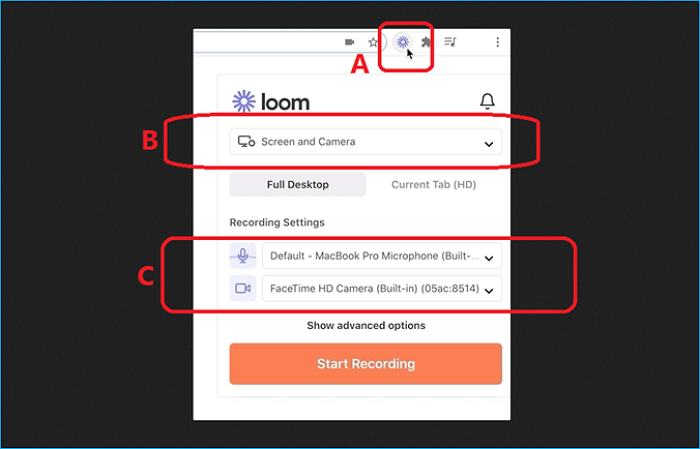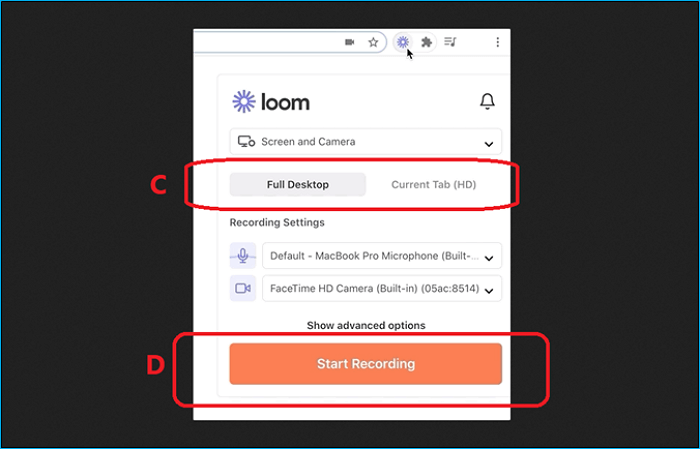Google Meet è uno dei software di comunicazione video più utilizzati oggi. Viene utilizzato in ambienti professionali da studenti e molti altri che desiderano utilizzare un software affidabile per comunicare tramite video e voce.
Tuttavia, registrare una sessione su questo software può essere un problema. Quindi, molte persone desiderano scoprire come registrare una riunione su Google Meet senza autorizzazione. Oggi analizzeremo alcuni metodi per aiutarti a registrare facilmente la sessione di Google Meet. Quindi iniziamo.
Registrare Google Meet utilizzando il programma di registrazione professionale
Capire come registrare Google Meet senza autorizzazione richiede l'esplorazione di metodi non ortodossi. Ecco perché utilizzeremo EaseUS RecExperts, un programma per registrare lo schermo di PC professionale. Può aiutarti a registrare lo schermo su Windows 7 e registrare clip sul tuo PC. Inoltre, consente di eseguire una registrazione programmata e registrare un video crittografato. È uno strumento utilizzato da molti professionisti, insegnanti, studenti e giocatori per catturare i propri schermi.
Durante la registrazione dalla webcam, gli utenti possono modificare lo sfondo, ad esempio sfocato, in classe, in studio o in uno scenario. Si raccomanda che uno sfondo puro e solido migliori lo sfondo dell'intelligenza artificiale virtuale. Cosa lo rende il migliore? Ecco alcuni motivi:
- Catturare regioni specifiche di uno schermo senza interferire con gli altri
- Ritagliare gli ultimi 10 minuti sul tuo computer
- Modificare il video durante la registrazione o subito dopo aver terminato la registrazione
- Creare un video didattico con una registrazione dello schermo
- Eseguire una registrazione programmata e registrare senza ritardi, limiti di tempo, balbettii o compromessi sulla qualità
Questi sono alcuni dei motivi per cui questa è l'opzione migliore che hai oggi per registrare Google Meet o qualsiasi altra riunione online.
Ecco come usarlo:
Passaggio 1. Vai alle riunioni che desideri registrare. Quindi, avvia EaseUS RecExperts sui tuoi dispositivi. Scegli la modalità di registrazione "Schermo intero" o seleziona l'area di registrazione nella modalità "Regione" .
Passaggio 2. Scegli di registrare la webcam, l'audio del sistema, l'audio del microfono o nessuno facendo clic sui pulsanti corrispondenti.
Passaggio 3. Offre agli utenti un cambio di sfondo AI e una funzionalità di schermo verde. Puoi cambiare lo sfondo della videoconferenza come preferisci. Al termine, fai clic sul pulsante rosso "REC" per iniziare e fai clic su "F10" e "F9" per mettere in pausa o interrompere la registrazione.
Passaggio 4. Dopo la registrazione, è possibile visualizzare i video della riunione nell'elenco delle registrazioni pop-up. Puoi anche fare clic su "Modifica" > "Assistente AI" > "Avvia" per ottenere un file di testo di ciò che è stato detto.
Registrare una riunione su Google Meet senza autorizzazione tramite le estensioni di Chrome
In questa sezione, esploreremo alcuni modi per registrare Google Meet nelle estensioni di Chrome. Ciò ti consente di assicurarti la registrazione della riunione senza scaricare nessuno strumento particolare, ad eccezione dell'estensione in Google Chrome. Quindi, esploriamo questi tre metodi.
- Opzione 1. Screencastify
- Opzione 2. Nimbus
- Opzione 3. Loom
Opzione 1. Screencastify
Il primo Opzione richiede il download dell'estensione Chrome chiamata Screencastify. Pertanto, devi trovarlo nella sezione delle estensioni di Chrome, scaricarlo e installarlo.
- Attenzione
- Screencastify non può registrare un video per più di 5 minuti.
Ecco cosa puoi fare per registrare Google Meet senza autorizzazione.
Passaggio 1. Tocca l'icona Screencastify nella barra delle estensioni.
Passaggio 2. Tocca la scheda Desktop o Browser Tab.
Passaggio 3. Tocca il pulsante Record.
![toccare il pulsante di registrazione]()
Passaggio 4. Scegli se desideri registrare il tuo microfono/webcam (opzionale).
![scegli microfono o webcam]()
Passaggio 5. Quando desideri interrompere la registrazione, clicca sul pulsante End e controlla il video registrato nella scheda My Videos.
Nota bene: è importante capire che se utilizzi l'app desktop Google Meet, devi registrare l'intero desktop. Tuttavia, se Google Meet è aperto in un'altra scheda, seleziona l'opzione Scheda Browser.
Opzione 2. Nimbus
Il secondo Opzione consiste nell'utilizzare Nimbus per registrare il video. Dopo aver scaricato l'estensione Nimbus sul tuo browser Chrome, ti aiuterà a registrare, acquisire e fare screenshot del tuo desktop/browser Chrome. Ecco come utilizzerai Nimbus per registrare Google Meet:
Passaggio 1. Tocca l'icona Nimbus.
Passaggio 2. Scorri le opzioni e tocca Registra video.
![toccare Registra video]()
Passaggio 3. Tocca le opzioni Registra microfono/webcam o deselezionale (Opzionale).
Passaggio 4. Seleziona se desideri registrare l'intero desktop o solo la scheda con Google Meet.
Passaggio 5. Tocca il pulsante Avvia registrazione per iniziare la registrazione.
![toccare il record iniziale]()
Questo inizierà a registrare il tuo video e lo salverà sul desktop. Puoi modificarlo accedendo alle opzioni Impostazioni video dopo aver fatto clic sul pulsante Registra video .
Opzione 3. Loom
Il Opzione successivo consiste nell'utilizzare l'estensione Chrome Loom per registrare lo schermo. Questa estensione è uguale alle altre due opzioni ma con meno opzioni. Quindi, una volta scaricata l'estensione, ecco cosa farai:
Passaggio 1. Tocca l'icona Loom nella barra delle estensioni.
Passaggio 2. Seleziona le opzioni Screen and Camera.
Passaggio 3. Seleziona Recording Settings in base alle tue preferenze.
![seleziona le impostazioni di registrazione]()
Passaggio 4. Seleziona se desideri registrare solo Full Desktop o Current Tab.
Passaggio 5. Tocca Start Recording.
![inizia a registrare]()
Passaggio 6. Per terminare la registrazione, clicca sul pulsante Finish e controlla il video registrato che appare di automatico.
Ciò salverà anche la registrazione sul desktop. Quindi, puoi accedere a Mostra opzioni avanzate per modificarlo.
Perché bisogna registrare una riunione su Google Meet senza autorizzazione
Esistono alcuni motivi per cui potresti voler registrare Google Meet. Se incontri qualcuno tramite Google Meet, tenere un registro di quell'incontro ti consente di ricordare cosa è stato detto o di cui si è parlato durante la riunione. Ad esempio:
- Uno studente potrebbe registrare Google Meet per prendere appunti o tornare alla lezione per punti importanti. Alcune scuole chiedono addirittura ai propri studenti di registrare tali incontri.
- I professionisti potrebbero registrare questi video solo per il bene di un record professionale. Oppure rivisita il video e prendi appunti, fai una trascrizione, ecc.
- I giocatori o i creatori di contenuti potrebbero registrare questi Meet per caricarli sui propri social media, canali YouTube, ecc.
- Potresti registrarlo per motivi di ricordi o per parlare con una persona cara, una famiglia, ecc.
Ciò ti consente di mantenere il video al sicuro e di assicurarti di poterlo rivedere ogni volta che vuoi, per qualsiasi scopo sopra indicato.
È legale registrare Google Meet senza autorizzazione?
Potresti chiederti se registrare un Google Meet senza autorizzazione sia legale. In alcuni luoghi di lavoro non è incoraggiato registrare nulla. In alcune scuole è severamente vietato registrare lezioni specifiche.
Tuttavia, Google offre l'opzione integrata per registrare video, ma è una funzionalità bloccata che si sblocca quando la acquisti. Quindi, registrare utilizzando altri metodi ti mette nei guai legali? Mentre Google potrebbe non disturbare te, la tua scuola, il posto di lavoro o altri.
È illegale registrare chiunque senza consenso in molti paesi, in particolare negli Stati Uniti. Pertanto, è un obbligo legale far sapere alla classe, ai colleghi di lavoro e alle altre persone coinvolte nella chiamata che la riunione viene registrata.
Conclusione
Questo è tutto su come registrare una riunione su Google Meet senza autorizzazione. Assicurati di far sapere a tutti che stai registrando la riunione, solo per scopi etici. Quindi, devi avere Google Chrome per utilizzare le estensioni menzionate in questo articolo.
In alternativa, puoi utilizzare EaseUS RecExperts, un'opzione molto più semplice e migliore per aiutarti a registrare il tuo schermo. Può anche aiutarti a risolvere il problema che OBS non registra video. Tuttavia, qualunque opzione tu scelga, assicurati di seguire attentamente i passaggi menzionati in questo articolo.
Domande frequenti su registrare una riunione su Google Meet
1. Come posso registrare Google Meet senza amministratore?
Avrai bisogno di uno strumento o di un'estensione di terze parti per registrare Google Meet senza l'autorizzazione dell'amministratore. Oppure vedi se puoi chiedere loro di concederti il permesso. In caso contrario, prova a utilizzare EaseUS RecExperts per registrare qualsiasi area del tuo schermo, incluso Google Meet.
2. Come registrare Google Meet senza autorizzazione in Windows 10?
Avrai bisogno di Google Chrome per registrare Google Meet in Windows 10. Una volta scaricato, installa le estensioni Screencastify, Nimbus o Loom per registrare la riunione. Oppure scarica e installa EaseUS RecExperts per registrare lo streaming senza dover utilizzare Google Chrome.
3. Quale app è la migliore per registrare Google Meet?
EaseUS RecExperts è la migliore applicazione/software per aiutarti a registrare riunioni su Google Meet. Questo strumento ti consente di registrare una particolare area dello schermo.