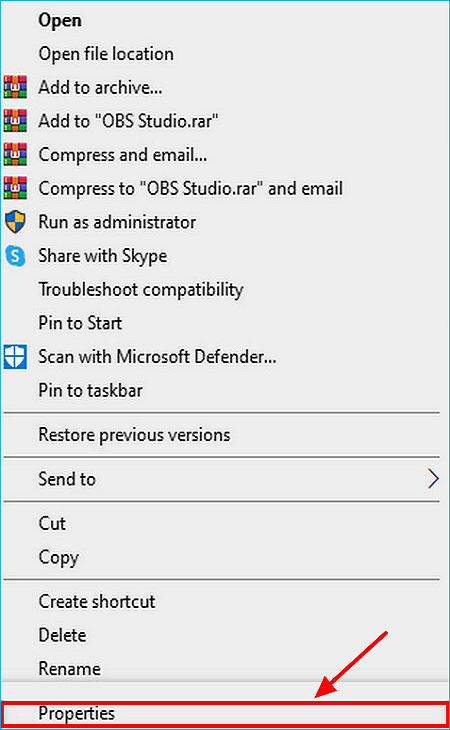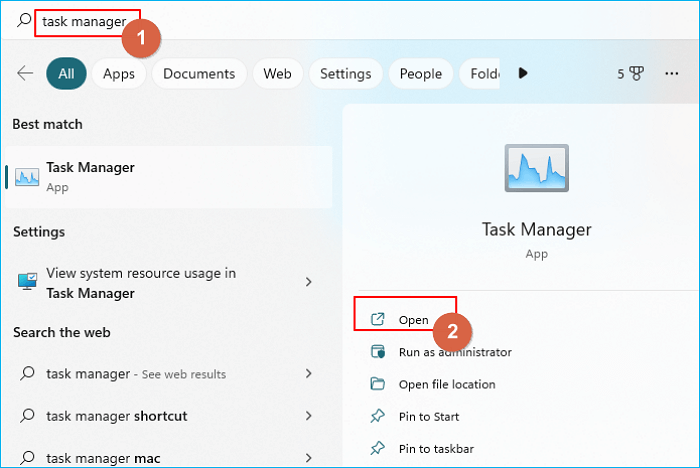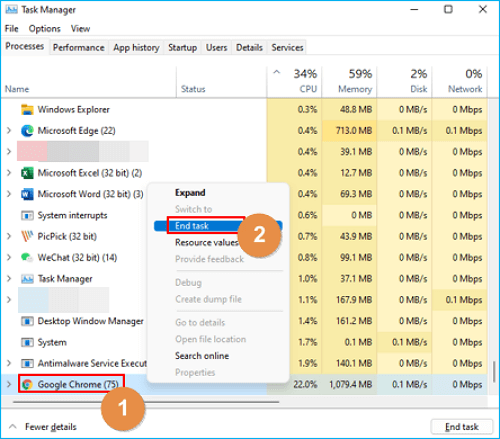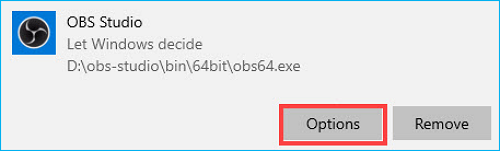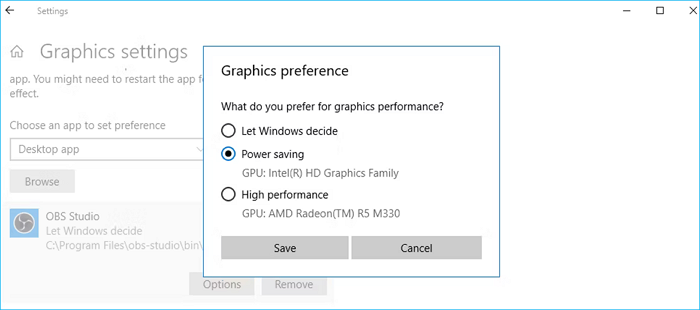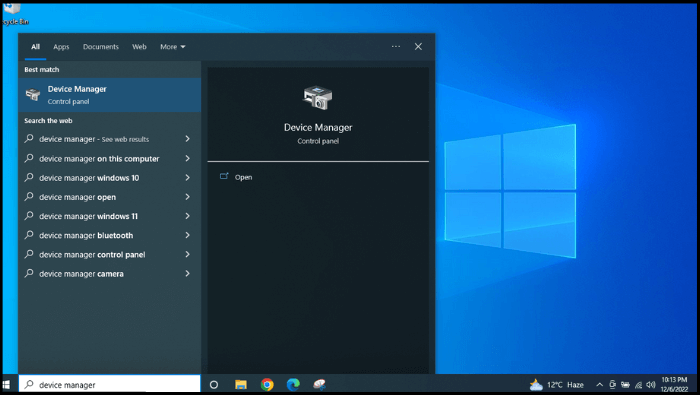OBS, abbreviazione di Open Broadcaster Software, è un programma gratuito e open source per la registrazione video offline e lo streaming live. Se stai cercando un'app per registrare il tuo schermo, OBS è la scelta perfetta. Tuttavia, a volte, potresti riscontrare alcuni problemi durante l'utilizzo di OBS, come l'acquisizione del gioco OBS che non funziona e problemi di registrazione dello schermo di OBS. Questo post ti spiegherà come correggere gli errori dello schermo che OBS Studio non registra.
Perché OBS non registra video
Per molti giovani che giocano, OBS è un must. Tuttavia, a volte OBS balbetta durante la registrazione, riducendo la qualità della registrazione. Poiché il problema si presenta senza preavviso, le cause sono difficili da identificare. OBS Studio può interrompere la registrazione del tuo schermo se non disponi dei diritti di amministratore, utilizzi la versione del software sbagliata o hai impostazioni grafiche errate.
Ecco alcune cause essenziali e prevalenti dei problemi relativi alla mancata registrazione dello schermo o dell'audio da parte di OBS.
- Un driver audio scaduto.
- Selezione del dispositivo audio.
- Impostazioni audio errate.
- Conflitto con altri software.
- Disattiva l'audio di questa applicazione per errore.
- Il sistema è compatibile con la versione OBS installata.
Dopo aver saputo cosa causa il problema della mancata registrazione dello schermo da parte di OBS, è tempo di capire come risolverlo. Per favore continua a leggere.
6 modi per risolvere OBS Studio non funziona
Ecco 6 semplici soluzioni per aiutarti a risolvere il problema della mancata registrazione dello schermo da parte di OBS. Prova a seguire le soluzioni seguenti se hai riscontrato un problema simile. Allora passiamo ai dettagli:
- Correzione 1. Riavvia OBS Studio
- Correzione 2. Esegui OBS come amministratore
- Correzione 3. Chiudi le APP in background non necessarie
- Correzione 4. Modifica le impostazioni grafiche
- Correzione 5. Aggiorna i driver del tuo dispositivo
- Correzione 6. Reinstalla OBS Studio
Correzione 1. Riavvia OBS Studio
Puoi riavviare OBS Studio prima di approfondire ulteriormente la procedura di risoluzione dei problemi. Il metodo più efficace è interrompere qualsiasi processo relativo a OBS Studio utilizzando Task Manager. Quindi, prova ad avviare nuovamente OBS per vedere se il problema esiste ancora. Infine, continua con le soluzioni seguenti se OBS continua a non registrare il tuo schermo.
Correzione 2. Esegui OBS come amministratore
OBS non sarà in grado di registrare il tuo schermo come previsto se non dispone dei diritti di amministratore necessari, ma puoi risolvere questo problema eseguendo OBS come amministratore. È possibile eseguire i seguenti passaggi per eseguirlo come amministratore.
Passaggio 1. Fa clic con il tasto destro su OBS e selezionare Proprietà.
![selezionare le proprietà]()
Passaggio 2. Nella scheda Compatibilità, seleziona l'opzione Esegui questo programma come amministratore.
Passaggio 3. Fai clic su Applica per salvare le impostazioni.
Correzione 3. Chiudi le APP in background non necessarie
La colpa potrebbe anche essere dei conflitti software. Prima di utilizzare OBS, puoi chiudere tutti i programmi in background non necessari per evitare ciò. Di seguito sono riportati i passaggi:
Passaggio 1. Digita Task Manager nella casella di ricerca di Windows e fai clic su Apri per avviarlo.
![chiudi le app in background non necessarie-1]()
Passaggio 2. Fai clic con il pulsante destro del mouse su un programma che si desidera chiudere, quindi fai clic su Termina attività.
![chiudi le app in background non necessarie-2]()
Una volta terminato, riavvia l'OBS per testare.
Correzione 4. Modifica le impostazioni grafiche
Si verificheranno problemi di prestazioni quando si utilizza la scheda grafica specifica con un determinato tipo di acquisizione durante l'esecuzione di OBS su un laptop o un computer multi-GPU. OBS potrebbe quindi non riuscire a registrare lo schermo. Correggi questo problema scegliendo la scheda grafica dedicata nelle impostazioni di Windows. I passi sono come segue:
Passaggio 1. Premi Win + I per aprire Impostazioni e vai su Sistema > Display.
Passaggio 2. Scorri verso il basso fino a Display multipli e fai clic su Impostazioni grafiche.
Passaggio 3. In Scegli un'app per impostare la preferenza, seleziona App desktop.
Passaggio 4. Fai clic su Sfoglia e individuare il file eseguibile di OBS Studio.
Passaggio 5. Fai clic su OBS Studio > Opzioni.
![modificare le impostazioni grafiche-1]()
Passaggio 6. Lascia che sia Windows a decidere è l'impostazione predefinita. Scegli Prestazioni elevate se l'acquisizione di giochi OBS Studio è ciò che intendi utilizzare. Seleziona l'opzione di risparmio energetico se desideri utilizzare Display Capture. Quindi, fare clic su Salva.
![modificare le impostazioni grafiche-2]()
Correzione 5. Aggiorna i driver del tuo dispositivo
Potresti riscontrare il problema della schermata nera di OBS e non sarà in grado di registrare correttamente lo schermo se i driver del tuo dispositivo sono vecchi, rotti o mancanti. Ecco due metodi per aggiornare i driver del dispositivo:
Opzione 1: manualmente. È possibile aggiornare manualmente i driver visitando il sito Web dell'azienda che produce il PC o l'hardware e quindi cercando il driver più aggiornato e accurato. Assicurati di selezionare solo i driver compatibili con la versione di Windows che stai utilizzando.
Opzione 2 - Automaticamente. Se non hai tempo o sforzi per aggiornare manualmente i driver del tuo dispositivo, puoi farlo anche automaticamente.
Passaggio 1. Digitare "Gestione dispositivi" nella casella di ricerca di Windows e premere "Invio".
![aggiorna-driver-automaticamente-1]()
Passaggio 2. Verrà visualizzato un elenco di dispositivi. Scegli ed espandi "Schede video" e fai clic con il pulsante destro del mouse su "Grafica".
![aggiorna i driver automaticamente-2]()
Passaggio 3. Fai clic su "Aggiorna driver".
![aggiorna i driver automaticamente-3]()
Nota: dovresti fare clic su "Disinstalla dispositivo" e ripetere il processo di installazione se i tuoi driver sono aggiornati e il problema persiste.
Correzione 6. Reinstallare OBS Studio
Dovresti reinstallare l'app se non riesci a identificare i problemi con OBS Studio o le impostazioni di sistema. Per assicurarti di installare la versione più recente dopo aver disinstallato l'app, scaricala ancora una volta dal sito Web di OBS Studio.
Alternativa a OBS Studio per la registrazione dello schermo
Sebbene OBS Studio sia uno strumento di registrazione open source e popolare per utenti Windows e Mac, la sua interfaccia è relativamente complicata. Pertanto, non è adatto a nuovi utenti. Inoltre, gli utenti potrebbero riscontrare problemi come OBS che non registra lo schermo e il gioco OBS che cattura uno schermo nero. In tali circostanze, è imperativo trovare un’alternativa a OBS. EaseUS RecExperts è proprio quello che può soddisfare le tue esigenze.
EaseUS RecExperts è un registratore di schermo che ti consente di registrare qualsiasi cosa sullo schermo del tuo PC. Ti consente di registrare un video con uno sfondo virtuale. Ha una varietà di formati di output supportati: MP3, MP4, MOV, FLV, MKV, AVI, AAC, WAV, FLAC, OGG, WMA, GIF e PNG. Inoltre, ti consente anche di registrare lo schermo su Windows 7. Ancora più importante, ti consente di registrare sullo schermo un video protetto.
È possibile eseguire i seguenti passaggi per registrare lo schermo del computer.
Step 1. Avvia EaseUS RecExperts sul computer. Prima di registrare, potresti sceglierne una tra due modalità di registrazione. Per registrare l'intero schermo, seleziona la modalità "Schermo intero"; per registrare una parte dello schermo, clicca su "Regione".
Step 2. È inoltre possibile scegliere di registrare lo schermo con la webcam, il suono di sistema e il microfono. Potrai anche impostare la divisione automatica, la registrazione automatica con varie funzioni sull'interfaccia.
Step 3. In seguito, fai clic sul pulsante rosso "REC" per avviare la registrazione. Per mettere in pausa la registrazione, clicca sulla doppia barra verticale bianca; per terminare la registrazione, fai clic sul segno quadrato rosso. Si trovano sulla barra dei menu che appare sullo schermo.
Step 4. Al termine della registrazione, accedi all'elenco delle registrazioni. Qui potrai visualizzare, dividere, estrarre l'audio, scattare screenshot e gestire le tue registrazioni, ecc. Per avviare una nuova registrazione con le impostazioni precedenti, fai clic sul pulsante "REC" nella parte superiore della finestra.
Conclusione
Questo è tutto su come risolvere lo schermo che OBS non funziona. Puoi provare i metodi sopra indicati per risolvere questo problema quando usi OBS per registrare lo schermo. Tuttavia, come accennato in precedenza, OBS Studio è complesso per i nuovi utenti e la sua interfaccia non è così semplice. Pertanto, puoi provare l'alternativa OSB: EaseUS RecExperts. È un registratore di schermo professionale con un'interfaccia facile da usare. Questo registratore dello schermo può aiutarti a registrare tutto sul tuo computer, anche con conoscenze tecniche limitate. Provalo e basta; non ti deluderà.
Domande frequenti
1. Perché OBS registra solo una schermata nera?
La maggior parte dei software di gioco utilizza una GPU dedicata. La scheda grafica utilizzata dal software di gioco sarà diversa se OBS Studio è integrato. Il risultato è che lo schermo sembrerà nero. È necessario spostare la scheda grafica in OBS Studio per risolvere il problema.
2. Devo registrare OBS in MKV o MP4?
Mentre MKV è una scelta superiore per i contenuti ad alta definizione, MP4 è una scelta fantastica per i video con molto movimento. Qualsiasi formato scelto dovrebbe essere testato prima di assicurarsi che sia compatibile con il tuo software OBS.