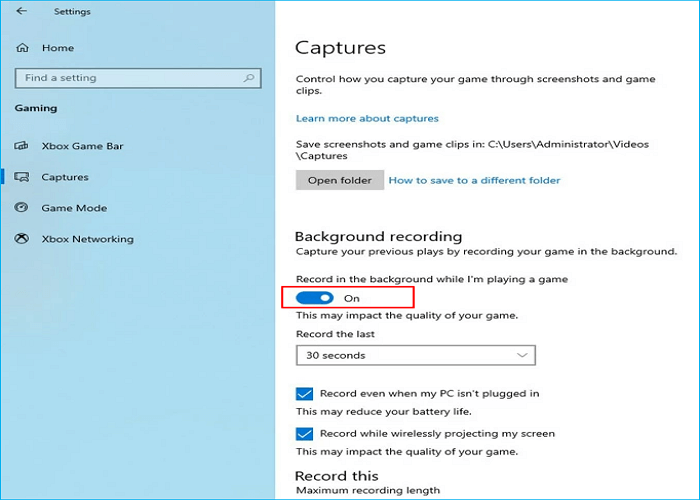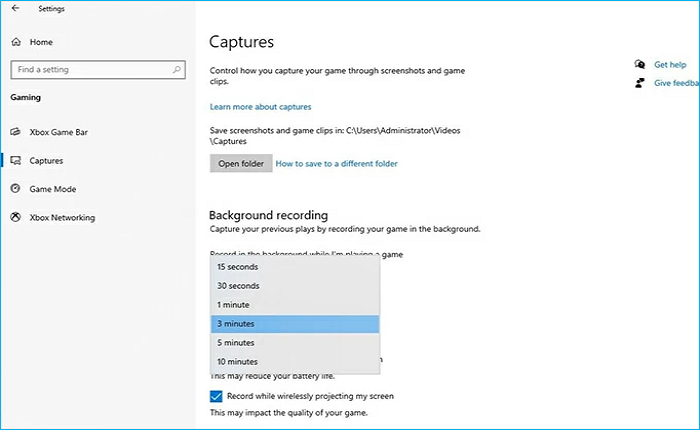Puoi fare clic sulla navigazione rapida per scoprire come registrare clip su un PC.
- Come registrare clip sul PC utilizzando EaseUS RecExperts
- Come acquisire clip di gioco su PC con Xbox Game Bar
- Come registrare una clip su PC con scheda grafica Nvidia
- Come registrare clip su PC tramite OBS
La maggior parte degli spettatori ora preferisce clip brevi rispetto a video lunghi. Una clip è un breve video che include momenti salienti di giochi, film, eventi dal vivo e altre fonti. Questo articolo è la tua guida di riferimento su come registrare clip su PC o acquisire clip di gioco su un PC. Poiché non esistono scorciatoie per acquisire clip su un PC, discuteremo degli strumenti integrati e del software di acquisizione dello schermo di terze parti per completare il lavoro. Passiamo ai dettagli.
Come registrare clip sul PC utilizzando EaseUS RecExperts
Se desideri registrare una clip su un PC, l'utilizzo di un registratore di schermo professionale dovrebbe essere una priorità assoluta. Questo perché un registratore dello schermo professionale ha meno limitazioni e più funzioni. Quindi, che tu voglia registrare clip o clip di gioco su PC, EaseUS RecExperts è la scelta giusta.
EaseUS RecExperts è un registratore di schermo professionale che aiuta a registrare quasi tutto sul tuo computer Windows o Mac. È un programma di editing e registrazione video tutto in uno che offre una varietà di potenti funzionalità per ottenere i risultati più eccellenti. Ti consente di registrare lo schermo su PC e laptop Windows 7 e registrare video protetti. Inoltre, supporta un'ampia gamma di formati di output e supporta la riproduzione di un video. Puoi anche usarlo per ritagliare gli ultimi 5 minuti sul tuo PC .
Ecco come registrare una clip su un PC:
Passaggio 1. Avvia EaseUS RecExperts. Esistono due modalità per la registrazione dello schermo. Scegli "Schermo intero" , questo strumento catturerà l'intero schermo; scegli "Regione" , dovrai selezionare manualmente l'area di registrazione.
Passaggio 2. Successivamente, puoi scegliere di registrare la webcam , l'audio del sistema o il microfono come preferisci. Naturalmente puoi disattivarli se hai solo bisogno di registrare lo schermo silenzioso.
Passo 3. Quindi, puoi fare clic sul pulsante rosso "REC" per avviare la registrazione. Ora vedrai una barra dei menu sullo schermo. Se vuoi mettere in pausa la registrazione, clicca sul pulsante bianco "Pausa" ; per terminare la registrazione cliccare sul pulsante rosso "Stop" .
Passaggio 4. Dopo la registrazione, verrai indirizzato all'interfaccia dell'elenco delle registrazioni. Qui puoi visualizzare o modificare facilmente le tue registrazioni.
Come acquisire clip di gioco su PC con Xbox Game Bar
Xbox Game Bar, un registratore di giochi integrato, è un buon modo per catturare una clip sul tuo PC. Gli utenti di Windows 10 e 11 possono acquisire rapidamente qualsiasi cosa sullo schermo del proprio computer con solo poche combinazioni di tasti di scelta rapida. Game Bar, come suggerisce il nome, in precedenza era nota solo per la registrazione di giochi, ma ora si è evoluta in uno dei migliori strumenti per la registrazione di attività non di gioco come film e riunioni online. È possibile eseguire la guida seguente per registrare una clip di gioco su un PC.
Passaggio 1. Vai su Impostazioni > Giochi > Acquisizioni e attiva Registra in background mentre sto giocando.
![cattura-clip-di-gioco-con-xbox-game-bar-1]()
Passo 2. Regola la lunghezza del clip che desideri registrare sul tuo PC. Seleziona la durata del clip che desideri acquisire nell'opzione "Registra l'ultimo" nella sezione Registrazione in background. Quindi controlla le due opzioni sotto l'opzione "Registra l'ultimo".
![cattura-clip-di-gioco-con-xbox-game-bar-2]()
Passaggio 3. Avvia il gioco o l'applicazione che desideri acquisire, quindi premi i tasti Windows + Alt + G per acquisire la clip. Il messaggio "Clip di gioco registrata" verrà visualizzato immediatamente, informandoti che la clip è stata creata.
- Suggerimento
- Fai clic su "Clip di gioco registrato" o accedi alla cartella Catture per visualizzare le clip catturate.
Come registrare una clip su PC con scheda grafica Nvidia
Nvidia è un fantastico software di ritaglio per i giochi . Nvidia Share o ShadowPlay è una funzionalità indispensabile per acquisire e condividere clip di gioco. Puoi eseguire lo streaming di giochi online mentre li registri sul tuo PC. E poiché può essere utilizzato come overlay nel gioco per monitorare l'FPS in qualsiasi momento, acquisire screenshot, registrare video e riprodurre gli ultimi 30 secondi del gioco, è l'ideale per l'acquisizione del gioco. Puoi accedervi se usi una scheda Nvidia.
![scheda grafica nvidia]()
Di seguito sono riportati i passaggi per registrare una clip su un PC con scheda grafica Nvidia.
Passaggio 1. Puoi utilizzare Nvidia solo per acquisire clip tramite GeForce Experience. Scarica prima GeForce Experience se non è già sul tuo computer.
Passaggio 2. Cerca GeForce Experience nel menu Start.
Passaggio 3. Vai su Impostazioni > OVERLAY IN-GAME per vedere se il tuo computer è compatibile con Nvidia Share. Una volta confermato, fai clic sul pulsante Impostazioni sotto il tasto di attivazione/disattivazione per modificare le impostazioni della chiave.
Passo 4. Imposta le tue preferenze di acquisizione clip abilitando l'acquisizione desktop nell'opzione Controllo privacy.
Passaggio 5. Torna alla pagina principale e attiva la riproduzione istantanea per preservare gli ultimi 30 secondi delle clip di gioco registrate (o un tempo personalizzato). Quindi, premi Alt+F10.
Come registrare clip su PC tramite OBS
OBS Studio , un'applicazione in grado di eseguire lo streaming e creare registrazioni video di alta qualità, è tra gli strumenti di registrazione open source più popolari. OBS può essere utilizzato per registrare lo schermo del tuo computer. Inoltre, puoi modificare la risoluzione video e la qualità della registrazione audio. Segui le istruzioni seguenti per utilizzare OBS Studio per registrare una clip di gioco sul tuo PC.
Passaggio 1. Scarica e installa OBS Studio. Quindi aprilo.
Passaggio 2. Fare clic su Mostra Captrue toccando il pulsante "+" sotto Sorgenti, quindi premere OK.
Passaggio 3. Scegliere uno schermo e premere OK.
Passo 4. Fai clic sull'icona Avvia registrazione nell'angolo in basso a destra dello schermo del computer per iniziare la registrazione.
Passaggio 5. Al termine, seleziona Interrompi registrazione in OBS.
![oss]()
Il modo migliore per registrare clip su PC
Questo è tutto su come registrare clip su PC . C'è una tabella per aiutarti a prendere la decisione giusta e rapida.
| Confronto
|
Professionisti |
Contro |
| EaseUS RecExperts |
- Nessun limite di tempo e nessuna filigrana
- Con la funzione di registrazione programmata
- Supporta oltre 10 formati di output
- Cattura lo schermo parziale o intero
|
- È necessario scaricarlo o installarlo
|
| Barra di gioco Xbox |
- Non è necessario installare
- Lavora sullo sfondo
|
- Il limite di tempo per la registrazione
- Impossibile regolare l'area di registrazione
|
| Scheda grafica Nvidia |
- Gratuito
- Registra e trasmette video
|
- Richiede hardware Nvidia aggiuntivo
- Non supporta tutti i giochi per PC
|
| OB |
- Flessibile e personalizzabile
- Potente suite di registrazione e streaming di giochi
|
|
Dalla tabella si può concludere che EaseUS RecExperts è il software di registrazione più adatto per registrare una clip su PC. Può aiutarti a registrare una clip di gioco in modo facile e veloce. Può anche aiutarti a realizzare un video didattico con una registrazione dello schermo. Basta scaricarlo e provarlo!
Domande frequenti
1. Esiste un modo per registrare gli ultimi 10 minuti su PC?
Sì, puoi utilizzare molti modi per aiutarti a registrare gli ultimi 10 minuti sul tuo PC . Ad esempio, puoi utilizzare EaseUS RecExperts, Xbox Game Bar e Nvidia GeForce Experience per aiutarti a registrare un video in 10 minuti.
2. Windows 10 dispone di un registratore dello schermo?
Sì, Windows 10 ha un registratore dello schermo integrato. Xbox Game Bar è una funzionalità di registrazione dello schermo integrata in Windows 10 e 11. Quindi, anche se desideri registrare le tue attività in un'app non di gioco, utilizzarla è semplice.