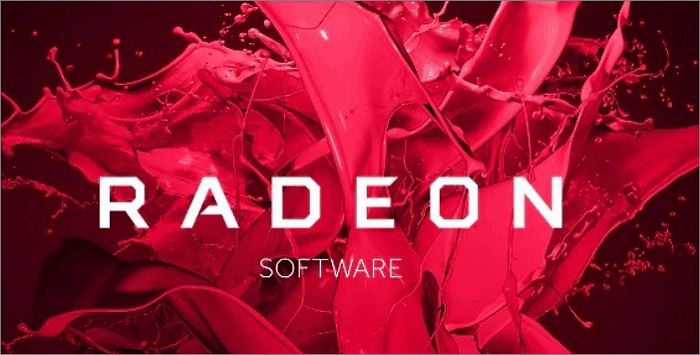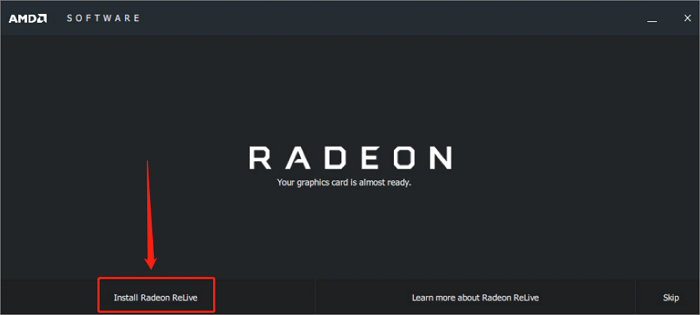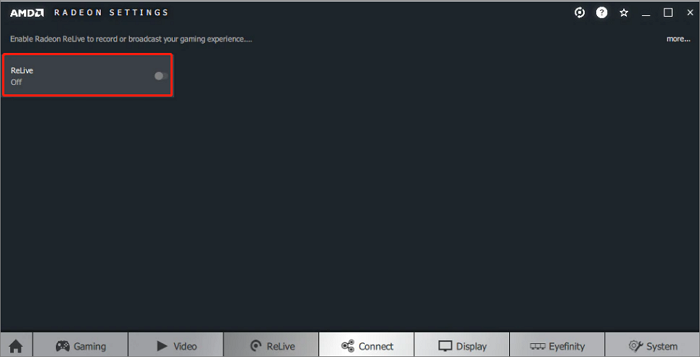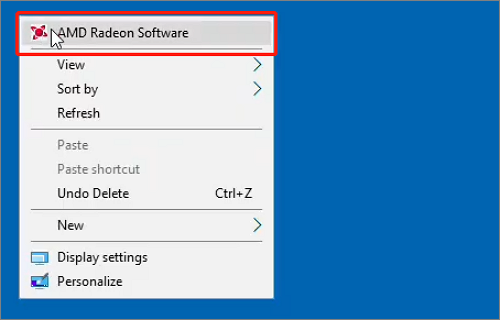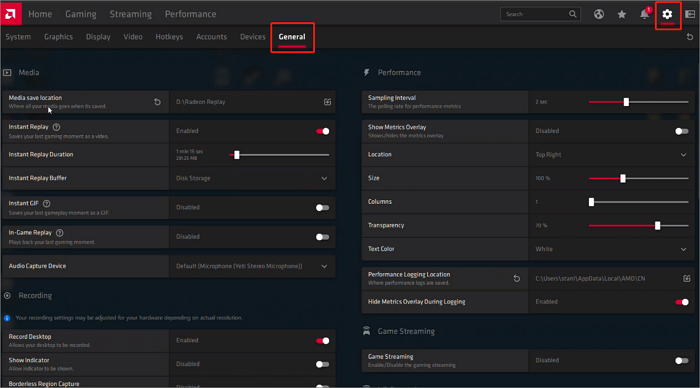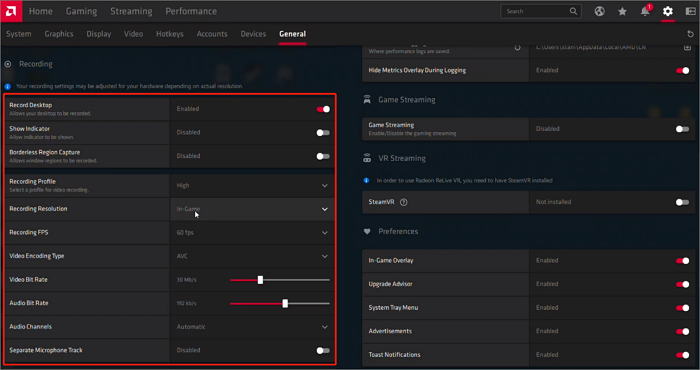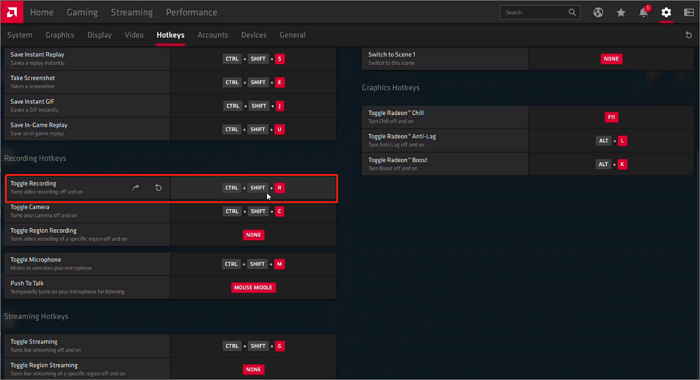Sebbene software come OBS Studio svolgano un ruolo importante nel campo della registrazione di giochi e dello streaming multimediale, se il tuo computer è dotato di una scheda grafica AMD, puoi scaricare il Radeon Software Adrenalin fornito da AMD per registrare il gameplay.
![software amd radeon]()
Radeon Software Adrenalin ti consente di configurare funzioni personalizzate di streaming e cattura dello schermo. Può aiutarti a registrare il gameplay in modo efficiente e semplice, con un impatto minimo sulle prestazioni del tuo computer e il processo in esecuzione non sacrificherà l'FPS.
Questo articolo ti mostrerà le caratteristiche principali di Radeon e ti guiderà su come scaricarlo e su come registrare il gameplay con Radeon . Allo stesso tempo, se il tuo computer non è dotato di una scheda grafica AMD o la tua Radeon non funziona correttamente, ti offriamo anche la migliore alternativa per Radeon.
Le funzionalità offerte dal software AMD Radeon
Il software AMD Radeon ha funzioni e caratteristiche complete. Ecco alcuni dei suoi punti salienti:
- Registra il desktop
- Utilizzare Borderless Region Capture per registrare l'applicazione selezionata
- Registra il microfono
- Sono disponibili più risoluzioni di registrazione
- Consenti l'impostazione dei fotogrammi al secondo per la registrazione video: 30 o 60
- Supporta la riproduzione istantanea e il replay in-game
- Consenti l'impostazione dei clip registrati sul formato GIF
Con l'aiuto di queste funzioni fornite da AMD, puoi registrare tutti i tuoi giochi preferiti con grande facilità.
Scarica e attiva Radeon
Se utilizzi un laptop con una scheda grafica AMD, sul tuo computer è già preinstallato il software AMD. Tuttavia, la versione standard del pacchetto software non include la funzione Record&Stream, quindi è necessario visitare il sito Web ufficiale AMD per aggiornare il pacchetto software.
Se utilizzi un computer desktop con scheda grafica AMD, devi scaricare il pacchetto software corrispondente direttamente dal sito ufficiale AMD.
Le fasi operative specifiche sono le seguenti:
Passaggio 1. Passare alla pagina Driver e supporto AMD e scarica il pacchetto software Radeon.
Passaggio 2. Esegui AMD Installer e seleziona Installa Radeon ReLive alla fine.
![seleziona installa radeon relive]()
Passaggio 3. Riavvia il sistema, apri le Impostazioni AMD Radeon e premi l'opzione ReLive.
Passaggio 4. Modificare il pulsante su "On" per abilitare ReLive.
![abilitare rivivere]()
Dopo l'attivazione con successo, Radeon ReLive fornirà molte impostazioni personalizzabili, a cui potrai accedere liberamente ed effettuare una selezione di funzioni.
Come registrare il gameplay con il software AMD
Dopo aver installato con successo AMD Radeon Software Adrenalin, per utilizzare le funzioni del software Radeon per registrare i giochi, seguire i passaggi dettagliati di seguito:
Passaggio 1. Passa al desktop, fai clic con il pulsante destro del mouse e scegli l'opzione Software AMD Radeon.
![aprire il software amd radeon]()
Passaggio 2. Fare clic sull'icona a forma di ingranaggio e selezionare l'opzione Generale nella finestra pop-up.
![seleziona generale]()
Passo 3. Dovresti configurare le seguenti opzioni di registrazione in base alle tue esigenze.
![configurare le opzioni di registrazione]()
Passo 4. Quindi premi l'opzione Tasti di scelta rapida e reimposta o ricorda i tasti di scelta rapida Attiva/disattiva registrazione.
![controlla i tasti di scelta rapida]()
Passaggio 5. Ora puoi registrare il gameplay con Radeon utilizzando facilmente i tasti di scelta rapida.
Bonus: la migliore alternativa Radeon per Windows/Mac
Sebbene il software AMD Radeon sia potente, presenta dei difetti che non sono stati risolti. Spesso provoca errori sconosciuti, con il risultato che la registrazione del software AMD Radeon manca o non funziona. Inoltre, Radeon non può registrare separatamente anche la traccia del microfono.
Per evitare problemi con Radeon e l'impossibilità di registrare i giochi, ti forniamo il miglior software di ritaglio di giochi , EaseUS RecExperts .
EaseUS RecExperts è un registratore di schermo versatile che può fornire modalità di registrazione di giochi professionali. Questo software di registrazione di giochi fornisce anche una varietà di impostazioni personalizzate e non influirà sulle prestazioni del tuo computer come il software AMD. Può registrare facilmente tutti i giochi 2D o 3D e persino registrare gameplay a 144 FPS senza influenzare i fotogrammi. EaseUS RecExperts supporta anche gli utenti nella registrazione di giochi e volti allo stesso tempo e può migliorare gli effetti vocali. Ancora più importante, ti consente anche di modificare in tempo reale durante il processo di registrazione del gioco, che è stabile, sicuro e facile da usare.
Ora seguiamo il tutorial qui sotto e registriamo il gameplay con EaseUS RecExperts.
Passo 1. Avvia il gameplay che desideri registrare e avvia il registratore di giochi EaseUS. Successivamente, seleziona la modalità Gioco.
Passaggio 2. Fare clic sull'icona del dado per aprire la finestra Impostazioni, quindi fare clic su "Video" per regolare la frequenza dei fotogrammi (da 1 a 144), la qualità del video, il formato, ecc.
Inoltre, puoi fare clic sul pulsante "Gioco" per modificare alcune opzioni di sovrapposizione del gioco. Una volta terminato, fare clic su "OK".
Passaggio 3. Torna all'interfaccia della modalità Gioco e fai clic su "Seleziona gioco" per scegliere il gameplay che desideri catturare. Successivamente, fai clic su REC per avviare la registrazione del gioco.
Passaggio 4. Vedrai una piccola barra che mostra l'ora del tuo record. Se necessario, puoi acquisire screenshot durante la registrazione o impostare un'ora specifica per interrompere la registrazione facendo clic sull'icona "Orologio" sulla barra degli strumenti.
Passaggio 5. Una volta terminato, puoi guardare e modificare il filmato registrato con l'editor video integrato. Sul video registrato, puoi tagliare le registrazioni come desideri.
Conclusione
Se il tuo computer è dotato di una scheda grafica AMD, la scelta migliore è utilizzare il software Radeon ricco di funzionalità fornito da AMD per registrare il gameplay. Questo post ti ha mostrato come registrare il gameplay con Radeon . Tuttavia, se non configuri una scheda grafica AMD o se scopri che Radeon non funziona correttamente, puoi provare la migliore alternativa a Radeon EaseUS RecExperts . È un eccellente registratore di schermo e può anche fornire un'eccellente esperienza di registrazione del gameplay.
Domande frequenti
1. La registrazione dello schermo AMD è buona?
Sì, la registrazione dello schermo AMD è buona. Se configuri il tuo computer con una scheda grafica AMD, il software Radeon fornito da AMD sarà la scelta migliore per la registrazione dello schermo. Non solo ha molte funzioni ma funziona anche in modo stabile. Ciò non influenzerà le prestazioni del tuo computer durante la registrazione.
2. Dove vanno a finire le registrazioni AMD?
Puoi fare clic con il pulsante destro del mouse sul desktop e aprire la finestra del software AMD Radeon. Premi l'icona a forma di ingranaggio e seleziona l'opzione Generale. Quindi puoi trovare l'impostazione della posizione di salvataggio dei media. Ora puoi controllare dove vanno le registrazioni AMD e cambiare la posizione con grande facilità.